Depois de criar trabalhos e definir seus destinos no Automation Config, você poderá executar os trabalhos em relação aos destinos desejados. Você pode executar um trabalho ou um comando único conforme a necessidade (assistematicamente) ou pode agendar um trabalho para execução em uma data e hora no futuro. Você também pode definir trabalhos para execução em um agendamento recorrente.
Antes de começar
Antes de poder executar trabalhos, você ou o administrador do sistema deve definir os destinos para seus trabalhos, o que determina em quais nós o trabalho será executado. Em seguida, você deve criar o trabalho propriamente dito. Para obter mais informações, consulte:
Executando um trabalho ad hoc a partir do espaço Trabalhos
Para executar um trabalho imediatamente no espaço Trabalhos:
- Clique em Configurar > Trabalhos no menu lateral para abrir o espaço Trabalhos.
- Procure o trabalho que você deseja executar.
- Para filtrar as colunas, clique no botão de filtro
 da coluna que você deseja pesquisar. Comece a digitar os critérios de pesquisa para filtrar as linhas instantaneamente. Por exemplo, você pode procurar um trabalho por módulo Salt envolvido filtrando a coluna Função.
da coluna que você deseja pesquisar. Comece a digitar os critérios de pesquisa para filtrar as linhas instantaneamente. Por exemplo, você pode procurar um trabalho por módulo Salt envolvido filtrando a coluna Função. - Para classificar as colunas, clique em qualquer nome de coluna uma vez para classificar as linhas em ordem decrescente. Clique novamente para reverter a ordem.
- Para personalizar quais colunas são exibidas na tabela, clique no botão Mostrar colunas
 no canto inferior esquerdo da tabela.
no canto inferior esquerdo da tabela.
Observação: As configurações de filtros, a classificação de colunas e a visibilidade das coluna são persistentes para um determinado usuário, independentemente do dispositivo usado para fazer login. Isso significa que, quando um determinado usuário faz login, ele vê as mesmas configurações de filtragem, classificação e visibilidade após fazer login até que os filtros sejam limpos ou que as configurações de classificação e visibilidade sejam alteradas. - Para filtrar as colunas, clique no botão de filtro
- Clique no menu
 ao lado do trabalho que você deseja executar.
ao lado do trabalho que você deseja executar. - Clique em Executar Agora.
- Na caixa de diálogo, selecione um destino para executar o trabalho.
Observação: Se o trabalho tiver sido definido para ser executado em um destino específico ou no mestre Salt, a caixa de diálogo exibirá o destino para confirmação.
- Selecione opções adicionais conforme necessário, como configuração de preferências de notificação, adição de entradas de trabalho ou execução do trabalho como uma execução de teste.
- Clique em Executar Agora.
- Verifique o espaço de trabalho Atividade para confirmar se o trabalho foi executado com êxito e para revisar as devoluções do trabalho.
Executando um trabalho assistemático no espaço de trabalho Destinos
Você pode executar um trabalho ad-hoc no espaço de trabalho Destinos. Você pode executar um trabalho em:
- Um único subordinado
- Um ou mais subordinados
- Um mestre Salt ou todos os mestres Salt (usando salt-run)
- Um destino
Para executar um trabalho assistemático no espaço de trabalho Destinos:
- Clique em Destinos no menu lateral para abrir o espaço de trabalho Destinos.
- Selecione com base em qual subordinado, destino ou lista de subordinados você deseja executar o trabalho.
- Para selecionar um grupo de destinos, clique no menu
 ao lado do destino no qual você deseja executar o trabalho e clique em Executar trabalho.
ao lado do destino no qual você deseja executar o trabalho e clique em Executar trabalho. - Para selecionar um único subordinado ou uma lista de subordinados, clique no nome do grupo de destinos e selecione os subordinados nos quais você deseja executar o trabalho. Em seguida, clique em Executar trabalho.
- Para selecionar um grupo de destinos, clique no menu
- Na caixa de diálogo de confirmação, selecione o trabalho que você deseja executar e confirme se o destino ou os subordinados corretos estão selecionados.
- Selecione opções adicionais conforme necessário e clique em Executar agora.
Executando comandos assistemáticos
O Automation Config inclui um controle Executar Comando que permite executar um único comando (um módulo de execução Salt) sem definir um trabalho reutilizável. É possível usar esse recurso para executar comandos rapidamente ou para executar comandos únicos que não fazem parte do fluxo de trabalho diário. Por exemplo, você pode executar um comando quando ou enquanto soluciona problemas para testar configurações iniciais.
Você pode executar um comando ou trabalho ad hoc em:
- Um único subordinado
- Uma lista de subordinados
- Um mestre Salt ou todos os mestres Salt (usando salt-run)
- Um destino
Para executar um comando:
- Clique em Destinos no menu lateral para abrir o espaço de trabalho Destinos.
- Selecione com base em qual subordinado, destino ou lista de subordinados você deseja executar o comando.
- Na caixa de diálogo Executar Comando, confirme se o comando e o destino corretos estão selecionados e escolha uma função. Uma função é o módulo Salt que você deseja executar no destino. Clique nesse campo e comece a digitar o nome do módulo Salt que você deseja selecionar ou selecione-o no menu.
Consulte o Índice do módulos Salt para obter uma lista completa dos módulos Salt. Consulte também Exemplos de trabalhos comuns para obter uma tabela que descreve alguns dos módulos mais comumente usados.
- Opcional: se o módulo Salt que você está usando precisar de certos argumentos, adicione-os no campo Argumentos. Certifique-se de ter lido a documentação do módulo Salt para saber quais argumentos são necessários e em que ordem eles precisam ser transmitidos.
- Clique em Executar Comando para executar instantaneamente o comando no destino especificado.
- Verifique o espaço de trabalho Atividade para confirmar se o comando foi executado com êxito e para revisar qualquer retorno de trabalho.
Agendando um trabalho
Você pode usar o espaço de trabalho Agendamentos no Automation Config para definir um único trabalho a ser executado em uma data e hora no futuro. Também pode criar agendamentos repetidos para executar trabalhos de forma recorrente.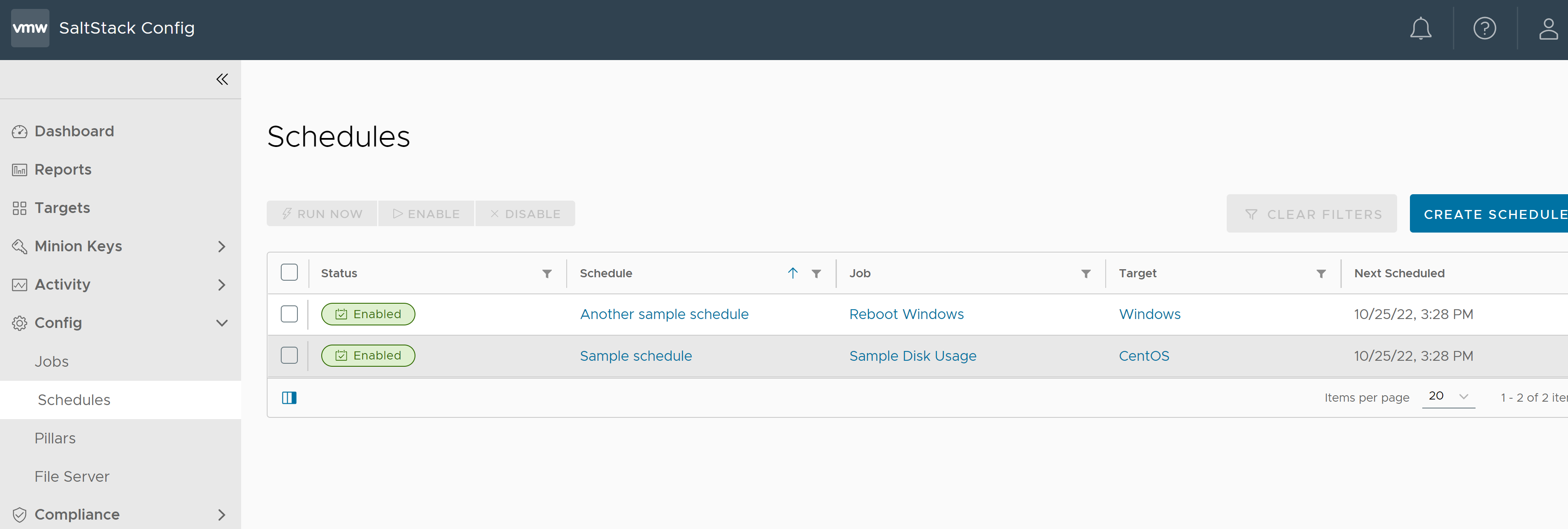
Para criar um novo agendamento para um trabalho:
- Clique em Configurar > Agendamentos no menu lateral para abrir o espaço de trabalho Agendamentos.
- Clique em Criar Agendamento.
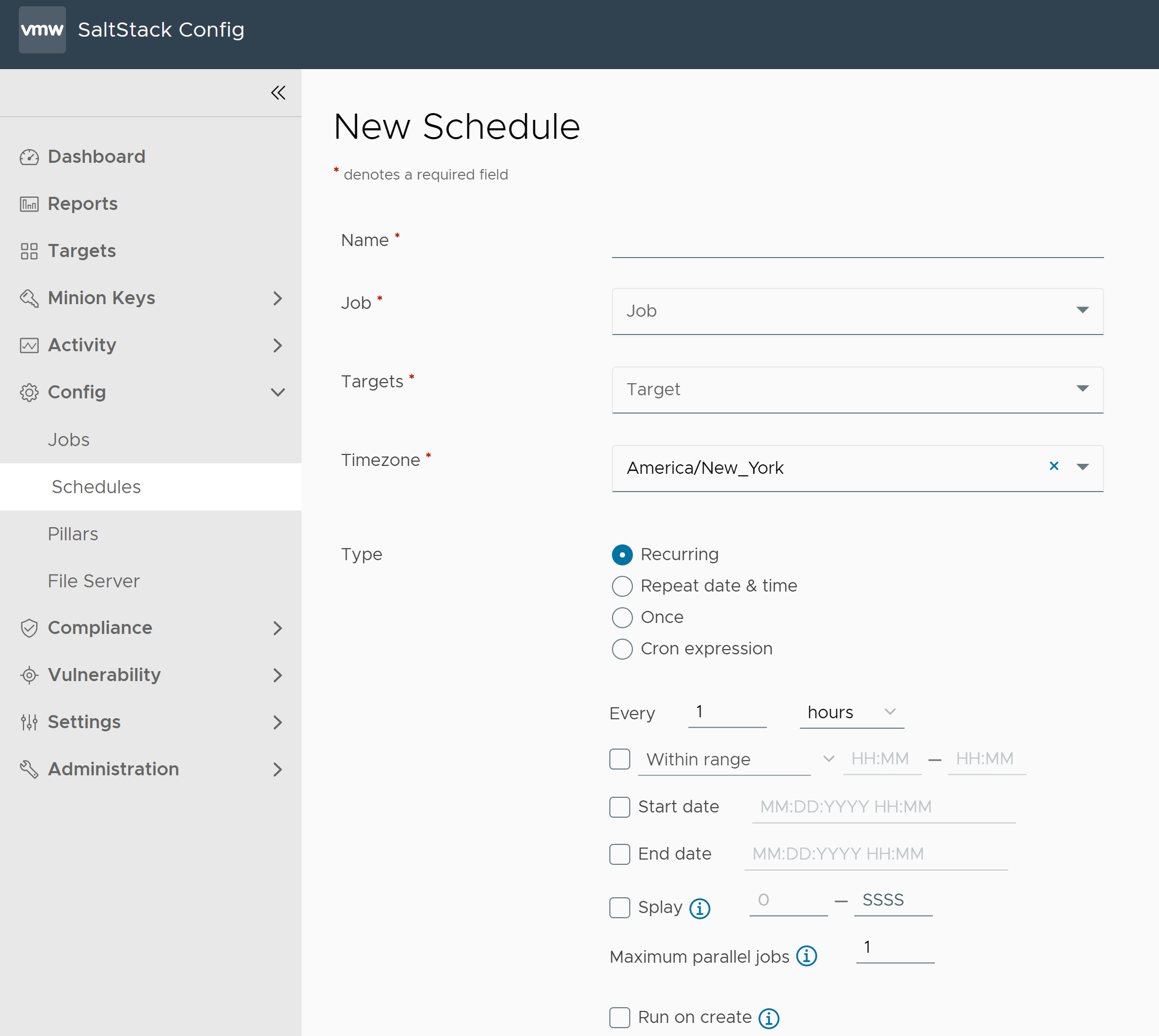
- Insira os detalhes do novo agendamento.
Campo Valor Nome
Forneça ao agendamento um nome descritivo que indique brevemente qual trabalho ele executa e com que frequência. Por exemplo, "Verificação diária da capacidade do disco".
Trabalho
Selecione no menu o nome do trabalho que será executado.
Se você não vir o trabalho pretendido, verifique se tem as permissões apropriadas com o administrador do Automation Config.
Destinos
Selecione os destinos (subordinados) nos quais esse trabalho deve ser executado. Consulte Como criar destinos? para obter mais informações.
Fuso horário
Os trabalhos incluídos no agendamento são executados com base no fuso horário indicado nesse campo. Os trabalhos são salvos como UTC, o que significa que eles serão executados no horário UTC especificado, independentemente do fuso horário em que o servidor RaaS possa estar. O fuso horário é salvo para conversão de/para UTC no seu horário local.
O Automation Config detecta automaticamente seu fuso horário local a partir do navegador da Web e usa esse fuso horário como o padrão. Não é possível alterar o fuso horário local.
Tipo
Escolha a frequência de agendamento entre as opções disponíveis. Dependendo da sua seleção e do tipo de trabalho que você está executando, outras configurações se tornarão disponíveis.
- Recorrente: define um intervalo para repetir o agendamento. Essa opção ativa campos opcionais para a data de início ou término do agendamento, a exibição e o número máximo de trabalhos paralelos.
- Repetir data e hora: repete o agendamento semanal ou diariamente. Essa opção ativa campos opcionais para a data de início ou término da agenda e o número máximo de trabalhos paralelos.
- Uma vez: executa o trabalho uma vez em uma data e hora específicas que você escolhe.
- Cron: se você selecionar essa opção, digite uma expressão cron para definir um agendamento personalizado com base na sintaxe Croniter. Consulte o Editor CronTab para obter as diretrizes de sintaxe. Para obter melhores resultados, evite agendar trabalhos com menos de 60 segundos de distância ao definir uma expressão Cron personalizada.
- Clique em Salvar e confirme se o agendamento agora aparece na tabela de próximos trabalhos agendados.
Depois de programar seu trabalho, você poderá usar a tabela Programações para executar o trabalho imediatamente (executar agora), editar o trabalho, ativar ou desativar o trabalho ou verificar seu status.
Próximas etapas
Depois de agendar o trabalho, você poderá revisar seu status e os retornos do trabalho no espaço de trabalho Atividade. Consulte Como revisar status de trabalhos e retornos de trabalhos? para obter mais informações.