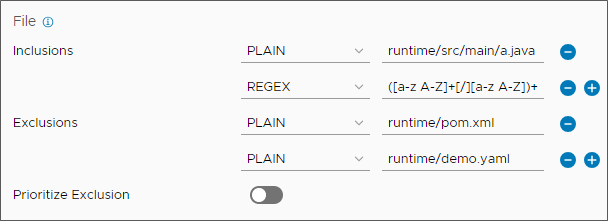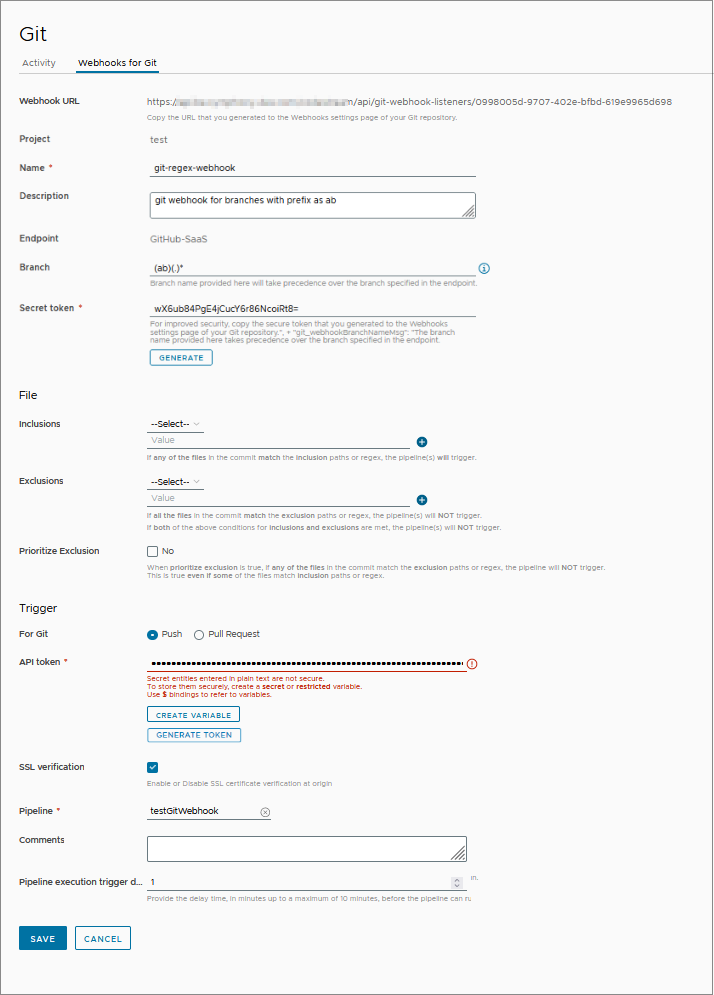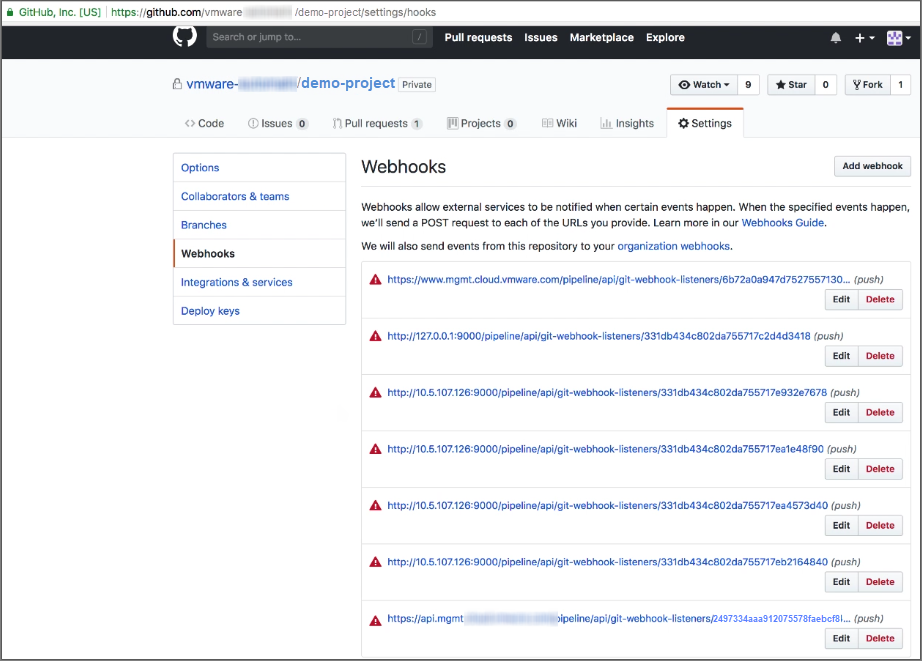Sua definição de webhook deve incluir um endpoint do Git na ramificação do repositório que será monitorado. Para criar o webhook, o Automation Pipelines usa o endpoint do Git. Se o endpoint não existir, você poderá criá-lo ao adicionar o webhook. Este exemplo pressupõe que você tenha um endpoint predefinido do Git no GitHub.
Você pode criar vários webhooks para ramificações diferentes usando o mesmo endpoint Git e fornecendo diferentes valores para o nome da ramificação na página de configuração do webhook. Para criar outro webhook para outra ramificação no mesmo repositório Git, não é necessário clonar o endpoint Git várias vezes para várias ramificações. Em vez disso, forneça o nome da ramificação no webhook, o que permite reutilizar o endpoint Git. Se a ramificação no webhook Git for a mesma que a ramificação no endpoint, você não precisará fornecer o nome da ramificação na página do webhook Git.
Este exemplo mostra como usar o gatilho Git com um repositório GitHub, mas os pré-requisitos incluem as preparações necessárias se outro tipo de servidor Git for usado.
Pré-requisitos
- Verifique se você é membro de um projeto no Automation Pipelines. Se não for, peça a um administrador do Automation Pipelines para adicioná-lo como membro de um projeto. Consulte Como adicionar um projeto no Automation Pipelines.
- Verifique a existência de um endpoint do Git na ramificação do GitHub que deseja monitorar. Consulte Como integrar o Automation Pipelines ao Git.
- Verifique se você tem direitos para criar um webhook no repositório Git.
- Se estiver configurando um webhook no GitLab, altere as configurações de rede padrão no GitLab Enterprise para habilitar solicitações de saída e permitir a criação de webhooks locais.
Observação: Essa alteração só é necessária para o GitLab Enterprise. Essas configurações não se aplicam ao GitHub ou Bitbucket.
- Faça login na instância do GitLab Enterprise como administrador.
- Acesse as configurações de rede usando uma URL, como
http://{gitlab-server}/admin/application_settings/network. - Expanda Solicitações de saída e clique em:
- Permita solicitações para a rede local a partir de webhooks e serviços Web.
- Permita solicitações para a rede local a partir de um gancho de sistema.
- Para os pipelines que você deseja disparar, verifique se você definiu as propriedades de entrada para injetar parâmetros Git quando o pipeline for executado.
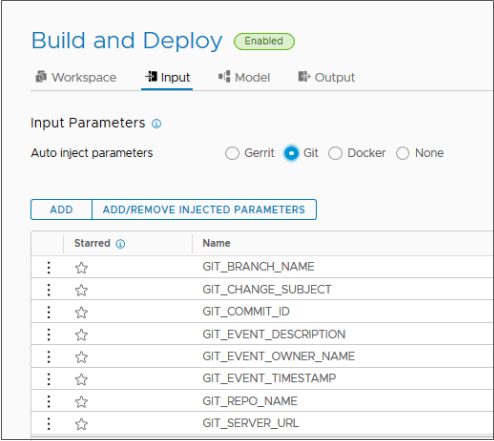
Para obter informações sobre os parâmetros de entrada, consulte Planejando uma compilação nativa de CICD no Automation Pipelines antes de adicionar tarefas manualmente.