Ao personalizar um formulário de solicitação do Automation Service Broker, é possível basear o comportamento de alguns campos nos resultados de uma ação do VMware Aria Automation Orchestrator.
Existem várias maneiras de usar ações do VMware Aria Automation Orchestrator. Talvez você tenha uma ação que extraia os dados de uma terceira fonte ou é possível usar um script que defina o tamanho e o custo.
O primeiro exemplo baseia-se em campos manualmente adicionados, para que você entenda o processo subjacente. O segundo exemplo usa a mesma premissa, mas depende de um campo de modelo.
O terceiro exemplo é baseado em uma opção personalizada que é adicionada ao formulário de solicitação de catálogo, no qual o usuário seleciona uma pasta com base nos resultados de uma ação do VMware Aria Automation Orchestrator personalizada.
O quarto exemplo usa atributos de fluxo de trabalho do VMware Aria Automation Orchestrator para personalizar um campo no formulário de solicitação.
Além dos exemplos a seguir, outros exemplos estão disponíveis no blog VMware Cloud Management.
Exemplo de tamanho e custo como campos manualmente adicionados
Neste caso de uso, você deseja que o usuário do catálogo selecione um tamanho de máquina virtual e, em seguida, exiba o custo dessa máquina por dia. Para fazer isso, você tem um script do VMware Aria Automation Orchestrator que correlaciona o tamanho e o custo. Em seguida, adicione um campo de tamanho e um campo de custo ao formulário personalizado do modelo. O campo de tamanho determina o valor que será exibido no campo de custo.
- No VMware Aria Automation Orchestrator, configure uma ação chamada getWindows10Cost.
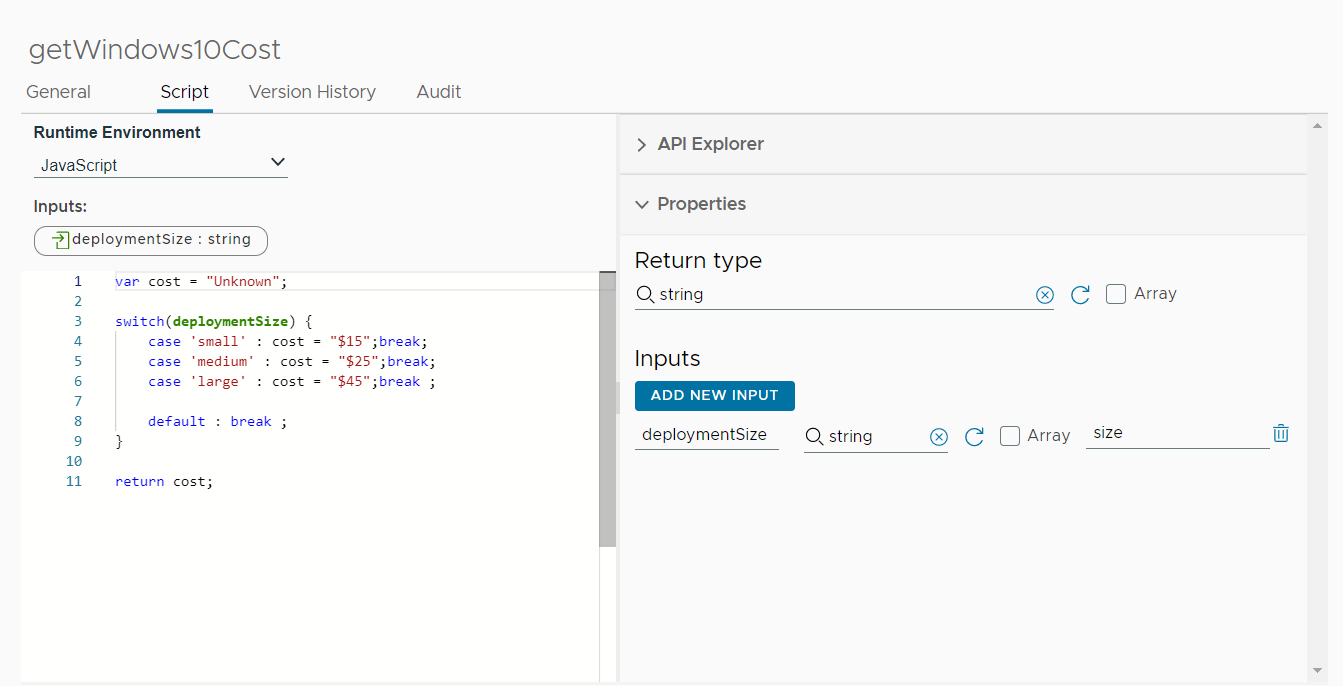
- Adicione um script.
Você pode usar o exemplo de script a seguir.
var cost = "Unknown"; switch(deploymentSize) { case 'small' : cost = "$15";break; case 'medium' : cost = "$25";break; case 'large' : cost = "$45";break ; default : break ; } return cost; - Adicione deploymentSize como uma cadeia de caracteres de entrada.
- No Automation Service Broker, adicione e configure um campo Tamanho para um formulário personalizado do modelo.
Configure o campo de tamanho como elemento suspenso com os valores Pequeno, Médio e Grande.
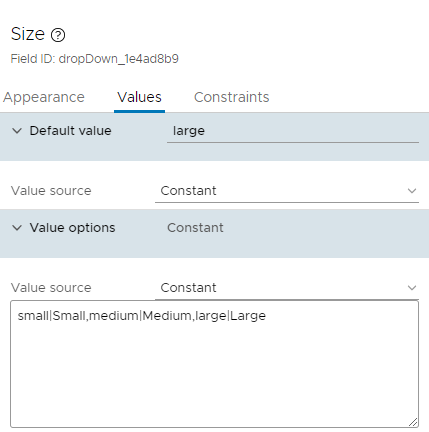
Na guia Valores, configure os seguintes valores de propriedades.
- Valor padrão = Grande
- Opções do valor
- Origem do valor = Constante
- Definição de valor = pequeno|Pequeno,médio|Médio,grande|Grande
- Adicione o campo de custo como um campo de texto para exibir o custo, conforme definido na ação do VMware Aria Automation Orchestrator com base no valor selecionado no campo do tamanho.

Na guia Valores, configure os seguintes valores de propriedades.
- Valor padrão = Origem externa
- Selecionar ação = <sua pasta de ações do VMware Aria Automation Orchestrator>/getWindows10Cost
- Entradas de ação
- deploymentSize. Esse valor foi configurado na ação como entrada.
- Campo
- Tamanho. Este é o campo que você criou anteriormente.
- Habilite o formulário personalizado e salve-o.
- Para verificar se ele está funcionando, solicite o item no catálogo. Você deve ver o campo Custo preenchido com base no valor de Tamanho selecionado.
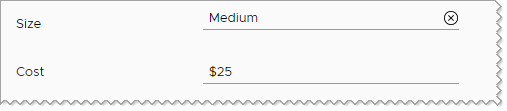
Exemplo de custo com base no elemento de esquema
Neste caso de uso, você deseja que o usuário do catálogo veja o custo dessa máquina por dia com base na propriedade de tipo no modelo. Para esse exemplo, use o script do VMware Aria Automation Orchestrator do exemplo anterior. Porém, nesse caso de uso, o custo é baseado no tamanho do tipo selecionado pelo usuário no formulário personalizado quando ele solicita o item de catálogo Automation Service Broker.
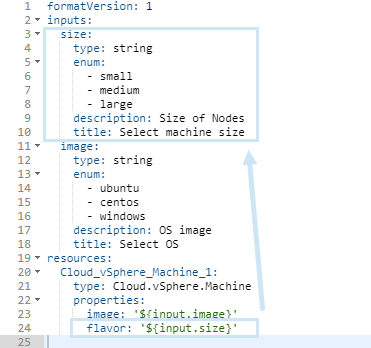
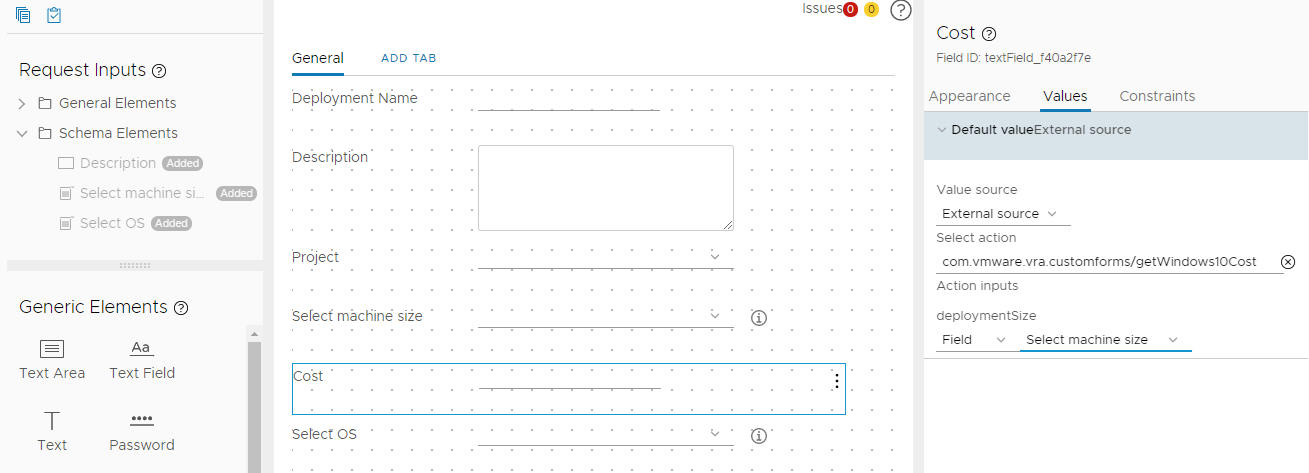
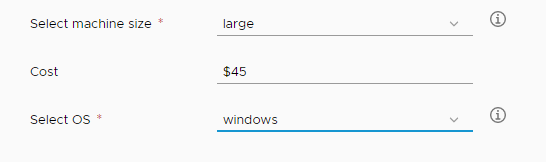
Pasta de destino com base em um exemplo de ação personalizada
Nesse caso de uso, você deseja que o usuário do catálogo selecione entre as pastas que estão disponíveis para ele ao mover uma máquina de uma pasta para outra. Para esse exemplo, crie uma ação personalizada no VMware Aria Automation Orchestrator que retorne as pastas disponíveis para o usuário que está solicitando a ação do catálogo. Em seguida, personalize o campo Pasta de destino no formulário de solicitação de catálogo.
No catálogo, o fluxo de trabalho Mover máquinas virtuais até a pasta, que é usado neste exemplo, é exposto como uma ação de recurso personalizada criada no Automation Assembler.
- No VMware Aria Automation Orchestrator, crie uma ação denominada getFolderForUser.
- Na guia Script, adicione entradas de ação, selecione o tipo de retorno da saída e adicione um script.
Você pode usar o exemplo de script a seguir.
var parentTargetDirName = "users"; var sdkConnection = VcPlugin.findSdkConnectionForUUID(vcUuid); var rootFolder = sdkConnection.getAllVmFolders(null, "xpath:matches(name,'" + parentTargetDirName + "')")[0]; var result = new Array(); for each(var folder in rootFolder.childEntity) { if (folder instanceof VcFolder && folder.permission.length > 0) { var entityPrivilege = sdkConnection.authorizationManager.hasUserPrivilegeOnEntities([folder], username, ["System.Read"])[0]; if (entityPrivilege.privAvailability[0].isGranted) { result.push(folder); } } } return result; - Quando terminar de editar a ação, clique em Salvar.
- Na guia Script, adicione entradas de ação, selecione o tipo de retorno da saída e adicione um script.
- Em Automation Assembler, crie uma ação de recurso personalizada denominada ChangeFolder.
- Selecione o tipo de recurso Cloud.vSphere.Machine.
- Selecione o fluxo de trabalho Mover máquinas virtuais para a pasta.
- Personalize o formulário de solicitação que os usuários veem quando solicitam a ação.
- Abra a ação ChangeFolder.
- Clique em Editar Parâmetros de Solicitação.
- Personalize como o campo Pasta de destino é apresentado aos usuários.
Opções do valor Valor de amostra Origem do valor Origem externa Selecionar ação getFolderForUser Entradas de ação username Field
Clique em . Clique em Selecionar.
Entradas de ação vcUuid
Clique em . Clique em Selecionar.
- Clique em Salvar.
Quando um usuário solicita a ação no catálogo, ele pode selecionar uma pasta de destino para a máquina virtual a partir das pastas que estão disponíveis para ele.
Exemplo de nome do host com base em atributos de fluxo de trabalho
- No VMware Aria Automation Orchestrator, crie ou clone um fluxo de trabalho existente. Por exemplo, clone o fluxo de trabalho Adicionar um Host REST.
- Na guia Variáveis, adicione uma variável e associe-a a um elemento de configuração.
Opções do valor Valor de amostra Nome hostname Tipo string Configuração Ative a opção Associar à configuração. Na caixa de texto Configuração, selecione a configuração à qual você deseja associar a variável. Por exemplo, selecione o elemento Configuração do vRO: hostname personalizado.
- Salve o fluxo de trabalho.
- Na guia Variáveis, adicione uma variável e associe-a a um elemento de configuração.
- Importe o fluxo de trabalho no Automation Service Broker.
- Personalize o formulário de solicitação.
- Clique no elemento URL no designer de formulários.
- Na guia Valores, defina a origem do valor como Associação.
- Clique em .
- Selecione a variável hostname ou qualquer um dos atributos de fluxo de trabalho disponíveis.
- Salve e ative o formulário.
Quando um usuário solicita o fluxo de trabalho do catálogo, o campo URL é preenchido com base na variável hostname.
Se você alternar para um projeto diferente, os atributos de fluxo de trabalho serão recalculados porque esse fluxo de trabalho pode ser proveniente de uma integração diferente com o VMware Aria Automation Orchestrator.