Como administrador de nuvem, você deseja automatizar o processo de implantação de um projeto para que, quando os designers de modelos de nuvem estiverem criando e implantando modelos, o Automation Assembler faça o trabalho para você. Por exemplo, as cargas de trabalho são implantadas com um padrão de nomenclatura de máquina personalizado específico, as máquinas são adicionadas a uma unidade organizacional específica do Active Directory e intervalos de DNS e IP específicos são usados.
Ao automatizar o processo para as implantações de projetos, você pode gerenciar mais facilmente vários projetos em vários centros de dados e ambientes de nuvem.
Não é necessário concluir todas as tarefas fornecidas aqui. É possível misturar e combinar qualquer uma dessas tarefas, dependendo das suas metas de gerenciamento.
Antes de começar
Este tutorial exige que você tenha sua infraestrutura configurada e tenha implantado com êxito um modelo de nuvem com uma máquina e uma rede. Verifique se os seguintes itens já estão configurados no seu sistema.
- Você executou com êxito todas as etapas especificadas no tutorial de infraestrutura. Consulte Tutorial: configurando e testando a infraestrutura e as implantações do vSphere no Automation Assembler.
- Você tem a função de Administrador do Automation Assembler. Consulte Funções de usuário de serviço e organização no VMware Aria Automation.
Personalizar os nomes de máquinas
O objetivo dessa tarefa é garantir que as máquinas implantadas para o projeto sejam nomeadas com base no projeto, no sistema operacional que o usuário seleciona no momento da implantação e que é incrementado para garantir a exclusividade. Por exemplo, DevProject-centos-021.
Você pode adaptar esse exemplo aos seus requisitos de nomenclatura.
- Criar um projeto.
Para este tutorial, o nome do projeto é DevProject.
Para obter mais informações sobre projetos, consulte Como adicionar e gerenciar projetos do Automation Assembler.
- Selecione e clique em Adicionar Projeto.
- Digite o nome DevProject.
- Clique na guia Usuários e adicione os usuários que são membros desse projeto.
- Clique na guia Provisionamento e clique em Adicionar Zona para adicionar zonas de nuvem que oferecem suporte às suas implantações.
- Clique em Salvar.
- Crie modelos de nomenclatura personalizados.
Os modelos de nomenclatura personalizados permitem que você crie modelos que podem ser atribuídos a mais de um projeto. Para ajudar no gerenciamento de modelos, os modelos são gerenciados em uma localização e os modelos reduzem o número que você deve gerenciar.
Para este tutorial, digite ProjectName-OS.
Para obter exemplos adicionais, consulte Criar modelos de nomenclatura personalizados globais.
- Selecione e clique em Novo Nome Personalizado.
- Digite o nome ProjectName-OS.
- Clique em Novo Modelo de Nomenclatura e configure os seguintes valores.
Opção Valor Tipo de recurso máquina Formato do modelo ${project.name}-${resource.name}-${####} Valor de contador inicial 1 Etapa de incremento 1 - Clique em Atribuir Projetos e selecione DevProject.
Você também pode atribuir o modelo a outros projetos nos quais o modelo é compatível.
- Clique em Salvar.
- Atualize o modelo de nuvem com um valor de entrada para o tipo de sistema operacional.
Valores de entrada são a maneira direta de personalizar o formulário de solicitação de implantação para usuários e simplificar o processo de desenvolvimento. Ao criar valores de entrada, você pode usar um único modelo de nuvem para implantar cargas de trabalho com configurações diferentes. Por exemplo, tamanho ou sistema operacional.
Este exemplo usa o Modelo de Desenvolvimento de um tutorial anterior. Consulte Etapa 5: Projetar e implantar um modelo de nuvem básico.
- Selecione Design e abra o Modelo de Desenvolvimento.
- No painel Código, atualize o YAML com as seguintes alterações.
- Na seção
Inputs, adicione installedOS.Na próxima etapa, você pode ver que a entrada
installedOStambém é usada para especificar a imagem. Quando você adiciona as cadeias de caracteres na seçãoenum, os valores, neste exemplo, sãocentoseubuntudevem corresponder aos nomes de imagem que você definiu em . Por exemplo, se o seu nome de mapeamento de imagem for CentOS em vez de CentOS, você deverá usar o CentOS na seção de entradas. - Na seção
Cloud_vSphere_Machine_1, atualize oimagepara um parâmetro de entrada installedOS (${input.installedOS}) e adicione uma propriedade personalizada de nome com o mesmo parâmetro de entrada.inputs: installedOS: type: string title: OS Type description: Select the operating system. enum: - centos - ubuntu resources: Cloud_vSphere_Disk_1: type: Cloud.vSphere.Disk properties: capacityGb: 1 Cloud_vSphere_Machine_1: type: Cloud.vSphere.Machine properties: image: ${input.installedOS} name: ${input.installedOS} flavor: small networks: - network: '${resource.Cloud_NSX_Network_1.id}' attachedDisks: - source: '${resource.Cloud_vSphere_Disk_1.id}' Cloud_NSX_Network_1: type: Cloud.NSX.Network properties: networkType: existing
- Na seção
- Clique em Implantar e insira o nome Teste de implantação de nome personalizado.
- Clique em Seguinte.
- Selecione o sistema operacional centos no menu suspenso.
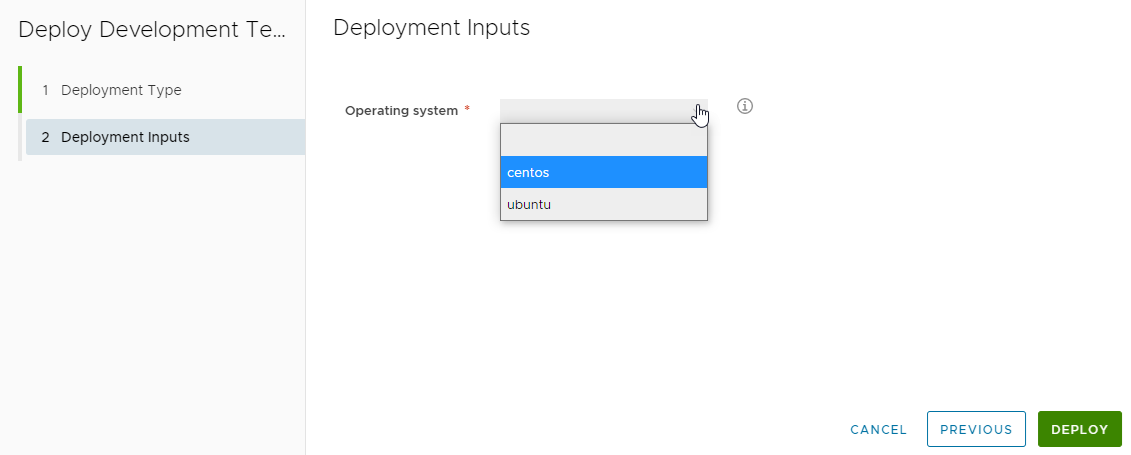
- Clique em Implantar.
- Acompanhe o progresso e revise a implantação bem-sucedida.
O nome da máquina neste exemplo é DevProject-centos-026. Apenas como lembrete, este exemplo baseia-se no tutorial mencionado no início desta tarefa.
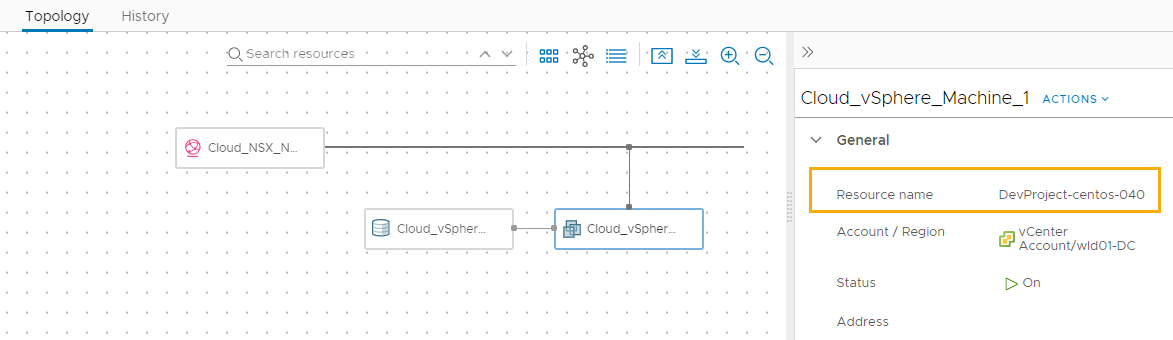
Criar registros de máquina do Active Directory
Ao provisionar uma carga de trabalho, você pode criar registros de máquina no Active Directory. Ao configurar o Automation Assembler para realizar essa tarefa automaticamente para as implantações de um projeto, você alivia sua própria carga de trabalho como administrador de nuvem.
- Adicione uma integração com o Active Directory.
- Selecione .
Essas etapas abrangem a configuração básica do Active Directory que está relacionada a este tutorial de registros de máquinas do AD. Para obter mais informações sobre a integração com o Active Directory, consulte Como criar uma integração do Active Directory no Automation Assembler.
- Clique em Adicionar Integração e depois em Active Directory.
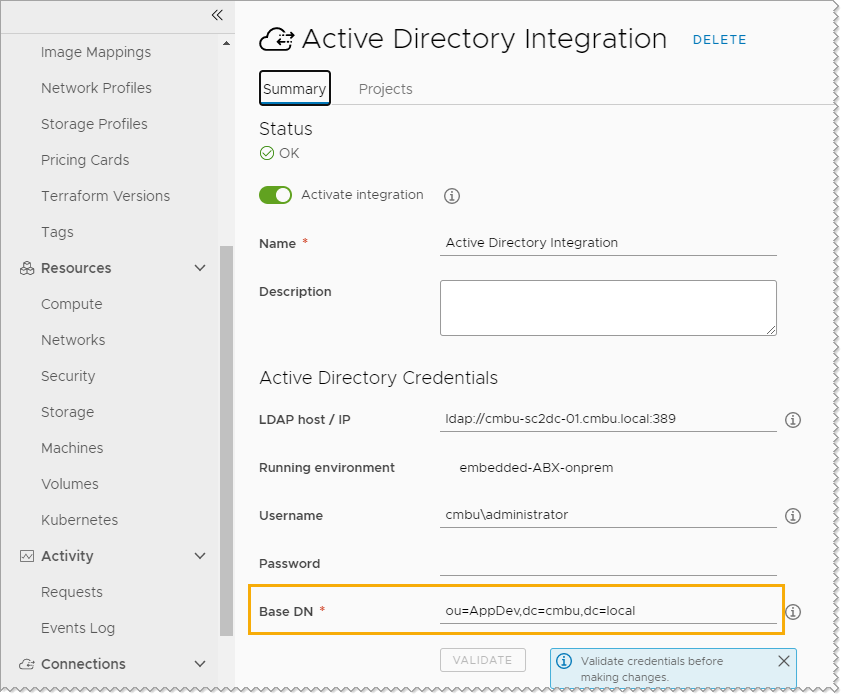
- Insira o nome que você está usando para essa integração.
- Insira o Host/IP do LDAP e as credenciais associadas.
- Insira o DN Base.
Neste tutorial, o exemplo é ou=AppDev,dc=cmbu,dc=local. AppDev é a UO principal da UO de computador que você adicionará ao projeto.
- Clique em Adicionar.
- Selecione .
- Adicione o projeto à integração.
- Na integração com o Active Directory, clique na guia Projetos e depois em Adicionar Projeto.
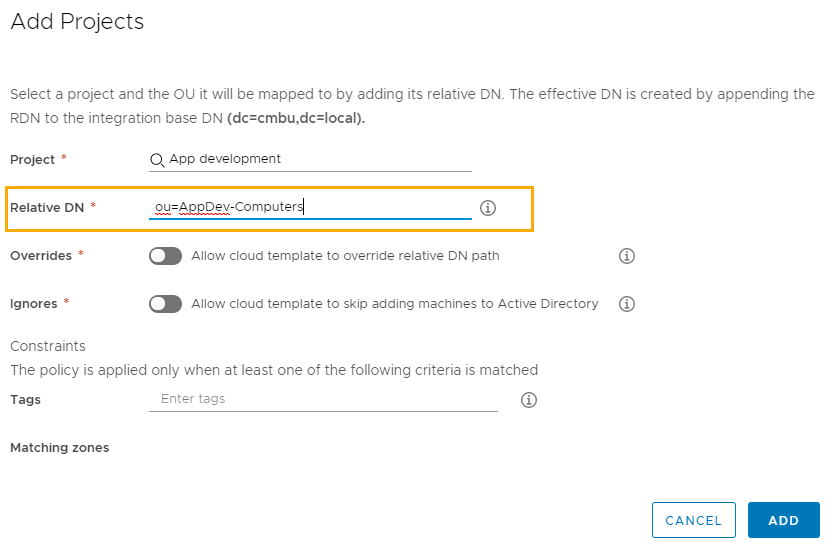
- Selecione o projeto Desenvolvimento de aplicativo.
- Insira os DNs relativos. Por exemplo, OU=AppDev-Computers.
- Deixe as opções Substituições e Ignorar desligadas.
Esse procedimento é focado na automatização do processo para um projeto. Não se trata de personalizações que você pode fazer em modelos.
- Clique em Adicionar.
- Para salvar as alterações na integração, clique em Salvar.
- Implante um modelo de nuvem para o projeto e verifique se a máquina foi adicionada à UO correta do Active Directory.
Definir o intervalo de IP interno e o DNS de rede
Adicione ou atualize um perfil de rede para incluir seus servidores DNS e intervalos de IPs internos.
Você já deve ter criado uma conta de nuvem para o vSphere, o NSX-V ou o NSX-T. Consulte Tutorial: configurando e testando a infraestrutura e as implantações do vSphere no Automation Assembler ou Como adicionar contas de nuvem ao Automation Assembler.
- Selecione .
- Selecione um perfil existente ou crie um.
- Na guia Resumo, selecione uma Conta/região e insira um nome.
Para este tutorial, o nome do perfil de rede é Perfil de Rede.
- Adicionar redes.
- Clique na guia Redes.
- Clique em Adicionar Rede.
- Adicione uma ou mais redes do NSX ou do vSphere.
- Clique em Adicionar.
- Configure os servidores DNS.
- Na lista redes na guia Redes, clique no nome da rede.
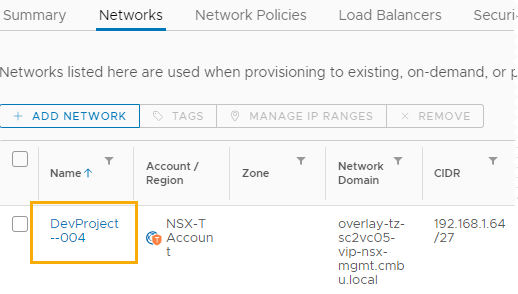
- Insira os endereços IP do servidor DNS que você deseja que essa rede utilize.

- Clique em Salvar.
- Na lista redes na guia Redes, clique no nome da rede.
- Especifique o intervalo de IPs para a rede.
- Na lista de redes, marque a caixa de seleção ao lado do nome da rede.
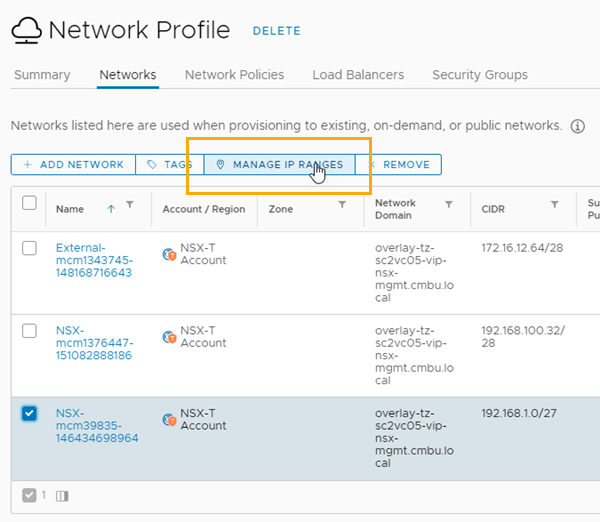
- Clique em Gerenciar Intervalos de IP.
- Na caixa de diálogo Gerenciar Intervalos de IP, clique em Novo Intervalo de IP.
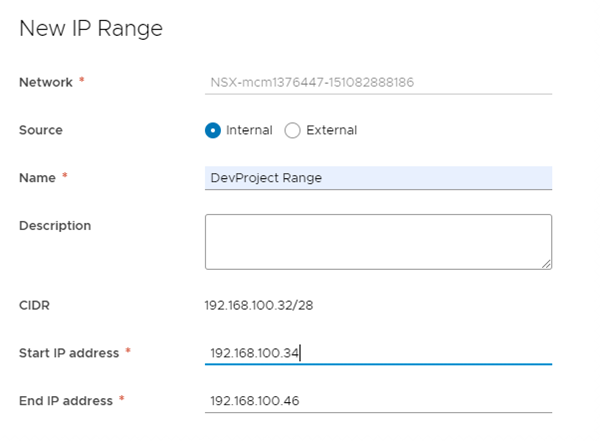
- Digite um nome.
Por exemplo, Intervalo de DevProject.
- Para definir o intervalo, insira o Endereço IP Inicial e o Endereço IP Final.
- Clique em Adicionar.
- Adicione intervalos adicionais ou clique em Fechar.
- Na lista de redes, marque a caixa de seleção ao lado do nome da rede.
- Adicione a zona de nuvem que contém a conta/região de rede associada que você configurou para o seu Projeto de desenvolvimento.
- Implante um modelo de nuvem para o projeto e verifique se a máquina está provisionada dentro de intervalo de IPs especificado.