Grupos de propriedade de entrada do Automation Assembler normalmente incluem configurações relacionadas para o usuário inserir ou selecionar. Eles também podem incluir valores somente leitura necessários para o design do modelo de nuvem.
Criando o grupo de propriedades de entrada
- Acesse e clique em Novo Grupo de Propriedades.
- Selecione Valores de Entrada.
- Nomeie e descreva o novo grupo de propriedades.
Nome Os nomes de grupos de propriedades devem ser exclusivos em uma determinada organização. Apenas letras, números e sublinhados são permitidos. Nome de Exibição Adicione um título para todo o grupo de propriedades, que aparece no formulário de solicitação. Descrição Explique para que serve esse conjunto de propriedades. Escopo Decida se um administrador pode compartilhar o grupo de propriedades com toda a organização. Caso contrário, apenas um projeto pode acessar o grupo de propriedades.
Embora você sempre possa adicionar ou modificar propriedades no grupo, o escopo será permanente e não poderá ser alterado posteriormente.
Projeto Quando o escopo é somente projeto, esse projeto pode acessar o grupo de propriedades. - Para adicionar uma propriedade ao grupo, clique em Nova Propriedade.
O painel para adicionar uma nova propriedade é muito semelhante à guia Entradas do editor de códigos da página de design do Automation Assembler.
Nome Nome do formulário livre para a propriedade individual. Apenas letras, números e sublinhados são permitidos. Nome de Exibição Adicione um nome de propriedade individual a ser exibido no formulário de solicitação. Tipo Cadeia de caracteres, Inteiro, Número, Boolean (T/F), Objeto ou Matriz. Valor Padrão Entrada de valor predefinido que aparece no formulário de solicitação.
A presença de valores padrão afeta se a entrada é opcional ou necessária . Para obter mais informações, consulte Entrada do usuário em solicitações do VMware Aria Automation.
Criptografado Quando selecionado, oculta o valor ao inseri-lo no formulário de solicitação e na implantação subsequente. As propriedades criptografadas não podem ter um valor padrão. Somente leitura Um valor não editável, mas visível, no formulário de solicitação. Exige um padrão. Mais Opções Opções que variam de acordo com o tipo de propriedade. Expanda a lista suspensa, adicione quaisquer configurações adicionais e clique em Criar. No exemplo a seguir, a propriedade que está sendo adicionada representa a imagem do sistema operacional e o usuário solicitante pode selecionar entre duas.
Observação: Os sistemas operacionais mostrados na figura de exemplo já devem fazer parte da infraestrutura configurada do Automation Assembler.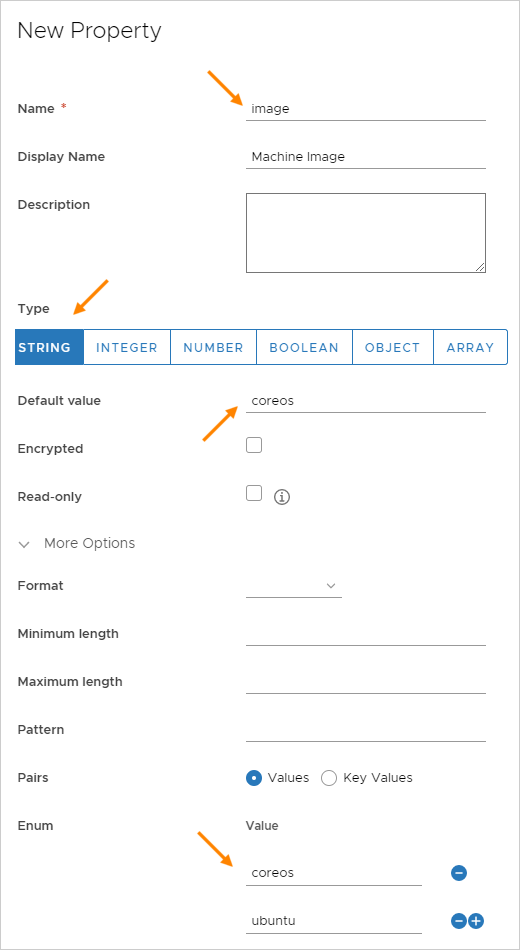
- Adicione mais propriedades ao grupo e clique em Salvar ao terminar.
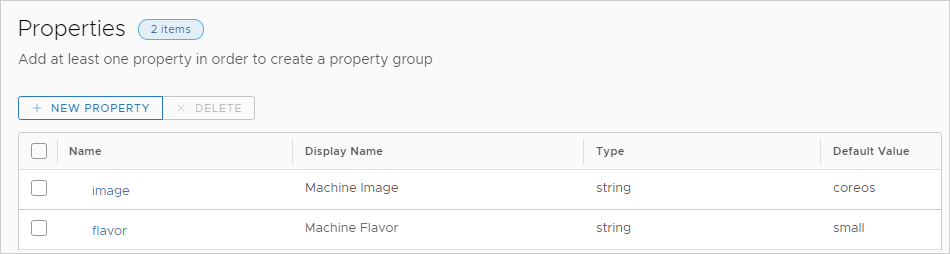
Adicionando o grupo de propriedades às entradas do modelo de nuvem
Mesmo para uma lista longa de entradas de propriedades, você só precisa adicionar o grupo de propriedades para torná-las parte do formulário de solicitação.
- Na página de projeto do modelo de nuvem, acima da área de edição à direita, clique na guia Entradas.
- Clique em Nova Entrada de Modelo de Nuvem.
- Nomeie e descreva o grupo de propriedades.
Nome Insira algo semelhante ao nome do grupo de propriedades criado anteriormente. Nome de Exibição Insira o mesmo título criado anteriormente para todo o grupo de propriedades, que aparece no formulário de solicitação. Tipo Selecione Objeto. Tipo de Objeto Selecione Grupo de Propriedades. Lista de grupos de propriedades Selecione o grupo de propriedades que você deseja. São exibidos somente os grupos de propriedades que são criados e disponibilizados para o seu projeto. Observe que grupos de propriedades constantes não são exibidos. 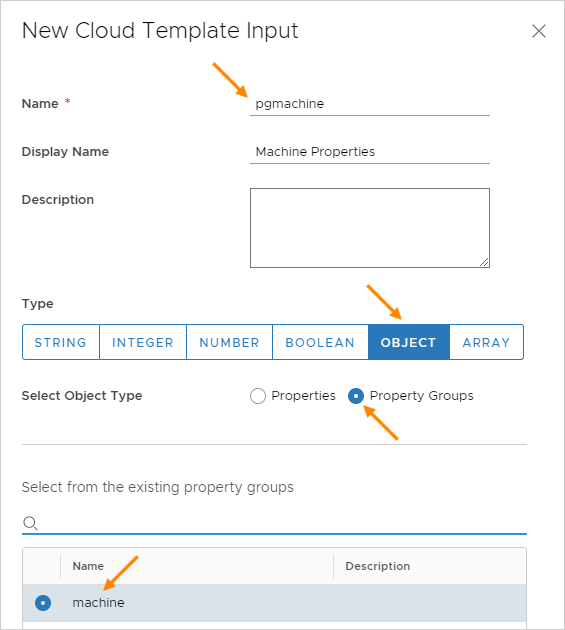
- Clique em Criar.
O processo cria um código de entradas de modelo de nuvem semelhante ao exemplo a seguir.
inputs:
pgmachine:
type: object
title: Machine Properties
$ref: /ref/property-groups/machine
pgrequester:
type: object
title: Requester Details
$ref: /ref/property-groups/requesterDetails
Você também pode inserir o código diretamente na página de design do Automation Assembler e aproveitar a solicitação automática à medida que digita $ref: /ref/p... no editor de códigos.
Vinculando recursos de modelo de nuvem ao grupo de propriedades
Para usar os valores de entrada do grupo de propriedades, adicione vinculações sob o recurso.
Dependendo dos tipos de valores que estão em um grupo de propriedades, você pode querer fazer referência a eles individualmente. Você pode inseri-los separadamente, por nome do grupo de propriedades e nome da propriedade.
resources:
Cloud_Machine_1:
type: Cloud.Machine
properties:
image: '${input.pgmachine.image}'
flavor: '${input.pgmachine.flavor}'
Você também pode adicionar rapidamente um conjunto inteiro de valores a um recurso referenciando um grupo inteiro de propriedades.
resources:
Cloud_Machine_1:
type: Cloud.Machine
properties:
requester: '${input.pgrequester}'
Código concluído
Quando você terminar de inserir as entradas e os recursos, o código finalizado parecerá semelhante ao exemplo a seguir.
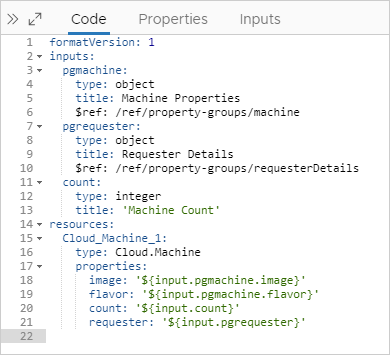
Mediante solicitação de implantação, seus grupos de propriedades aparecem para que o usuário solicitante seja concluído.
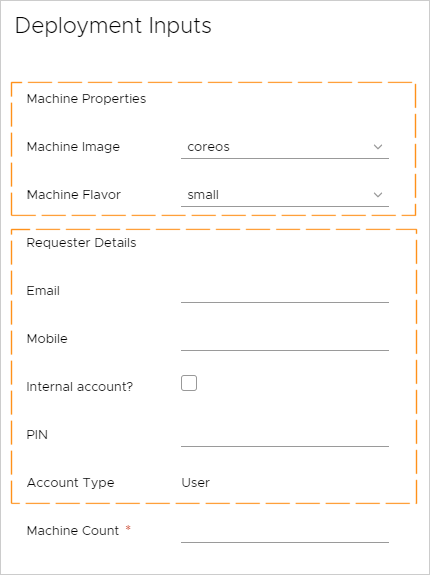
Grupos de propriedades no editor de formulário personalizado do Automation Service Broker
Os grupos de propriedades não são editáveis como outros campos no designer de formulários personalizados.
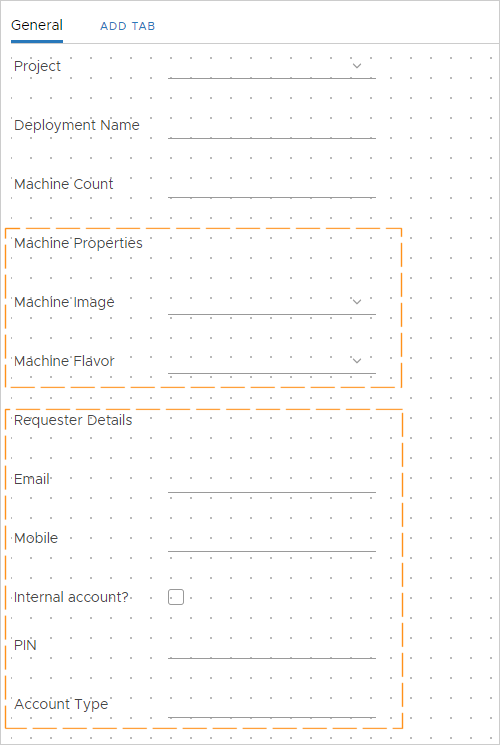
Consulte Personalizar um ícone e um formulário de solicitação do Automation Service Broker para obter mais informações.