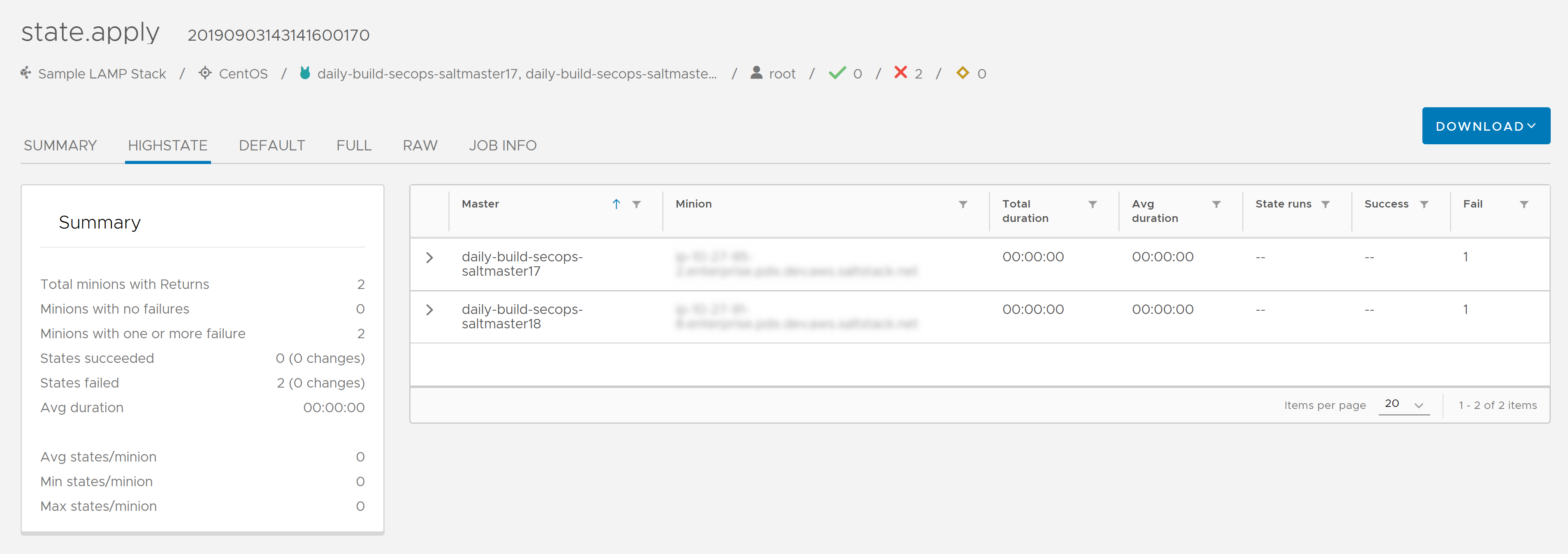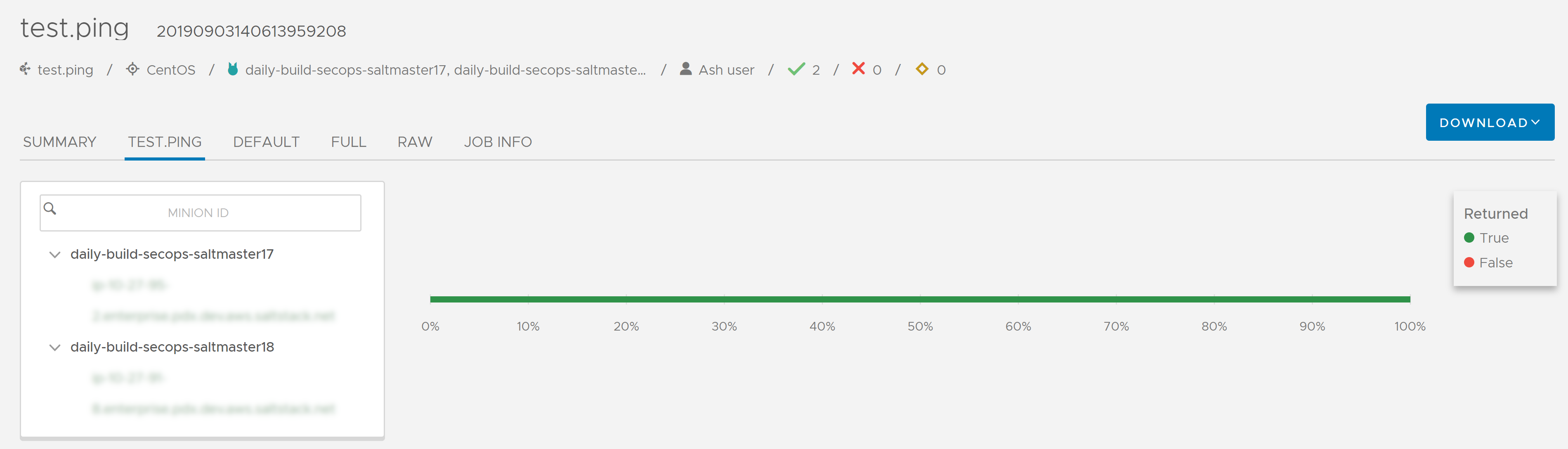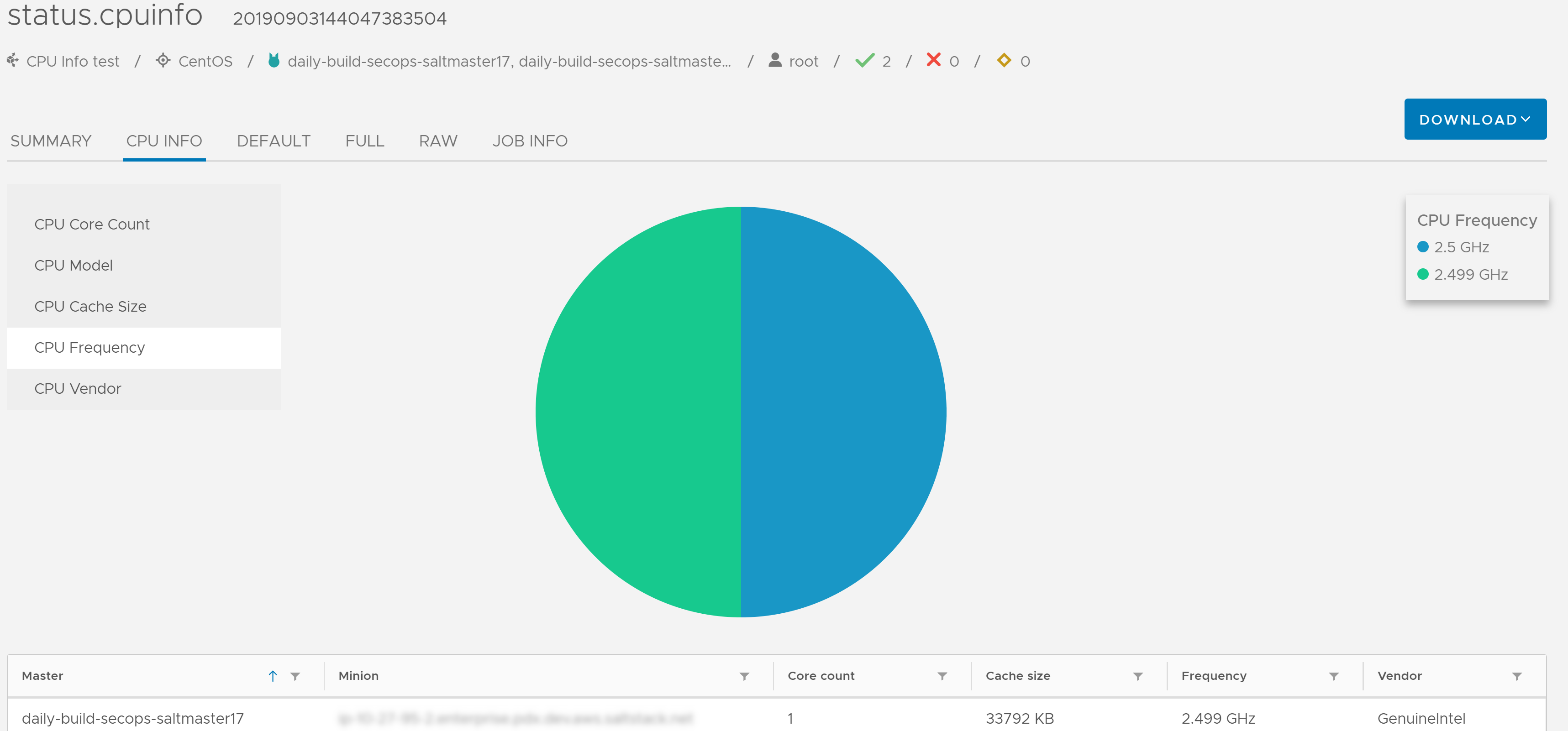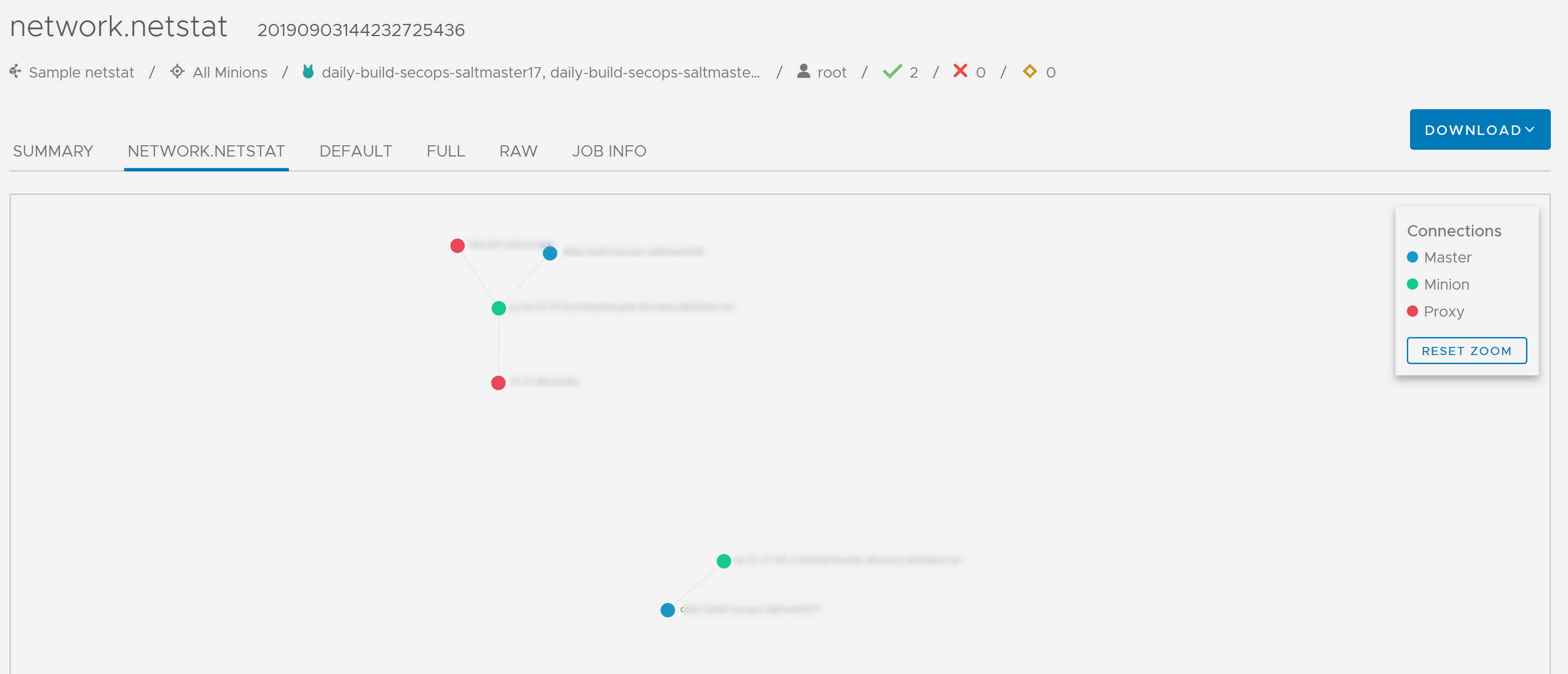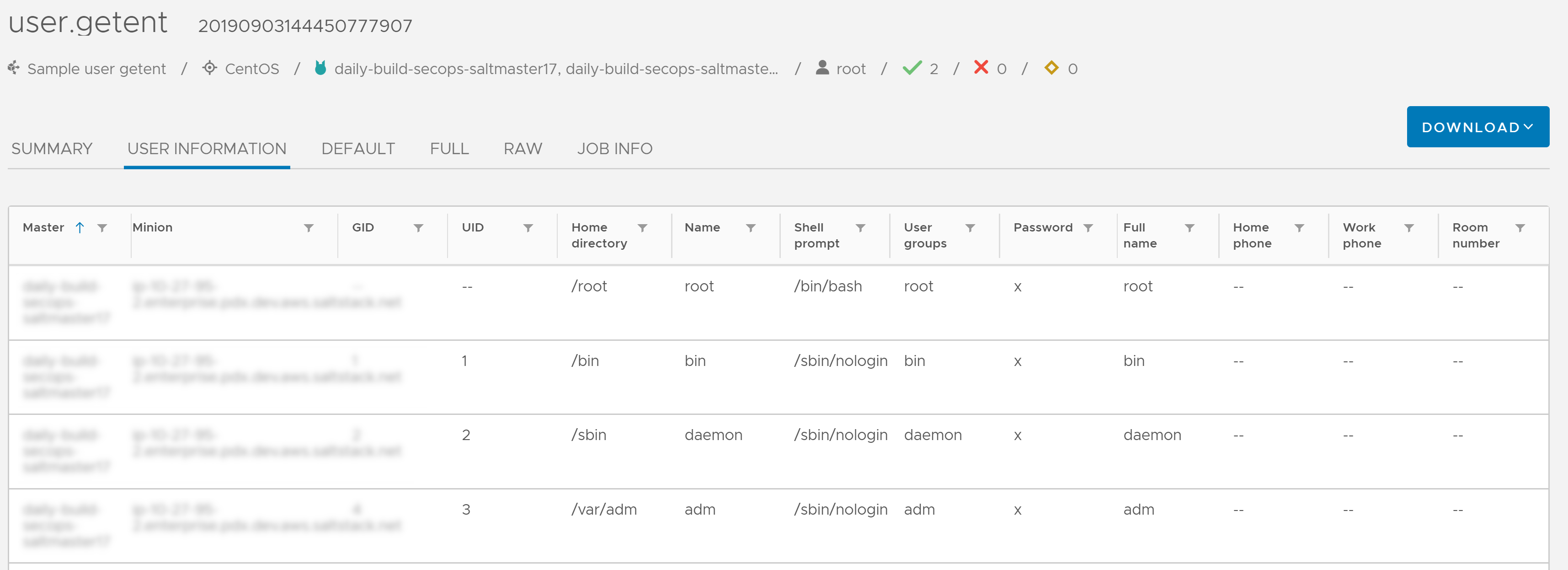Depois de executar um trabalho no Automation Config, você pode verificar se ele foi concluído e visualizar seus detalhes de retorno no espaço de trabalho Atividade. Você também pode usar o espaço de trabalho Atividade para pausar, parar ou ignorar trabalhos que estão em andamento ou agendados para execução no futuro. Como alternativa, você pode visualizar retornos de trabalho para um subordinado específico usando o espaço de trabalho Destinos. Também pode baixar ou exportar dados de retornos de trabalhos.
Verificando o status do trabalho
Para verificar se um trabalho está concluído:
- Clique em Atividade > Concluído no menu lateral para ver se o seu trabalho está concluído. Se o trabalho não estiver concluído, verifique se ele está listado nas páginas Atividade > Em Andamento ou Atividade > Futuro.
Observação:
Em alguns casos, um trabalho ou atividade pode ser movida para Concluídos com status Parcial. Isso acontecerá se os subordinados não responderem quando o mestre Salt verificar se eles ainda estão trabalhando em uma tarefa atribuída. Nesses casos, o Automation Config verifica com o mestre Salt para ver se o trabalho ou a atividade está sendo executado. Se o mestre Salt relatar que o trabalho ou a atividade terminou de ser executado, o trabalho ou a atividade será movido para a guia Concluído, mas será exibido com status Parcial.
Os subordinados podem não retornar nada devido a erros de configuração do sistema, interrupções de rede, problemas de cliente ou falhas de máquina. Nesses casos, o trabalho pode ser exibido com Status parcial na guia Concluído.
- Procure o trabalho que você deseja visualizar.
- Para filtrar as colunas, clique no botão de filtro
 da coluna que você deseja pesquisar. Comece a digitar os critérios de pesquisa para filtrar as linhas instantaneamente. Por exemplo, você pode procurar um trabalho por módulo Salt envolvido filtrando a coluna Função.
da coluna que você deseja pesquisar. Comece a digitar os critérios de pesquisa para filtrar as linhas instantaneamente. Por exemplo, você pode procurar um trabalho por módulo Salt envolvido filtrando a coluna Função. - Para classificar as colunas, clique em qualquer nome de coluna uma vez para classificar as linhas em ordem decrescente. Clique novamente para reverter a ordem.
- Para personalizar quais colunas são exibidas na tabela, clique no botão Mostrar colunas
 no canto inferior esquerdo da tabela.
no canto inferior esquerdo da tabela.
Observação: As configurações de filtros, a classificação de colunas e a visibilidade das coluna são persistentes para um determinado usuário, independentemente do dispositivo usado para fazer login. Isso significa que, quando um determinado usuário faz login, ele vê as mesmas configurações de filtragem, classificação e visibilidade após fazer login até que os filtros sejam limpos ou que as configurações de classificação e visibilidade sejam alteradas. - Para filtrar as colunas, clique no botão de filtro
- Verifique a coluna Status para obter o status mais recente do trabalho.
As mensagens de status disponíveis estão listadas na seguinte tabela em ordem alfabética:
Status Descrição Concluído
O trabalho ou a atividade terminou de ser executado.
Desativada
O trabalho ou a atividade faz parte de um agendamento desativado e não será executado. Ele foi agendado para a hora indicada, mas não foi executado.
Falhou
O trabalho ou a atividade foi executado, mas falhou em um ou mais subordinados.
Parcial
O trabalho ou a atividade ainda está aguardando o retorno de alguns subordinados, embora o mestre Salt tenha relatado que a execução da atividade terminou.
Em Pausa
O trabalho ou atividade começou a ser executado, mas foi pausada por um usuário. Você pode retomar a atividade conforme necessário.
Pausando
O trabalho ou atividade pausará quando houver um momento ideal entre a execução de trabalhos diferentes.
Em Fila
O trabalho ou a atividade está tentando iniciar a execução, mas outros recursos do sistema estão tendo prioridade agora.
O trabalho ou a atividade está tentando continuar em execução.
Retomando
O trabalho ou a atividade está tentando continuar em execução.
Em Execução
O trabalho ou atividade está atualmente em andamento.
Agendado
O trabalho ou a atividade será executado em um horário definido, indicado na coluna Hora de início.
Ignorado
O trabalho ou a atividade foi agendado para a hora indicada, mas não foi executado.
Ignorando
O trabalho ou a atividade agendado não será executado na hora indicada.
Interrompido
O trabalho ou a atividade está procurando uma oportunidade para parar entre a execução de trabalhos diferentes.
Visualizando resultados de trabalho por subordinado
Para visualizar os resultados de trabalho de um subordinado específico:
- Clique em Destino no menu lateral para abrir o espaço de trabalho Destinos.
- Selecione o grupo de destino que contém o subordinado para o qual você deseja exibir os resultados do trabalho.
- Verifique o ID do subordinado. O ID do subordinado é um hiperlink que exibe o nome do subordinado.
- Clique na guia Atividade.
A guia Atividade mostra uma lista de até os últimos 500 trabalhos executados com base no subordinado selecionado na interface do usuário.
- Localize a linha que contém o trabalho que você deseja visualizar e clique em seu JID (número de identificação do trabalho). O JID aparece como um número com hiperlink com 20 dígitos. Por exemplo, um JID possível pode ser:
20210823204015061902.Observação: O Automation Config retorna dados por meio dos mestres Salt e, em seguida, ao RaaS. Portanto, é possível que a guia Histórico de trabalhos não mostre dados imediatamente. Se você estiver visualizando resultados de trabalho para uma única execução de trabalho logo depois de iniciar esse trabalho, a guia de resultados poderá mostrar dados incompletos até que os mestres Salt tenham processado os retornos e os enviado de volta ao RaaS. - Opcional: baixe os resultados do trabalho clicando em Baixar no retorno do trabalho para abrir um menu e, em seguida, selecione JSON para baixar os resultados no formato JSON.
Visualizando resultados de trabalhos por hora de conclusão
Para visualizar resultados de trabalho de um intervalo de datas específico:
- Clique em Atividade > Concluído no menu lateral para abrir o espaço de trabalho Atividade.
- Clique no JID do retorno de trabalho que você deseja visualizar para abrir os detalhes desse trabalho. O JID aparece como um número com hiperlink com 20 dígitos. Por exemplo, um JID possível pode ser:
20210823204015061902.Observação:Se você não vir o JID na tabela Atividade, talvez seja necessário expandir a janela do navegador.
- Na página de resultados do trabalho, clique na guia Resumo e em outras guias para visualizar retornos detalhados do trabalho. As guias que estão disponíveis dependem do tipo de trabalho que você executou porque diferentes tipos de trabalhos resultam em resultados diferentes. Consulte a próxima seção para obter exemplos de diferentes tipos de retorno.
- Opcional: baixe os resultados do trabalho clicando em Baixar no retorno do trabalho para abrir um menu e, em seguida, selecione JSON para baixar os resultados no formato JSON.
Exemplos de retornos de trabalho
As imagens a seguir incluem exemplos de retornos de trabalho que estão disponíveis para determinados tipos de trabalhos. O módulo Salt usado para gerar esses tipos de retornos de trabalho é exibido no cabeçalho da página do retorno do trabalho.