Como administrador de nuvem que adicionou recentemente uma nova conta de nuvem, você deseja começar a gerenciar algumas das cargas de trabalho do vCenter usando o Automation Assembler e o Automation Service Broker. Este tutorial orienta pelo processo de integração e como configurar algumas das opções de gerenciamento para suas cargas de trabalho do vSphere existentes.
Os exemplos de tarefas de gerenciamento incluem adicionar os recursos a um projeto, criar e aplicar uma política de aprovação no Automation Service Broker e executar algumas ações de dia 2 nos recursos para demonstrar as ferramentas de gerenciamento do ciclo de vida e acionar a política de aprovação.
Este tutorial pressupõe que, mesmo não tendo experiência com o Automation Assembler, você já tenha configurado uma nova conta de nuvem do vSphere. Quando você adicionar a conta de nuvem, o Automation Assembler descobrirá os recursos atualmente não gerenciados na sua instância do vSphere.
O que fazer primeiro
- Adicione sua nova conta do vCenter. Para obter instruções adicionais, consulte Criar uma conta de nuvem básica do vCenter no VMware Aria Automation.
- Verifique se a sua conta de usuário tem pelo menos as funções de serviço Administrador do Automation Assembler e Administrador do Automation Service Broker. Consulte Quais são as funções de usuário do VMware Aria Automation.
- Para testar corretamente a política de aprovação sob a perspectiva de um dos seus usuários, verifique se você tem uma conta de usuário do que tenha apenas as funções de usuário a seguir. Neste tutorial, o usuário se chama Sylvia.
- Membro da Organização
- Usuário do Automation Assembler
- Usuário do Automation Service Broker
Para obter mais informações sobre funções de usuário, consulte Quais são as funções de usuário do VMware Aria Automation.
Etapa 1: Verificar se o Automation Assembler descobriu os recursos
Quando você adiciona uma conta do vCenter, o Automation Assembler descobre os recursos na instância do vCenter. Você pode verificar se as máquinas que deseja começar a gerenciar estão disponíveis para integração.
- No Automation Assembler, selecione .
- Na grade, revise a coluna Conta/Região.
A página Descoberto lista todas as máquinas descobertas na sua instância do vSphere, em vez de apenas aquelas implantadas pelo VMware Aria Automation ou já integradas.
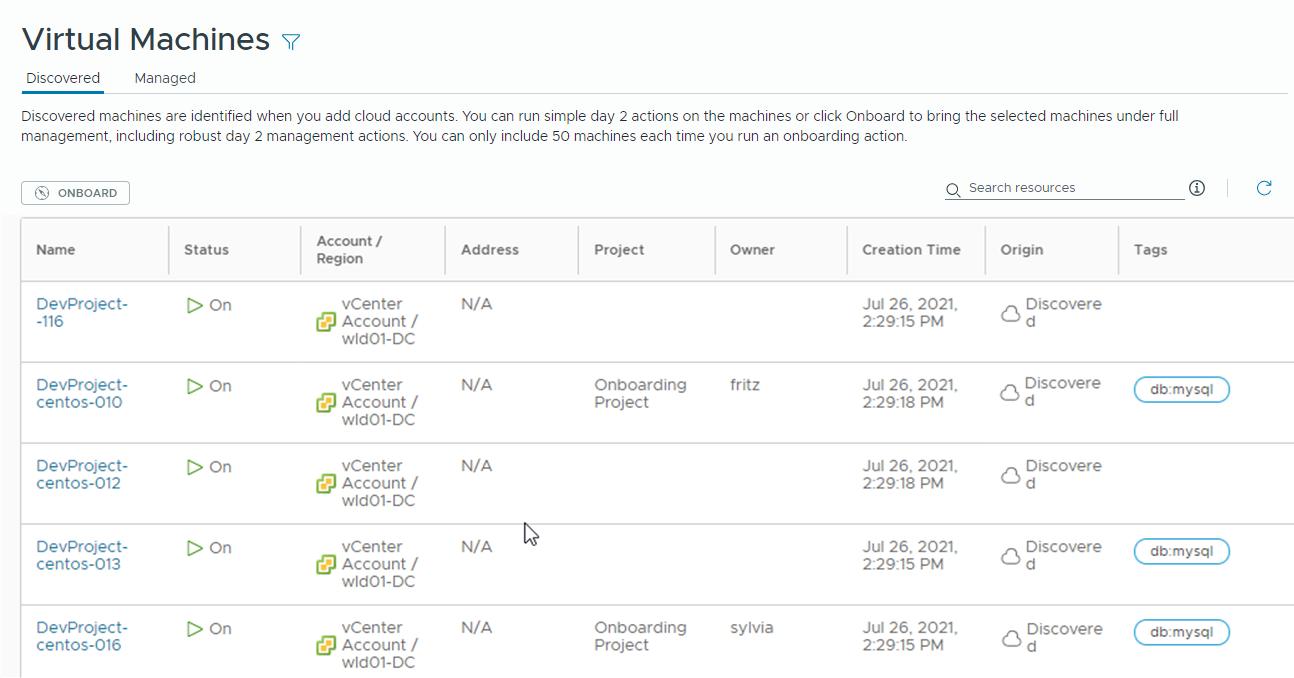
Etapa 2: Criar um projeto de destino
Crie um projeto ao qual você possa atribuir as máquinas integradas. Para gerenciar os recursos, eles devem fazer parte de um projeto que inclua a zona de nuvem de origem na qual foram originalmente implantados.
Para testar este tutorial, você deve ter outro usuário que não seja administrador. Nesta etapa, como administrador, você adiciona Sylvia como membro do projeto.
Para obter mais informações sobre projetos, consulte Como adicionar e gerenciar projetos do Automation Assembler.
- No Automation Assembler, selecione .
- Na página Projetos, clique em Novo Projeto.
- Insira o Nome do projeto.
Neste tutorial, o nome do projeto é Projeto de Integração.
- Clique na guia Usuários.
- Clique em Adicionar Usuários e adicione pelo menos um usuário e atribua a ele pelo menos uma função de membro de projeto.
Neste tutorial, você adiciona Sylvia.
- Clique em Adicionar.
- Clique em Adicionar Usuários e adicione pelo menos um usuário e atribua a ele pelo menos uma função de membro de projeto.
- Clique em Provisionamento.
- Clique em .
- Selecione a conta/região identificada na Etapa 1.
Neste tutorial, o valor de amostra é Conta do vCenter / wld01-DC.
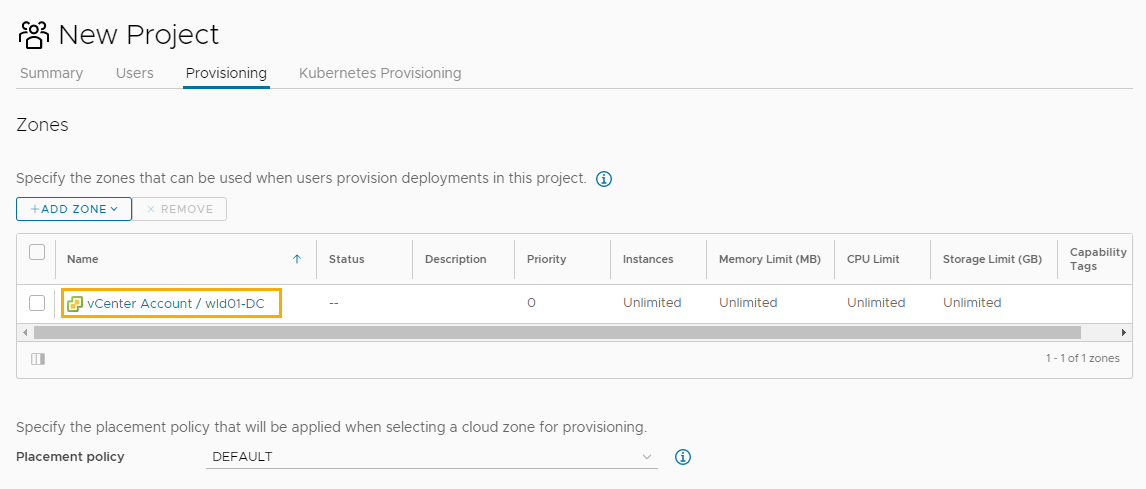
- Clique em Adicionar.
- Clique em Criar.
Etapa 3: Criar e executar um plano de integração
Como administrador de nuvem, você integra máquinas descobertas da sua instância do vSphere, para poder aplicar governança e gerenciar os recursos com ações de dia 2.
Para obter mais informações sobre planos de integração, consulte O que são planos de integração no Automation Assembler.
- No Automation Assembler, selecione e clique em Novo.
- Insira as informações de integração.
Configuração Valor de amostra Nome do plano Plano de integração wld01-DC Conta de nuvem Conta do vCenter Projeto padrão Projeto de integração - Clique em Criar.
- Adicione as máquinas que você deseja integrar.
Não execute o plano de integração até concluir todas as etapas a seguir.
- Clique em e depois em Sem Modelo de Nuvem.
- Na caixa de diálogo Criar Implantações, selecione Criar uma implantação para cada máquina selecionada.
Selecione essa opção quando quiser as máquinas como implantações individuais, para que você possa gerenciá-las como recursos individuais.
- Selecione as máquinas que você deseja incluir no plano e clique em Criar.
Para este tutorial, apenas duas máquinas são selecionadas.
- As máquinas selecionadas são adicionadas à lista.
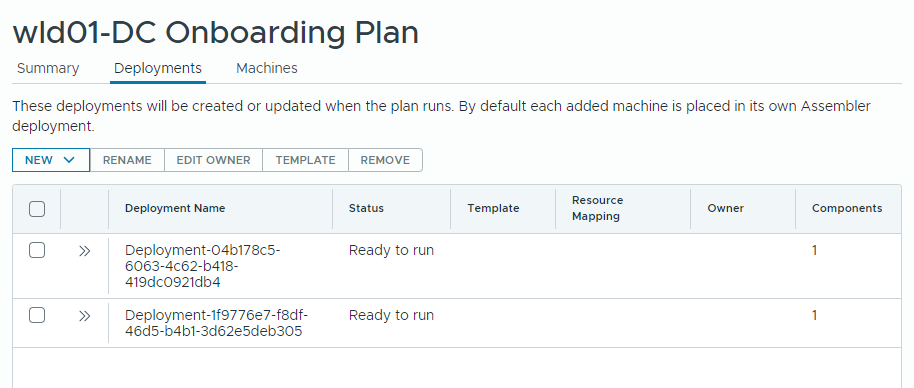
- Renomeie as implantações.
- Para alterar o nome da implantação gerado, selecione uma implantação e clique em Renomear.
- Insira o novo nome e clique em Salvar.
Por exemplo, Máquina integrada 1.
- Repita conforme necessário.
- Atribua um proprietário às implantações.
Se nenhum proprietário for atribuído, você se tornará o proprietário. O proprietário deve ser membro do projeto de destino.
Este tutorial atribui todas as implantações ao mesmo proprietário. Opcionalmente, você pode atribuir diferentes implantações a diferentes proprietários.
- Selecione todas as implantações e clique em Editar Proprietário.
- Selecione o proprietário e clique em Salvar.
Analise as alterações do nome da implantação na grade.
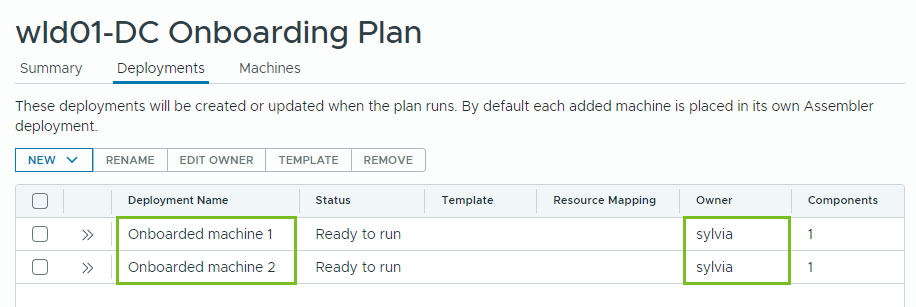
- Clique em Executar.
Depois que você executar o plano de integração, não será possível modificar o nome ou atribuir proprietários. Se você adicionar mais máquinas ao plano, poderá modificar o nome ou o proprietário.
- Revise os recursos que você integrou como implantações.
- Selecione .
- Para localizar implantações, é possível pesquisar por nome de implantação, projeto ou proprietário.
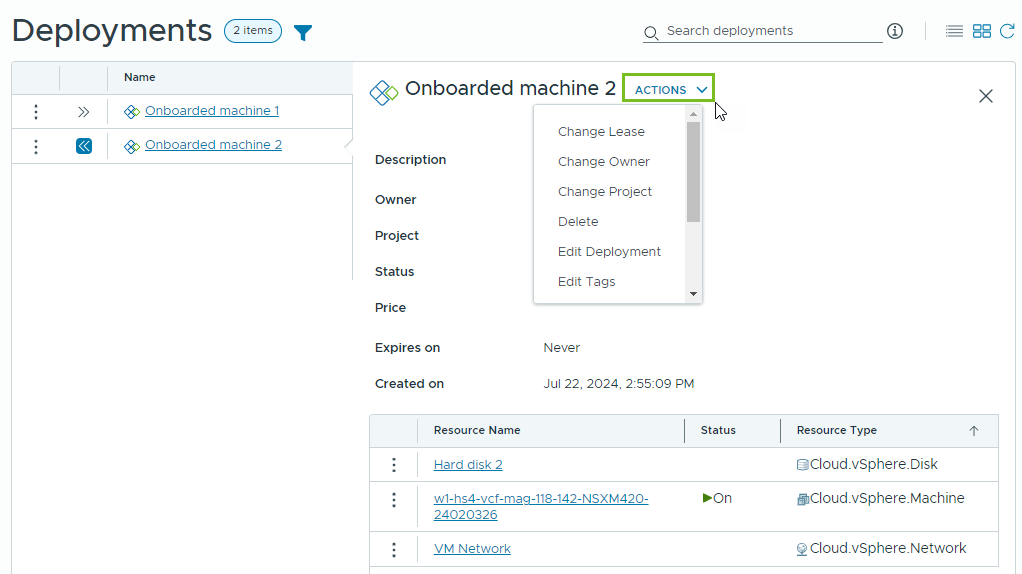
Agora que você trouxe máquinas para o VMware Aria Automation, poderá começar a gerenciá-las.
Etapa 4: Redimensionar uma implantação
Realize essa etapa como administrador de nuvem e familiarize-se com a operação das ações de dia 2. As alterações que você pode fazer nas implantações são chamadas de ações de dia 2. O uso de ações de dia 2 é a primeira etapa no gerenciamento dos seus recursos.
Para este tutorial, você acha que a contagem de CPUs em uma máquina é muito alta e deseja diminuir as CPUs consumidas. Este procedimento pressupõe que você esteja executando a ação de redimensionamento em uma máquina ligada do vSphere. Ele também pressupõe que você não tenha uma política de dia 2 que proíba um usuário de executar essa ação.
As ações disponíveis dependem do tipo de recurso, do estado do recurso e das políticas de dia 2. Para obter mais informações sobre ações de dia 2, consulte Quais ações posso executar nas implantações do Automation Assembler ou recursos com suporte.
- No Automation Assembler, selecione e localize suas implantações integradas.
É possível usar as opções de pesquisa ou filtro.
- Expanda a implantação usando a seta à esquerda, clique nas reticências verticais no nome da máquina e clique em Redimensionar.
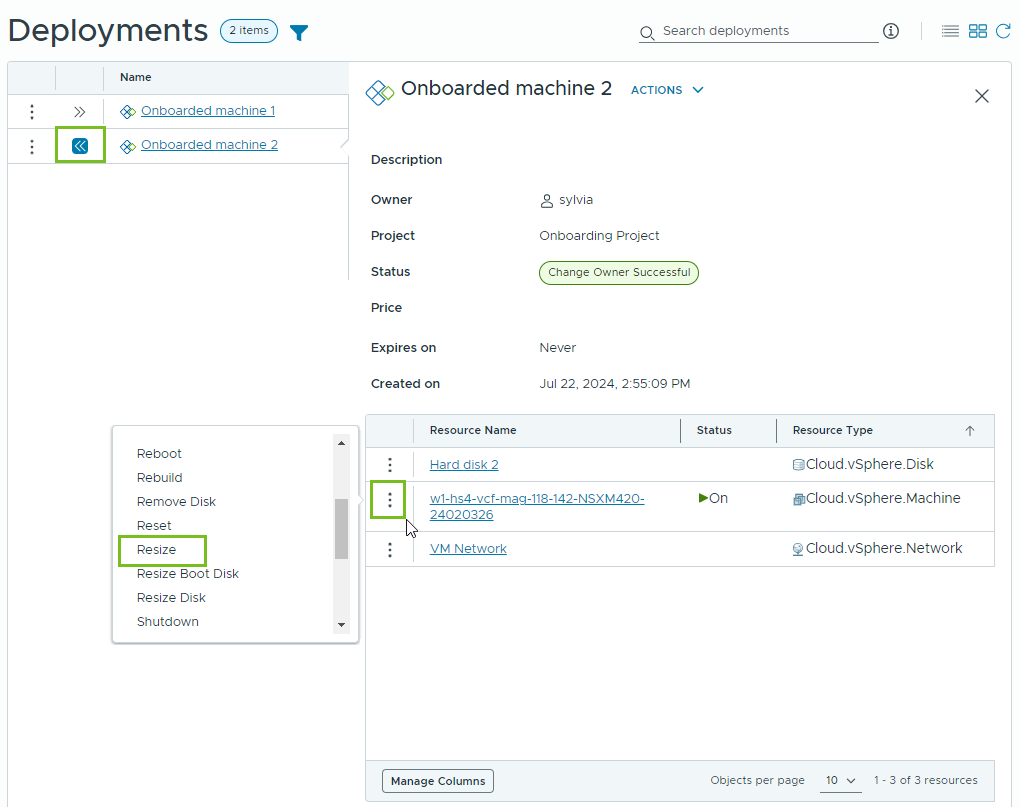
- Na caixa de diálogo Redimensionar, diminua a contagem de CPUs para 4 e clique em Enviar.
O valor sugerido é um exemplo. Altere a contagem de CPUs para um valor que funcione no seu ambiente.
A ação é executada na máquina.
- Para verificar se a contagem de CPUs foi alterada, abra a implantação e verifique a propriedade personalizada cpuCount da máquina.
- Você também pode verificar essa contagem no vCenter Server.
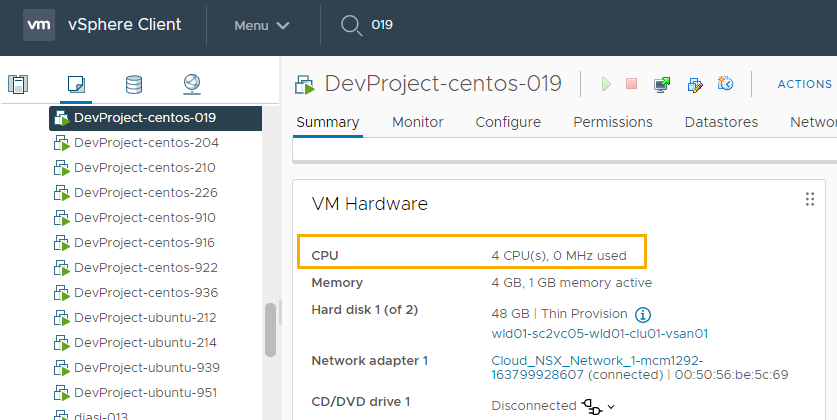
Etapa 5: Aplicar políticas de aprovação
Como administrador de nuvem, você pode aplicar governança ao VMware Aria Automation para limitar o que os usuários podem fazer ou para exigir que eles recebam aprovação antes de fazer isso. Este tutorial mostra como aplicar políticas de aprovação à ação de redimensionamento, para que os seus usuários não possam reconfigurar uma máquina, talvez de forma catastrófica, sem a sua aprovação ou a aprovação de outro administrador.
As políticas são criadas no Automation Service Broker. No entanto, elas políticas aplicam-se às solicitações relevantes no Automation Assembler e no Automation Service Broker.
Como aprovador, você deve responder à solicitação de aprovação no Automation Service Broker.
- No Automation Service Broker, selecione e clique em Nova Política.
- Clique em Política de Aprovação.
- Configure a política de aprovação.
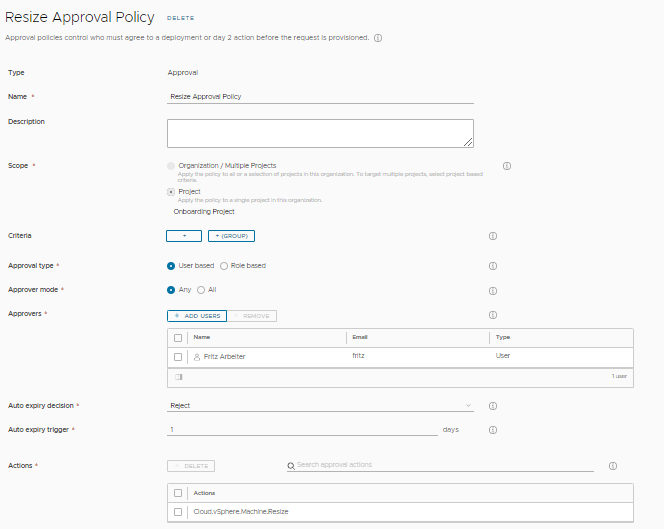
A tabela a seguir inclui valores de amostra que ilustram como criar a política.
Configuração Valor de amostra Nome Redimensionar Política de Aprovação Escopo Selecione Projeto e depois Projeto de Integração. A política de aprovação é acionada quando um usuário que é membro do projeto executa uma ação de dia 2 de redimensionamento.
Tipo de aprovação Com base no usuário Esse valor permite designar os aprovadores.
Modo de aprovador Qualquer Se você tiver vários aprovadores, a solicitação de aprovação poderá ser resolvida por pelo menos um aprovador.
Aprovadores Adicione a si mesmo como aprovador. Decisão de expiração automática Rejeitar Ao rejeitar uma solicitação não analisada, você reduz o risco de tornar uma máquina inutilizável ou com excesso de recursos.
Gatilho de expiração automática 1 Ações Selecione a ação de redimensionamento que aciona a política de aprovação. - Insira machine.resize em Pesquisar.
- Clique em Mostrar Tudo na lista suspensa de resultados da pesquisa.
- Selecione Cloud.vSphere.Machine.Resize.
Para este tutorial, que é baseado no vSphere, selecione a ação vSphere.Machine. Se quiser que a política de ação seja aplicada a outros tipos de recursos, você poderá adicionar as outras ações Machine.Resize.
Etapa 6: Fazer uma solicitação de redimensionamento como um usuário
Nesta etapa, você faz login no Automation Service Broker como membro da Organização e usuário do Automation Service Broker e executa uma solicitação de redimensionamento de dia 2. A solicitação cria uma solicitação de aprovação. O usuário também pode realizar as mesmas etapas no Automation Assembler.
Na etapa seguinte, você fará login como o usuário que atribuiu como aprovador na Etapa 5 e aprovará a solicitação.
- Faça login no Automation Service Broker como usuário.
Neste tutorial, o usuário é Sylvia.
- Selecione e localize Máquina integrada 1.
Essa implantação é aquela na qual você executou a ação de redimensionamento na Etapa 4, alterando o número de CPUs de 8 para 4. Caso tenha usado um valor diferente, modifique a máquina da maneira que deseja testá-la.
- Execute a ação Redimensionar na máquina, aumentando a contagem de CPUs para 6.
- Observe que a solicitação está aguardando aprovação.
Para ver o status pendente, passe o cursor sobre o ícone de informações na grade ou abra a implantação e reveja a guia Histórico.
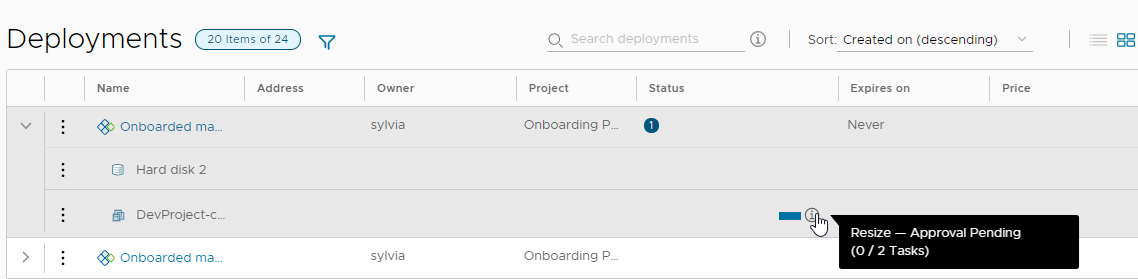
- Como usuário, a alteração solicitada por Sylvia não continuará até que ela seja aprovada.
- Faça logout do Automation Service Broker como o usuário.
Na Etapa 7, você fará login como o aprovador atribuído e responderá à solicitação.
Etapa 7: Responder a uma solicitação de aprovação
Quando uma solicitação requer uma aprovação e você é o aprovador, você recebe uma mensagem por e-mail. Para este tutorial, não estamos aguardando a mensagem. Em vez disso, o processo orienta diretamente pelo processo de responder a solicitações de aprovação usando a guia Inbox do Automation Service Broker.
- Faça login no Automation Service Broker como o usuário que você atribuiu como o aprovador na Etapa 5.
Neste tutorial, o aprovador é Fritz.
- Selecione e localize Máquina integrada 1.
O status é que a grade é idêntica àquela exibida para Sylvia.
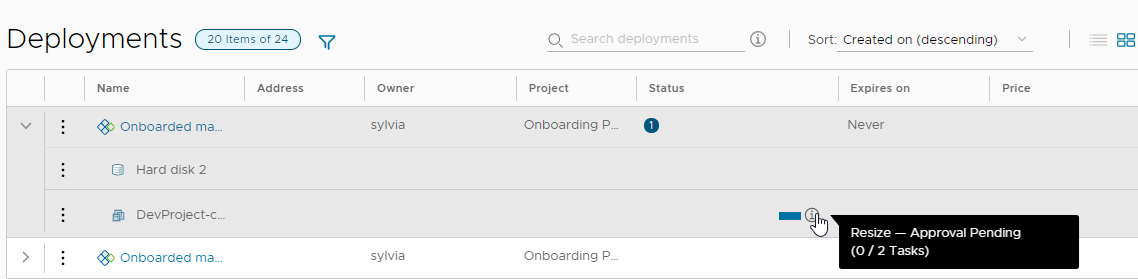
- Selecione .
Observe que você tem uma solicitação de aprovação pendente.

- Para exibir os detalhes da solicitação, clique no nome da implantação.
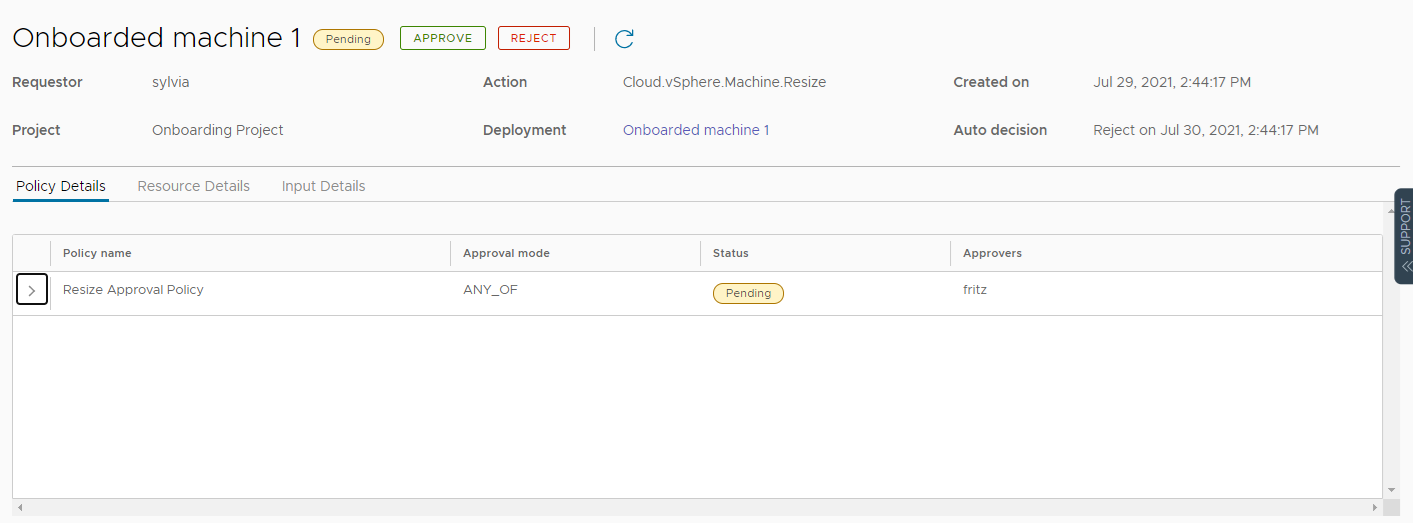
- Clique em Aprovar, forneça um comentário, se necessário, e clique em Aprovar.
- Retorne à página Implantações para ver que a ação de redimensionamento de Sylvia está agora em andamento.
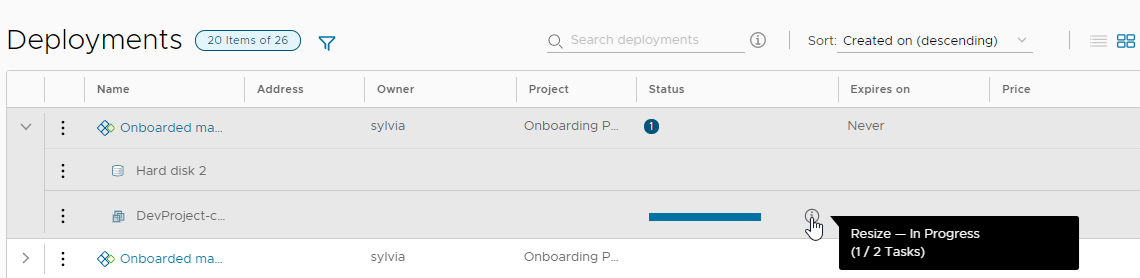
- Quando a ação de redimensionamento for concluída, você poderá verificar o número de CPUs nos detalhes da implantação e no vSphere Client.
Este tutorial orientou você pelo processo de trazer as máquinas no VMware Aria Automation, para que você possa começar a gerenciar o ciclo de vida do recurso.