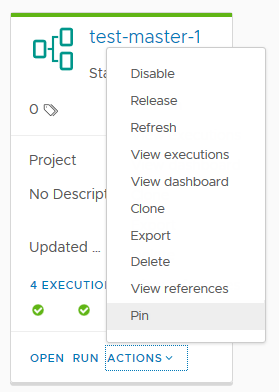Use o recurso de pesquisa para descobrir onde itens específicos ou outros componentes estão localizados . Por exemplo, talvez você queira procurar por pipelines ativados ou desativados. Porque, se um pipeline estiver desativado, ele não poderá ser executado.
O que é possível pesquisar
- Projetos
- Endpoints
- Pipelines
- Execuções
- Painéis de pipeline, painéis personalizados
- Servidores e gatilhos Gerrit
- Git Webhooks
- Webhooks do Docker
- Operações do Usuário
- Variáveis
- Atividade de gatilho para Gerrit, Git e Docker
É possível executar uma pesquisa de filtro com base em grade na página Atividade para cada gatilho.
Como funciona a pesquisa
| Onde você pesquisa | Critérios a serem usados para pesquisa |
|---|---|
| Painéis de Pipeline | Nome, Descrição, Tags, Link, Projeto |
| Painéis Personalizados | Nome, Descrição, Link (UUID de um item no painel), Atualizado por, Criado por, Projeto |
| Execuções | Status, Mostrar, Nome, Disparado por, Comentários, Motivo, Tags, Link (UUID da execução), Link de Pipeline, Projeto, Executado por e Mensagem de status usando esse formato: <key>:<value> |
| Pipelines | Nome, Descrição, Tags, Link, Projeto, Atualizado por, Criado por |
| Projetos | Nome, Descrição |
| Endpoints | Nome, Descrição, Tipo, Projeto, Atualizado por |
| Gatilhos Gerrit | Nome, Projeto Gerrit, Atualizado por, Criado por, Ramificação, Listener, Projeto |
| Listeners Gerrit | Nome, Status, Projeto |
| Git Webhooks | Nome, Tipo de Servidor, Repositório, Ramificação, Pipeline, Descrição, Projeto |
- O link é o UUID de um pipeline, execução ou widget em um painel.
- Exemplos de notação de mensagem de status:
- Notação:
statusMessage:<value>Exemplo: statusMessage:Execution failed
- Notação:
- Status ou estados dependem da página de pesquisa .
- Para execuções, os valores possíveis incluem: concluído, com falha, reversão ou cancelamento.
- Para pipelines, os valores possíveis de estado incluem: habilitado, desabilitado ou liberado.
- Para gatilhos, os possíveis valores de status incluem: habilitado ou desabilitado.
- Executado por, Criado por ou Atualizado por refere-se ao usuário que está conectado.
| Métodos que podem ser usados para pesquisar | Como digitar |
|---|---|
| Digite uma parte do parâmetro de pesquisa. Por exemplo, para adicionar um filtro de status que liste todos os pipelines ativados, digite ena. |
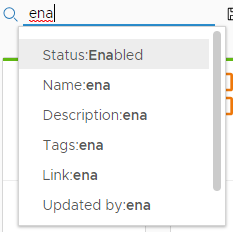 |
| Para reduzir o número de itens encontrados, adicione um filtro. Por exemplo, para adicionar um tipo de filtro de nome Tes. O filtro funciona como E com o filtro Status:desativado existente e exibir apenas os pipelines desativados que têm Tes no nome. Quando você adiciona outro filtro, as opções restantes são exibidas: Nome, Descrição, Tag, Link, Projeto e Atualizado por. |
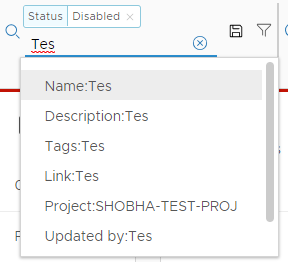 |
Para reduzir o número de itens exibidos, clique no ícone de filtro nas propriedades de um pipeline ou em uma execução de pipeline.
Por exemplo, no cartão de pipeline, clique no ícone para adicionar o filtro para a tag SmartTemplate aos filtros existentes para: Status:Enabled, Project:test, Updated by:user e Tags:Canary. |
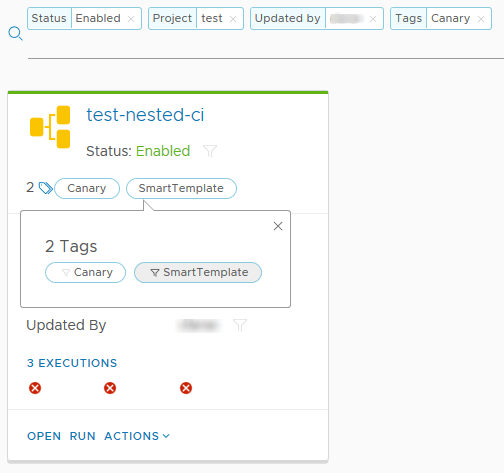 |
| Use um separador de vírgula para incluir todos os itens em dois estados de execução. Por exemplo, digite fa,can para criar um filtro de status que funcione como um OR para listar todas as execuções que falharam ou cancelamento. |
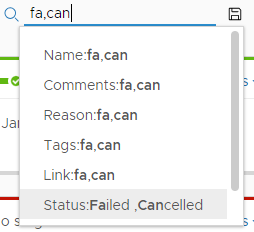 |
| Digite um número para incluir todos os itens em um intervalo de índice. Por exemplo, digite 35 e selecione < para listar todas as execuções com um número de índice inferior a 35. |
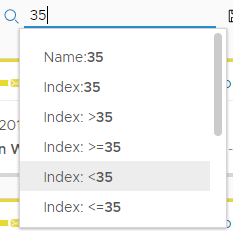 |
| Os pipelines são modelados conforme as tarefas se tornam execuções aninhadas e não são listadas com todas as execuções por padrão. Para mostrar execuções aninhadas, digite nested e selecione o filtro Exibir. |
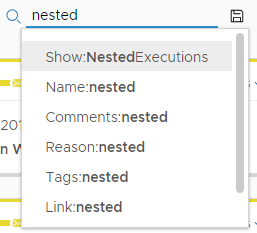 |
Como salvar uma pesquisa favorita
É possível salvar as pesquisas favoritas para serem usadas em todas as páginas clicando no ícone de disco ao lado da área de pesquisa.
- Salve uma pesquisa digitando os parâmetros para pesquisa e clicando no ícone para dar um nome de pesquisa como ativado por mim.
- Depois de salvar uma pesquisa, clique no ícone para acessar a pesquisa. Também é possível selecionar Gerenciar para renomear, excluir ou mover a pesquisa na lista de pesquisas salvas.
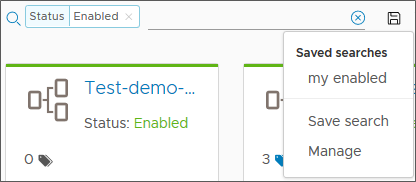
As pesquisas são ligadas ao seu nome do usuário e aparecem apenas nas páginas às quais a pesquisa se aplica. Por exemplo, se você tiver salvo uma pesquisa chamada ativado por mim para Status:ativado na página Pipelines, a pesquisa ativado por mim não estará disponível na página de gatilhos Gerrit, mesmo que o Status:ativado seja uma pesquisa válida para um gatilho.
Posso salvar um pipeline favorito?
Se você tiver um pipeline ou um painel favorito, poderá fixá-los para que sempre apareçam na parte superior da sua página de pipelines ou painéis. No cartão de pipeline, clique em .