O widget Gráfico Minigráfico exibe gráficos que contêm métricas para um objeto em VMware Aria Operations. Você pode usar o VMware Aria Operations para criar um ou mais gráficos que contêm métricas para objetos que você adiciona aos seus painéis personalizados.
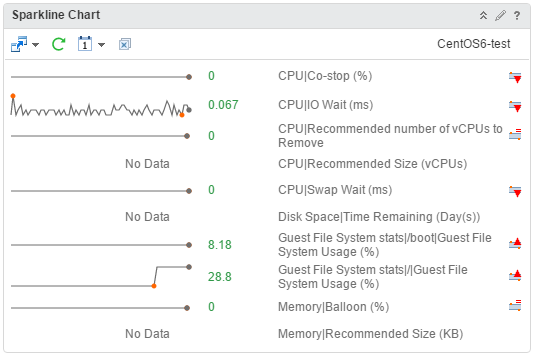
Como funcionam as opções de Widget de Gráfico Minigráfico e de Configurações
Se as métricas no Gráfico Sparkline forem para um objeto fornecido por outro widget, o nome do objeto aparecerá no canto superior direito do widget. Se você selecionar uma métrica ao editar a configuração do widget, o widget usará a métrica e seu objeto correspondente como a origem das interações do painel. A linha nos gráficos representa o valor médio da métrica selecionada para o período especificado. A área em caixa no gráfico representa o limite dinâmico da métrica.
Aponte para um gráfico no widget Gráfico Minigráfico para visualizar o valor de uma métrica na forma de uma dica de ferramenta. Você também pode visualizar os valores máximo e mínimo em um gráfico. Os valores são exibidos como pontos laranja.
Você pode adicionar o widget de Gráfico Minigráfico a um ou mais painéis personalizados e configurá-lo para exibir dados que são importantes para diferentes usuários do painel. Os dados que aparecem no widget são baseados nas opções configuradas para cada instância do widget.
As métricas mostradas no widget de minigráfico são o valor atual. Para visualizar o valor médio, você pode usar transformações em modos de exibição de lista ou gráficos de distribuição para calcular uma média. Outra maneira de obter um valor médio é clicar duas vezes no minigráfico para abrir o gráfico de métricas, clicar e arrastar para selecionar um intervalo, manter o botão do mouse pressionado e passar o mouse por alguns segundos; você deverá ver um pop-up com o valor médio .
Onde você encontra o widget de gráfico sparkline
O widget pode ser incluído em qualquer um dos seus painéis personalizados. No menu, clique em Painéis (Dashboards) para exibir uma lista de painéis no painel esquerdo.
Opções da barra de ferramentas do widget de gráfico sparkline
Na barra de título do widget, clique no ícone Mostrar barra de ferramentas (Show Toolbar) para acessar as opções da barra de ferramentas.
A barra de ferramentas contém ícones que você pode usar para alterar a exibição dos gráficos.
| Opção | Descrição |
|---|---|
| Navegação do painel | Você poderá navegar para outro painel quando o objeto selecionado também estiver disponível no painel para o qual você deseja navegar. |
| Atualizar | Atualiza os dados do widget. |
| Período | Selecione o intervalo para o período de tempo a ser exibido nos gráficos. Você pode selecionar um período na lista de intervalo de tempo padrão ou selecionar datas e horas de início e término. Selecione Hora do painel (Dashboard Time) para ativar o painel de hora do painel. A opção escolhida no painel de hora do painel está em vigor. O tempo padrão é de 6 horas. Hora do painel (Dashboard Time) é a opção padrão. |
| Remover tudo | Remove todos os gráficos. |
Opções de configuração do widget de gráfico sparkline
Na barra de título do widget, clique no ícone Editar widget (Edit Widget) para configurar o widget.
As opções de configuração são agrupadas em uma ou mais seções. Você pode selecionar os objetos nos quais deseja basear os dados do widget e refinar os objetos nas seções a seguir. Cada seção filtra ainda mais os objetos e envia os objetos filtrados para a próxima seção. Os dados do widget são baseados nos objetos que são a saída da última seção.
A seção Configuração fornece opções gerais de configuração para o widget.
A seção Dados de entrada fornece opções para especificar a entrada para o widget. Esta seção aparece quando o widget está no modo de provedor próprio.
A seção Transformação de Entrada fornece opções para transformar a entrada do widget.
A seção Dados de saída fornece opções para selecionar tipos de objeto nos quais você está baseando os dados do widget.
A seção Filtro de saída fornece opções para restringir os dados do widget com base nos critérios de filtro selecionados.
| Opção | Descrição |
|---|---|
| Título | Insira um título personalizado que identifique esse widget de outras instâncias baseadas no mesmo modelo de widget. |
| Configuração | |
| Atualizar conteúdo | Ative ou desative a atualização automática dos dados neste widget. Se não estiver ativado, o widget será atualizado somente quando o painel for aberto ou quando você clicar no botão Atualizar (Refresh) no widget no painel. |
| Intervalo de atualização | Se você ativar a opção Atualizar conteúdo (Refresh Content), especifique a frequência com que os dados serão atualizados neste widget. |
| Autoprovedor |
Indica se os objetos para os quais os dados aparecem no widget são definidos no widget ou fornecidos por outro widget.
|
| Mostrar nome do objeto | Você pode visualizar o nome do objeto antes do nome da métrica no widget Gráfico Minigráfico.
|
| Sequência de Colunas |
Selecione a ordem na qual as informações serão exibidas.
|
| Mostrar DT | Selecione uma opção para mostrar ou ocultar o limite dinâmico do gráfico sparkline. |
| Dados de entrada | |
| Métricas |
Selecione as métricas nas quais você deseja basear os dados do widget. Você pode selecionar um objeto e escolher suas métricas.
Opcionalmente, você pode personalizar uma métrica e aplicá-la a outras métricas na lista.
|
| Objetos |
Selecione os objetos nos quais você deseja basear os dados do widget.
|
| Todos | Se você selecionar essa opção, os dados do widget serão baseados em todos os objetos em seu ambiente. As seções a seguir fornecem opções para refinar os objetos para os dados do widget. |
| Transformação de entrada | |
| Relacionamento | Transforme a entrada do widget com base no relacionamento dos objetos. Por exemplo, se você marcar a caixa de seleção Filhos (Children) e uma Profundidade (Depth) de 1, os objetos filhos serão as entradas transformadas para o widget. |
| Dados de saída | |
| Menu suspenso vazio | Especifica uma lista com atributos a serem exibidos. |
| Adicione métricas com base nos tipos de objeto. Os objetos correspondentes às métricas selecionadas são a base para os dados do widget. Clique no ícone Adicionar novas métricas (Add New Metrics) para adicionar métricas para os dados do widget. Selecione um objeto para visualizar sua árvore de métricas e escolha as métricas para o objeto. As métricas selecionadas aparecem em uma lista nesta seção. A árvore de métricas mostra métricas comuns para vários objetos quando você clica no ícone Mostrar métricas comuns (Show common metrics). Ao selecionar objetos para os quais você deseja escolher métricas, você pode usar a caixa de texto Filtro (Filter) para pesquisar objetos. Você também pode expandir o painel Filtro de tags (Tag Filter) no lado esquerdo para selecionar um ou mais valores de tag de objeto. É exibida uma lista de objetos com os valores de tag selecionados. Se você selecionar mais de um valor para a mesma tag, poderá escolher objetos que tenham qualquer uma das tags aplicadas. Se você selecionar mais de um valor para tags diferentes, poderá escolher apenas os objetos que tiverem todas as tags aplicadas. Opcionalmente, você pode personalizar uma métrica e aplicá-la a outras métricas na lista.
|
|
| Filtro de saída (Output Filter) | |
| Refine ainda mais os dados do widget com base nos critérios de filtro para tipos de objeto. Os dados do widget são baseados nos objetos para os tipos de objeto filtrados. Se os objetos tiverem uma transformação de entrada aplicada, defina os critérios de filtro para os tipos de objeto dos objetos transformados.
|
|