O widget Status do Ambiente exibe as estatísticas do ambiente monitorado geral.
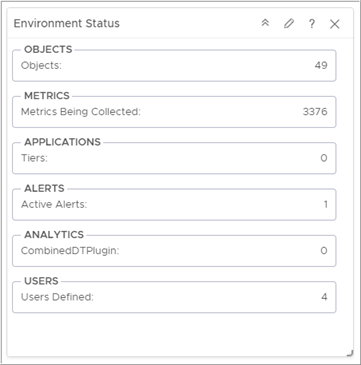
Como funcionam o widget de status do ambiente e as opções de configuração
Você personaliza a saída do widget escolhendo uma categoria como Objetos, Métricas, Aplicativos, Alertas, Análise e Usuários. Você pode filtrar os dados usando a árvore de tags em Selecionar quais tags filtrar (Select which tags to filter) na janela de configuração.
Você edita um widget de status do ambiente depois de adicioná-lo a um painel. Para configurar o widget, clique no lápis no canto direito da janela do widget. You must select at least one type of information from OBJECTS, METRICS, APPLICATIONS, ALERTS, ANALYTICS, USERS categories for the widget to display. Por padrão, o widget exibe informações de estatísticas sobre todos os objetos no inventário. Você pode usar a opção Selecionar quais tags filtrar para filtrar as informações. O widget pode interagir com outros widgets no painel, obtendo dados deles e exibindo estatísticas . Por exemplo, você pode ter um widget Lista de Objetos , que é a origem dos dados, e um widget Status do Ambiente, que é o destino. Se você selecionar objetos e executar uma interação de seleção múltipla a partir do widget Lista de Objetos, os resultados do widget Status do Ambiente serão atualizados com base nas seleções feitas na Lista de Objetos.
Onde você encontra o widget Status do ambiente
O widget pode ser incluído em qualquer um dos seus painéis personalizados. No menu esquerdo, clique em para ver os painéis configurados.
Para personalizar os dados que aparecem no widget do painel, no menu esquerdo, clique em . Para criar seu painel, no menu esquerdo, clique em . No painel Painéis (Dashboards), clique em Criar (Create). Para editar seu painel, no menu à esquerda, clique em . No painel Painéis (Dashboards), selecione o painel que você deseja editar e selecione . Alterne entre as opções Visualizações (Views) e Widgets para visualizar e adicionar um widget ou visualização ao painel. O painel de lista de widgets exibe uma lista de todos os widgets predefinidos. Arraste um widget para a área de trabalho do painel no painel superior.
Opções de configuração do widget de status do ambiente
Na barra de título do widget, clique no ícone Editar widget (Edit Widget) para configurar o widget.
As opções de configuração são agrupadas em uma ou mais seções. Você pode selecionar os objetos nos quais deseja basear os dados do widget e refinar os objetos nas seções a seguir. Cada seção filtra ainda mais os objetos e envia os objetos filtrados para a próxima seção. Os dados do widget são baseados nos objetos que são a saída da última seção.
A seção Configuração fornece opções gerais de configuração para o widget.
A seção Dados de entrada fornece opções para especificar a entrada para o widget. Esta seção aparece quando o widget está no modo de provedor próprio.
A seção Transformação de Entrada fornece opções para transformar a entrada do widget.
A seção Dados de saída fornece opções para selecionar tipos de objeto nos quais você está baseando os dados do widget.
A seção Filtro de saída fornece opções para restringir os dados do widget com base nos critérios de filtro selecionados.
| Opção | Descrição |
|---|---|
| Título | Insira um título personalizado que identifique esse widget de outras instâncias baseadas no mesmo modelo de widget. |
| Configuração | |
| Atualizar conteúdo | Ative ou desative a atualização automática dos dados neste widget. Se não estiver ativado, o widget será atualizado somente quando o painel for aberto ou quando você clicar no botão Atualizar (Refresh) no widget no painel. O widget também é atualizado quando está no modo de interação. Por exemplo, quando um item é selecionado no widget do provedor, o conteúdo dos widgets Status do Ambiente é atualizado. |
| Intervalo de atualização | Se você ativar a opção Atualizar conteúdo (Refresh Content), especifique a frequência com que os dados serão atualizados neste widget. |
| Autoprovedor |
Indica se os objetos para os quais os dados aparecem no widget são definidos no widget ou fornecidos por outro widget.
|
| Dados de entrada | |
| Objetos |
Selecione os objetos nos quais você deseja basear os dados do widget.
|
| Todos | Se você selecionar essa opção, os dados do widget serão baseados em todos os objetos em seu ambiente. As seções a seguir fornecem opções para refinar os objetos para os dados do widget. |
| Transformação de entrada | |
| Relacionamento | Transforme a entrada do widget com base no relacionamento dos objetos. Por exemplo, se você marcar a caixa de seleção Filhos (Children) e uma Profundidade (Depth) de 1, os objetos filhos serão as entradas transformadas para o widget. |
| Dados de saída | |
| Objetos | O widget mostra informações resumidas sobre os objetos em seu ambiente. Você pode filtrar as informações que aparecem no modo de autofornecedor ao selecionar um objeto em Selecione qual tag filtrar. Você pode selecionar que tipo de informação incluir no resumo de recursos. Por exemplo, se você selecionar em Selecione qual tag filtrar e clique em Objetos (Objects) e Coleta de objetos (Objects Collecting) } , o widget exibirá o número de contêineres e os contêineres de coleta. |
| Métricas | O widget mostra informações resumidas sobre as métricas disponíveis. Você pode filtrar as informações que aparecem no modo de autofornecedor ao selecionar um objeto em Selecione qual tag filtrar. Você pode selecionar que tipo de informação incluir no resumo de métricas. |
| Aplicativos | O widget mostra informações resumidas sobre os aplicativos disponíveis. Você pode filtrar as informações que aparecem no modo de autofornecedor ao selecionar um objeto em Selecione qual tag filtrar. Você pode selecionar que tipo de informação incluir no resumo dos aplicativos. |
| Alertas | O widget mostra informações resumidas sobre alertas em seu ambiente. Você pode filtrar as informações que aparecem no modo de autofornecedor ao selecionar um objeto em Selecione qual tag filtrar. Você pode selecionar que tipo de informação incluir no resumo dos alertas. |
| Análise | O widget mostra informações resumidas sobre os plug-ins de análise. Você pode filtrar as informações que aparecem no modo de autofornecedor ao selecionar um objeto em Selecione qual tag filtrar. Você pode selecionar que tipo de informação incluir no resumo da análise. |
| Usuários | O widget mostra o número de usuários definidos em VMware Aria Operations. Selecione . |
| Filtro de saída | |
| Básico |
Escolha tags para refinar os dados do widget. Os dados do widget são baseados nos objetos que têm as tags selecionadas aplicadas. Se você escolher mais de um valor para a mesma tag, o widget incluirá objetos que tenham qualquer uma das tags aplicadas. Se você escolher mais de um valor para tags diferentes, o widget incluirá apenas os objetos que tiverem todas as tags aplicadas. Se os objetos tiverem uma transformação de entrada aplicada, você selecionará valores de tag para os objetos transformados. |
| Avançado |
Refine ainda mais os dados do widget com base nos critérios de filtro para tipos de objeto. Os dados do widget são baseados nos objetos para os tipos de objeto filtrados. Se os objetos tiverem um filtro de tag aplicado na subseção Básico (Basic), defina os critérios de filtro para os tipos de objeto dos objetos com o filtro de tag aplicado. Se os objetos com o filtro de tag aplicado não pertencerem a nenhum dos tipos de objeto neste critério de filtro, o widget ignorará esse filtro e incluirá todos os objetos com o filtro de tag aplicado. Se os objetos tiverem uma transformação de entrada aplicada, defina os critérios de filtro para os tipos de objeto dos objetos transformados.
|