O widget Lista de Alertas é uma lista de alertas para os objetos que ele está configurado para monitorar. Você pode criar uma ou mais listas de alertas em VMware Aria Operations para objetos adicionados aos seus painéis personalizados. O widget fornece uma lista personalizada de alertas sobre objetos em seu ambiente.
Como funcionam o widget de lista de alertas e as opções de configuração
Você pode adicionar o widget Lista de Alertas a um ou mais painéis personalizados e configurá-lo para exibir dados importantes para diferentes usuários do painel. Os dados que aparecem no widget são baseados nas opções configuradas para cada instância do widget. Você edita um widget Lista de Alertas depois de adicioná-lo a um painel. As alterações feitas nas opções criam uma lista de alertas personalizada para atender às necessidades dos usuários do painel.
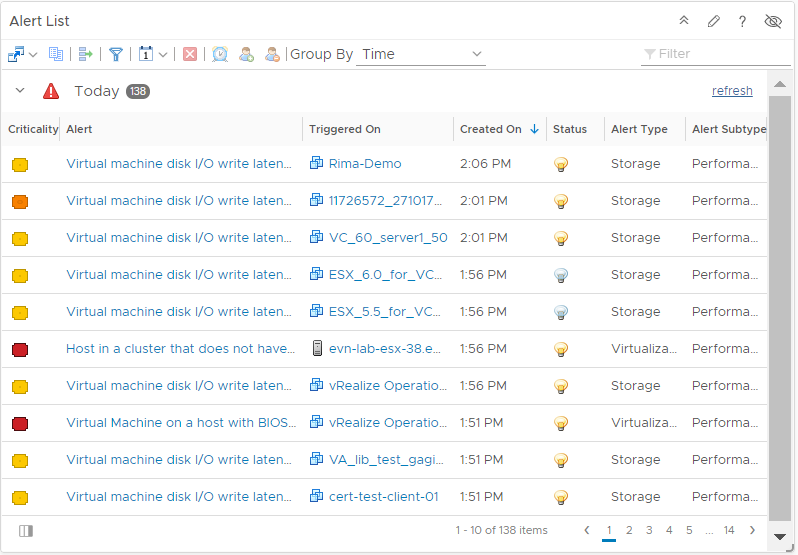
Onde você encontra o widget Lista de alertas
O widget pode ser incluído em qualquer um dos seus painéis personalizados. No menu esquerdo, clique em para ver os painéis configurados.
Para personalizar os dados que aparecem no widget do painel, no menu esquerdo, clique em . Para criar seu painel, no menu esquerdo, clique em . No painel Painéis (Dashboards), clique em Criar (Create). Para editar seu painel, no menu à esquerda, clique em . No painel Painéis (Dashboards), selecione o painel que você deseja editar e selecione . Alterne entre as opções Visualizações (Views) e Widgets para visualizar e adicionar um widget ou visualização ao painel. O painel de lista de widgets exibe uma lista de todos os widgets predefinidos. Arraste um widget para a área de trabalho do painel no painel superior.
Opções da barra de ferramentas do widget Lista de alertas
Na barra de título do widget, clique no ícone Mostrar barra de ferramentas (Show Toolbar) para acessar as opções da barra de ferramentas.
| Opção | Descrição |
|---|---|
| Navegação do painel | Ações que você pode executar no alerta selecionado. Por exemplo, você pode usar a opção para abrir um vCenter Server, centro de dados, máquina virtual ou no vSphere Web Client, permitindo modificar diretamente um objeto para o qual um alerta foi gerado e corrigir quaisquer problemas. |
| Redefinir interação | Retorna o widget ao seu estado configurado inicial e desfaz quaisquer interações selecionadas em um widget de fornecimento. As interações geralmente são entre widgets no mesmo painel, ou você pode configurar interações entre widgets em painéis diferentes. |
| Realizar interação de seleção múltipla | Se o widget for um provedor de outro widget no painel, você poderá selecionar várias linhas e clicar nesse botão. O widget de recebimento exibe apenas os dados relacionados aos itens de interação selecionados. Use Ctrl+clique para Windows, ou Cmd+clique para Mac OS X, para selecionar vários objetos individuais ou Shift+clique para selecionar um intervalo de objetos e clique no ícone para ativar a interação. |
| Critérios de filtragem de exibição | Exibe as informações do objeto nas quais esse widget se baseia. |
| Selecionar intervalo de datas | Limita os alertas que aparecem na lista ao intervalo de datas selecionado. |
| Cancelar alerta | Cancela os alertas selecionados. Se você configurar a lista de alertas para exibir apenas alertas ativos, o alerta cancelado será removido da lista. Você cancela alertas quando não precisa resolvê-los. O cancelamento do alerta não cancela a condição subjacente que gerou o alerta. O cancelamento de alertas será eficaz se o alerta for gerado por sintomas de falha e evento acionados, pois esses sintomas são acionados novamente somente quando ocorrem falhas ou eventos subsequentes nos objetos monitorados. Se o alerta for gerado com base em sintomas de métrica ou propriedade, o alerta será cancelado somente até o próximo ciclo de coleta e análise. Se os valores em violação ainda estiverem presentes, o alerta será gerado novamente. |
| Suspender | Suspender um alerta por um número especificado de minutos. Você suspende os alertas quando está investigando um alerta e não deseja que o alerta afete a integridade, o risco ou a eficiência do objeto enquanto você está trabalhando. Se o problema persistir após o tempo decorrido, o alerta será reativado e afetará novamente a integridade, o risco ou a eficiência do objeto. O usuário que suspende o alerta se torna o proprietário atribuído.
Observação: Você pode cancelar ou acionar novamente o alerta, se ele ainda estiver ativo quando o período de suspensão terminar, executando novamente as ações automatizadas conectadas ao alerta. Nesse caso, você pode suprimir o cancelamento e a atualização em todas as instâncias de um alerta em um objeto. Para ativar essa opção, abra o arquivo de propriedades
/usr/lib/vmware-vcops/user/conf/analytics/advanced.properties e adicione
retriggerExpiredSuspendedActiveAlerts = true ao arquivo de propriedades e reinicie o serviço de análise
VMware Aria Operations ou o cluster
VMware Aria Operations.
|
| Apropriar-se | Como usuário atual, você se torna o proprietário do alerta. Você só pode apropriar-se de um alerta, não pode atribuir propriedade. |
| Liberar propriedade | O alerta é liberado de todos os proprietários. |
| Agrupar por | Agrupe os alertas pelas opções no menu suspenso. |
| Filtro | Localize os dados no widget. |
| Opção | Descrição |
|---|---|
| Nenhum | Os alertas não são classificados em agrupamentos específicos. |
| Hora | Agrupe alertas por tempo de disparo. O padrão. |
| Criticidade | Agrupe alertas por criticidade. Os valores são, do menos crítico: Info/Aviso/Imediato/Crítico. Consulte também Criticalidade na tabela Grade de Dados do Widget Lista de Alertas. |
| Definição | Agrupe alertas por definição, ou seja, agrupe alertas semelhantes. |
| Tipo de objeto | Agrupe alertas pelo tipo de objeto que o disparou. Por exemplo, agrupe alertas em hosts. |
Opções de grade de dados do widget Lista de alertas
A grade de dados fornece informações nas quais você pode classificar e pesquisar.
Expanda os alertas agrupados para visualizar a grade de dados.
| Opção | Descrição |
|---|---|
| Criticidade | A criticidade é o nível de importância do alerta em seu ambiente. A gravidade do alerta aparece em uma dica de ferramenta quando você passa o mouse sobre o ícone de gravidade. O nível é baseado no nível atribuído quando a definição de alerta foi criada ou na gravidade mais alta do sintoma, se o nível atribuído foi Baseado no sintoma (Symptom Based). |
| Alerta | Descrição do alerta. |
| Disparado em | Nome do objeto para o qual o alerta foi gerado. |
| Criado em | Data e hora em que o alerta foi gerado. |
| Status | Estado atual do alerta. |
| Tipo de alerta | O tipo de alerta é atribuído quando você cria a definição de alerta. Ele ajuda você a categorizar e rotear o alerta para o administrador de domínio apropriado para resolução.
Os valores possíveis incluem:
|
| Subtipo de alerta | O subtipo de alerta é atribuído quando você cria a definição de alerta. Ele ajuda você a categorizar e rotear o alerta para o administrador de domínio apropriado para resolução.
Os valores possíveis incluem:
|
| Importância | Exibe a prioridade do alerta. O nível de importância do alerta é determinado usando um algoritmo de classificação inteligente. |
Opções de configuração do widget Lista de alertas
Na barra de título do widget, clique no ícone Editar widget (Edit Widget) para configurar o widget.
As opções de configuração são agrupadas em uma ou mais seções. Você pode selecionar os objetos nos quais deseja basear os dados do widget e refinar os objetos nas seções a seguir. Cada seção filtra ainda mais os objetos e envia os objetos filtrados para a próxima seção. Os dados do widget são baseados nos objetos que são a saída da última seção.
A seção Configuração fornece opções gerais de configuração para o widget.
A seção Dados de entrada fornece opções para especificar a entrada para o widget. Esta seção aparece quando o widget está no modo de provedor próprio.
A seção Transformação de Entrada fornece opções para transformar a entrada do widget.
A seção Filtro de saída fornece opções para restringir os dados do widget com base nos critérios de filtro selecionados.
| Opção | Descrição |
|---|---|
| Título | Insira um título personalizado que identifique esse widget de outras instâncias baseadas no mesmo modelo de widget. |
| Configuração | |
| Atualizar conteúdo | Ative ou desative a atualização automática dos dados neste widget. Se não estiver ativado, o widget será atualizado somente quando o painel for aberto ou quando você clicar no botão Atualizar (Refresh) no widget no painel. |
| Intervalo de atualização | Se você ativar a opção Atualizar conteúdo (Refresh Content), especifique a frequência com que os dados serão atualizados neste widget. |
| Autoprovedor |
Indica se os objetos para os quais os dados aparecem no widget são definidos no widget ou fornecidos por outro widget.
|
| Dados de entrada | |
| Objetos |
Selecione os objetos nos quais você deseja basear os dados do widget.
|
| Todos | Se você selecionar essa opção, os dados do widget serão baseados em todos os objetos em seu ambiente. As seções a seguir fornecem opções para refinar os objetos para os dados do widget. |
| Transformação de entrada | |
| Relacionamento | Transforme a entrada do widget com base no relacionamento dos objetos. Por exemplo, se você marcar a caixa de seleção Filhos (Children) e uma Profundidade (Depth) de 1, os objetos filhos serão as entradas transformadas para o widget. |
| Filtro de saída | |
| Básico |
Escolha tags para refinar os dados do widget. Os dados do widget são baseados nos objetos que têm as tags selecionadas aplicadas. Se você escolher mais de um valor para a mesma tag, o widget incluirá objetos que tenham qualquer uma das tags aplicadas. Se você escolher mais de um valor para tags diferentes, o widget incluirá apenas os objetos que tiverem todas as tags aplicadas. Se os objetos tiverem uma transformação de entrada aplicada, você selecionará valores de tag para os objetos transformados. |
| Avançado |
Refine ainda mais os dados do widget com base nos critérios de filtro para tipos de objeto. Os dados do widget são baseados nos objetos para os tipos de objeto filtrados. Se os objetos tiverem um filtro de tag aplicado na subseção Básico (Basic), defina os critérios de filtro para os tipos de objeto dos objetos com o filtro de tag aplicado. Se os objetos com o filtro de tag aplicado não pertencerem a nenhum dos tipos de objeto neste critério de filtro, o widget ignorará esse filtro e incluirá todos os objetos com o filtro de tag aplicado. Se os objetos tiverem uma transformação de entrada aplicada, defina os critérios de filtro para os tipos de objeto dos objetos transformados.
|
| Relacionado a alertas | Um grupo de filtros limita os alertas que aparecem nessa lista de alertas àqueles que atendem aos critérios selecionados. Se os objetos nos quais os alertas se baseiam tiverem uma transformação de entrada aplicada, defina filtros para os alertas com base nos objetos transformados.
Você pode configurar os seguintes filtros:
|