O widget Seletor de Tags lista todas as tags de objeto disponíveis.
Como o widget do seletor de tags e as opções de configuração funcionam
Com o widget Seletor de Tags, você pode verificar a lista de tags de objeto. Você pode usar o widget para filtrar as informações que outro widget mostra. Você pode selecionar uma ou mais tags da árvore de objetos ou pesquisar tags, e o widget de destino exibirá informações sobre os objetos com essa tag. Por exemplo, você pode selecionar no widget Seletor de tags para observar informações estatísticas sobre as VMs no widget Status do ambiente.
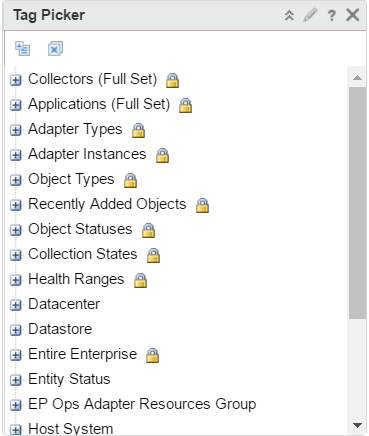
Você edita um widget Seletor de Tags depois de adicioná-lo a um painel. Para configurar o widget, clique no lápis no canto superior direito da janela do widget. Você pode configurar o widget Seletor de Tags para enviar informações para outro widget no mesmo painel ou em outro painel. Para definir um widget receptor que esteja no mesmo painel, use o menu Interações do widget (Widget Interactions) ao editar um painel. Para definir um widget receptor que está em outro painel, use o menu Navegação do painel (Dashboard Navigation) ao editar um painel de origem. Você pode configurar dois widgets do Selecionador de Tags para interagir quando estiverem em painéis diferentes.
Onde você encontra o widget do seletor de tags
O widget pode ser incluído em qualquer um dos seus painéis personalizados. No menu esquerdo, clique em para ver os painéis configurados.
Para personalizar os dados que aparecem no widget do painel, no menu esquerdo, clique em . Para criar seu painel, no menu esquerdo, clique em . No painel Painéis (Dashboards), clique em Criar (Create). Para editar seu painel, no menu à esquerda, clique em . No painel Painéis (Dashboards), selecione o painel que você deseja editar e selecione . Alterne entre as opções Visualizações (Views) e Widgets para visualizar e adicionar um widget ou visualização ao painel. O painel de lista de widgets exibe uma lista de todos os widgets predefinidos. Arraste um widget para a área de trabalho do painel no painel superior.
Opções da barra de ferramentas do widget do seletor de tags
Na barra de título do widget, clique no ícone Mostrar barra de ferramentas (Show Toolbar) para acessar as opções da barra de ferramentas.
| Opção | Descrição |
|---|---|
| Recolher tudo | Feche todas as tags expandidas e valores de tag. |
| Desmarcar tudo | Remova toda a filtragem e visualize todos os objetos no widget. |
| Seletor de tags | Selecione um objeto do seu ambiente. |
| Navegação do painel |
Observação: Aparece no widget de origem e quando o widget de destino está em outro painel.
Use para explorar as informações em outro painel. |
Opções de configuração do widget do seletor de tags
Na barra de título do widget, clique no ícone Editar widget (Edit Widget) para configurar o widget.
As opções de configuração são agrupadas em uma ou mais seções. Você pode selecionar os objetos nos quais deseja basear os dados do widget e refinar os objetos nas seções a seguir. Cada seção filtra ainda mais os objetos e envia os objetos filtrados para a próxima seção. Os dados do widget são baseados nos objetos que são a saída da última seção.
A seção Configuração fornece opções gerais de configuração para o widget.
| Opção | Descrição |
|---|---|
| Título | Insira um título personalizado que identifique esse widget de outras instâncias baseadas no mesmo modelo de widget. |
| Configuração | |
| Atualizar conteúdo | Ative ou desative a atualização automática dos dados neste widget. Se não estiver ativado, o widget será atualizado somente quando o painel for aberto ou quando você clicar no botão Atualizar (Refresh) no widget no painel. |
| Intervalo de atualização | Se você ativar a opção Atualizar conteúdo (Refresh Content), especifique a frequência com que os dados serão atualizados neste widget. |
| Autoprovedor |
Indica se os objetos para os quais os dados aparecem no widget são definidos no widget ou fornecidos por outro widget.
|