O widget Visão geral do contêiner fornece uma apresentação gráfica da integridade, do risco e da eficiência de um objeto ou lista de objetos no ambiente.
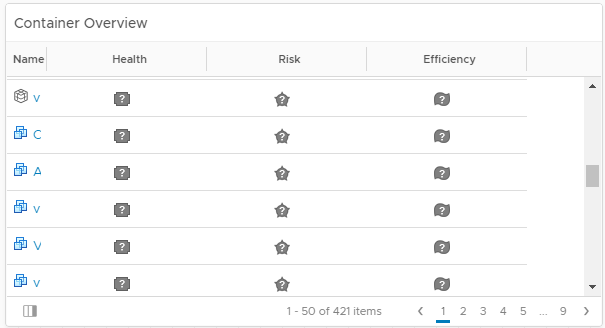
Como funcionam o widget de visão geral do contêiner e as opções de configuração
O widget Visão geral do contêiner exibe o status atual, o status de um período anterior da integridade, do risco e da eficiência de um objeto ou lista de objetos. Você pode configurar o widget para exibir informações para um ou mais objetos de seu interesse ao selecionar o modo Objeto (Object) durante a configuração do widget. O widget exibe informações para todos os objetos de um tipo ou tipos de objeto quando você seleciona o modo Tipo de objeto (Object Type) durante a configuração do widget. Você pode abrir a página detalhada do objeto de cada objeto na grade de dados quando clicar no objeto.
Você edita um widget de visão geral de contêiner depois de adicioná-lo a um painel. Você pode configurar o widget para exibir informações sobre um objeto ou para exibir informações sobre todos os objetos de um tipo de objeto usando o modo Objeto (Object) ou Tipo de objeto (Object Type). As opções de configuração mudam de acordo com a seleção do modo.
Onde você encontra o widget Visão geral do contêiner
O widget pode ser incluído em qualquer um dos seus painéis personalizados. No menu esquerdo, clique em para ver os painéis configurados.
Para personalizar os dados que aparecem no widget do painel, no menu esquerdo, clique em . Para criar seu painel, no menu esquerdo, clique em . No painel Painéis (Dashboards), clique em Criar (Create). Para editar seu painel, no menu à esquerda, clique em . No painel Painéis (Dashboards), selecione o painel que você deseja editar e selecione . Alterne entre as opções Visualizações (Views) e Widgets para visualizar e adicionar um widget ou visualização ao painel. O painel de lista de widgets exibe uma lista de todos os widgets predefinidos. Arraste um widget para a área de trabalho do painel no painel superior.
Opções da barra de ferramentas do widget Visão geral do contêiner
Na barra de título do widget, clique no ícone Mostrar barra de ferramentas (Show Toolbar) para acessar as opções da barra de ferramentas.
A barra de ferramentas contém ícones que você pode usar para obter mais informações sobre outros widgets ou painéis.
| Opção | Descrição |
|---|---|
| Realizar interação de seleção múltipla | Se o widget for um provedor de outro widget no painel, você poderá selecionar várias linhas e clicar nesse botão. O widget de recebimento exibe apenas os dados relacionados aos itens de interação selecionados. Use Ctrl+clique para Windows, ou Cmd+clique para Mac OS X, para selecionar vários objetos individuais ou Shift+clique para selecionar um intervalo de objetos e clique no ícone para ativar a interação. |
| Filtro | Você pode filtrar os objetos na grade de dados. |
| Navegação do painel | Você pode explorar as informações de outro painel.
Observação: Esse ícone da barra de ferramentas existe quando você configura o widget para interagir com um widget de outro painel. Use o menu
Navegação do painel (Dashboard Navigation) durante a configuração do painel para configurar os widgets para interagir.
Quando você seleciona um objeto de uma grade de dados de objeto e clica no ícone da barra de ferramentas, é direcionado para um painel relacionado. Por exemplo, você pode configurar o widget para enviar informações para um widget de Gráfico de Topologia que está em outro painel, por exemplo, painel 1. Ao selecionar uma VM na grade de dados, clique em Perform Multi-Select Interaction , clique em Dashboard Navigation e selecione . Isso leva você ao painel 1, onde você pode observar a VM selecionada e os objetos relacionados a ela. |
Opções de grade de dados do widget Visão geral do contêiner
A grade de dados fornece informações nas quais você pode classificar e pesquisar.
| Opção | Descrição |
|---|---|
| Nome | Nome do objeto |
| Saúde | Mostra informações sobre o parâmetro de integridade. Status exibe o emblema do status de integridade atual de um objeto. Você pode verificar o status em uma dica de ferramenta quando apontar para o selo. Últimas 24 horas exibe a estatística do parâmetro de integridade das últimas 24 horas. |
| Risco | Mostra informações sobre o parâmetro de risco. Status exibe o emblema do status de risco atual de um objeto. Você pode verificar o status em uma dica de ferramenta quando apontar para o selo. Last Week exibe as estatísticas do parâmetro de integridade para a última semana. |
| Eficiência | Mostra informações sobre o parâmetro de eficiência. Status exibe o emblema do status de eficiência atual de um objeto. Você pode verificar o status em uma dica de ferramenta quando apontar para o selo. Last Week exibe a estatística do parâmetro de eficiência para a última semana. |
Opções de configuração do widget Visão geral do contêiner
Na barra de título do widget, clique no ícone Editar widget (Edit Widget) para configurar o widget.
As opções de configuração são agrupadas em uma ou mais seções. Você pode selecionar os objetos nos quais deseja basear os dados do widget e refinar os objetos nas seções a seguir. Cada seção filtra ainda mais os objetos e envia os objetos filtrados para a próxima seção. Os dados do widget são baseados nos objetos que são a saída da última seção.
A seção Configuração fornece opções gerais de configuração para o widget.
A seção Dados de entrada fornece opções para especificar a entrada para o widget. Esta seção aparece quando o widget está no modo de provedor próprio.
| Opção | Descrição |
|---|---|
| Título | Insira um título personalizado que identifique esse widget de outras instâncias baseadas no mesmo modelo de widget. |
| Configuração | |
| Modo | Use Objeto (Object) para selecionar um objeto do ambiente a ser observado. Use Tipo de objeto (Object Type) para selecionar o tipo de objeto a ser observado. |
| Atualizar conteúdo | Ative ou desative a atualização automática dos dados neste widget. Se não estiver ativado, o widget será atualizado somente quando o painel for aberto ou quando você clicar no botão Atualizar (Refresh) no widget no painel. |
| Intervalo de atualização | Se você ativar a opção Atualizar conteúdo (Refresh Content), especifique a frequência com que os dados serão atualizados neste widget. |
| Autoprovedor |
Indica se os objetos para os quais os dados aparecem no widget são definidos no widget ou fornecidos por outro widget.
|
| Dados de entrada | |
| Objeto |
Selecione os objetos nos quais você deseja basear os dados do widget.
|
| Tipo de objeto |
Selecione um tipo de objeto em seu ambiente no qual você deseja basear os dados do widget.
|