O widget Detalhamento de Anomalias mostra as prováveis causas-raiz dos sintomas de um recurso selecionado.
Como funcionam o widget de detalhamento de anomalias e as opções de configuração
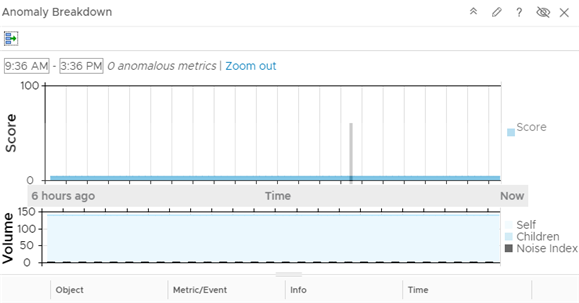
Você pode adicionar o widget Detalhamento de Anomalias a um ou mais painéis personalizados e configurá-lo para exibir dados importantes para os usuários do painel.
Onde você encontra o widget de detalhamento de anomalias
O widget pode ser incluído em qualquer um dos seus painéis personalizados. No menu esquerdo, clique em para ver os painéis configurados.
Para personalizar os dados que aparecem no widget do painel, no menu esquerdo, clique em . Para criar seu painel, no menu esquerdo, clique em . No painel Painéis (Dashboards), clique em Criar (Create). Para editar seu painel, no menu à esquerda, clique em . No painel Painéis (Dashboards), selecione o painel que você deseja editar e selecione . Alterne entre as opções Visualizações (Views) e Widgets para visualizar e adicionar um widget ou visualização ao painel. O painel de lista de widgets exibe uma lista de todos os widgets predefinidos. Arraste um widget para a área de trabalho do painel no painel superior.
Opções de exibição do widget de detalhamento de anomalias
O widget Detalhamento de Anomalias exibe pontuações, volume e uma lista de métricas de anomalias.
| Opção | Descrição |
|---|---|
| Pontuação | Valor da anomalia. |
| Volume | VMware Aria Operations contagem de métrica de conjunto completo para o objeto selecionado no intervalo de tempo especificado. |
| Lista de métricas de anomalias | Lista de alarmes para o objeto selecionado no intervalo de tempo especificado. |
Opções da barra de ferramentas do widget de detalhamento de anomalias
Na barra de título do widget, clique no ícone Mostrar barra de ferramentas (Show Toolbar) para acessar as opções da barra de ferramentas.
| Opção | Descrição |
|---|---|
| Mostrar detalhes da barra | Se o widget estiver exibindo dados para vários objetos, você poderá selecionar uma linha e clicar nesse botão para visualizar a lista de alarmes para o objeto selecionado. |
| Realizar múltiplas interações | Se o widget for um provedor de outro widget no painel, você poderá selecionar várias linhas e clicar nesse botão. O widget de recebimento exibe apenas os dados relacionados aos itens de interação selecionados. Use Ctrl+clique para Windows, ou Cmd+clique para Mac OS X, para selecionar vários objetos individuais ou Shift+clique para selecionar um intervalo de objetos e clique no ícone para ativar a interação. |
Opções de configuração do widget de detalhamento de anomalias
Na barra de título do widget, clique no ícone Editar widget (Edit Widget) para configurar o widget.
As opções de configuração são agrupadas em uma ou mais seções. Você pode selecionar os objetos nos quais deseja basear os dados do widget e refinar os objetos nas seções a seguir. Cada seção filtra ainda mais os objetos e envia os objetos filtrados para a próxima seção. Os dados do widget são baseados nos objetos que são a saída da última seção.
A seção Configuração fornece opções gerais de configuração para o widget.
A seção Dados de entrada fornece opções para especificar a entrada para o widget. Esta seção aparece quando o widget está no modo de provedor próprio.
A seção Filtro de saída fornece opções para restringir os dados do widget com base nos critérios de filtro selecionados.
| Opção | Descrição |
|---|---|
| Título | Insira um título personalizado que identifique esse widget de outras instâncias baseadas no mesmo modelo de widget. |
| Configuração | |
| Atualizar conteúdo | Ative ou desative a atualização automática dos dados neste widget. Se não estiver ativado, o widget será atualizado somente quando o painel for aberto ou quando você clicar no botão Atualizar (Refresh) no widget no painel. |
| Intervalo de atualização | Se você ativar a opção Atualizar conteúdo (Refresh Content), especifique a frequência com que os dados serão atualizados neste widget. |
| Autoprovedor |
Indica se os objetos para os quais os dados aparecem no widget são definidos no widget ou fornecidos por outro widget.
|
| Modo | Exibe um único objeto ou vários objetos. |
| Mostrar | Selecione o número de objetos a serem exibidos no modo de vários objetos. |
| Dados de entrada | |
| Objeto | Procure objetos em seu ambiente e selecione o objeto no qual você está baseando os dados do widget. Você também pode clicar no ícone Adicionar objeto (Add Object) e selecionar um objeto da lista de objetos. Você pode usar a caixa de texto Filtro (Filter) para refinar a lista de objetos e o painel Filtro de tags para selecionar um objeto com base nos valores de tag. |
| Filtro de saída | |
| Básico |
Escolha tags para refinar os dados do widget. Os dados do widget são baseados nos objetos que têm as tags selecionadas aplicadas. Se você escolher mais de um valor para a mesma tag, o widget incluirá objetos que tenham qualquer uma das tags aplicadas. Se você escolher mais de um valor para tags diferentes, o widget incluirá apenas os objetos que tiverem todas as tags aplicadas. |