O widget de risco é o status dos alertas relacionados ao risco para os objetos que ele está configurado para monitorar. Os alertas de risco em VMware Aria Operations geralmente indicam que você deve investigar os problemas em um futuro próximo. Você pode criar um ou mais widgets de risco para objetos adicionados aos seus painéis personalizados.
Como funcionam o widget de risco e as opções de configuração
Você pode adicionar o widget de risco a um ou mais painéis personalizados e configurá-lo para exibir dados importantes para os usuários do painel.
O estado do selo é baseado nas suas definições de alerta. Clique no emblema para ver a guia Resumo (Summary) para objetos ou grupos configurados no widget. Na guia Resumo (Summary), você pode começar a determinar o que causou o estado atual. Se o widget estiver configurado para um objeto que tenha descendentes, você também deverá verificar o estado dos descendentes. Os objetos filho podem ter alertas que não afetam o pai.
Se a opção de configuração Modo de Crachá estiver definida como Desativada, o crachá e um gráfico serão exibidos. O tipo de gráfico depende do tipo de objeto que o widget está configurado para monitorar.
- Um gráfico de gravidade de população exibe a porcentagem de membros do grupo com alertas de risco críticos, imediatos e de aviso gerados ao longo do tempo, se o objeto monitorado for um grupo.
- Uma linha de tendência exibe o status de risco do objeto monitorado para todos os outros tipos de objeto.
Se o Modo de Crachá estiver definido como Ativado, somente o crachá será exibido.
Você edita um widget de risco depois de adicioná-lo a um painel. As alterações feitas nas opções criam um widget personalizado que fornece informações sobre um objeto individual, um grupo personalizado de objetos ou todos os objetos em seu ambiente.
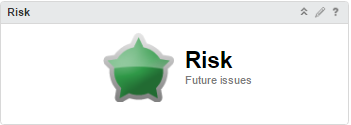
Onde você encontra o widget de risco
O widget pode ser incluído em qualquer um dos seus painéis personalizados. No menu esquerdo, clique em para ver os painéis configurados.
Para personalizar os dados que aparecem no widget do painel, no menu esquerdo, clique em . Para criar seu painel, no menu esquerdo, clique em . No painel Painéis (Dashboards), clique em Criar (Create). Para editar seu painel, no menu à esquerda, clique em . No painel Painéis (Dashboards), selecione o painel que você deseja editar e selecione . Alterne entre as opções Visualizações (Views) e Widgets para visualizar e adicionar um widget ou visualização ao painel. O painel de lista de widgets exibe uma lista de todos os widgets predefinidos. Arraste um widget para a área de trabalho do painel no painel superior.
Opções de exibição do widget de risco
O Risk Widget exibe um selo de risco. O widget também exibe um gráfico de tendências de risco quando não está no modo de emblema.
| Opção | Descrição |
|---|---|
| Selo de Risco | Status dos objetos configurados para esta instância do widget. Clique no emblema para abrir a guia Alertas (Alerts) do objeto que fornece dados ao widget. |
| Tendência de risco | Exibe um gráfico, dependendo do objeto selecionado ou configurado. Os gráficos variam, dependendo se o objeto monitorado é um grupo, um objeto descendente ou um objeto que fornece recursos para outros objetos. O gráfico aparece somente se a opção de configuração Modo de Crachá (Badge Mode) estiver desativada. Se o Modo de Crachá (Badge Mode) estiver ativado, somente o selo aparecerá. |
Opções de configuração do widget de risco
Na barra de título do widget, clique no ícone Editar widget (Edit Widget) para configurar o widget.
As opções de configuração são agrupadas em uma ou mais seções. Você pode selecionar os objetos nos quais deseja basear os dados do widget e refinar os objetos nas seções a seguir. Cada seção filtra ainda mais os objetos e envia os objetos filtrados para a próxima seção. Os dados do widget são baseados nos objetos que são a saída da última seção.
A seção Configuração fornece opções gerais de configuração para o widget.
A seção Dados de entrada fornece opções para especificar a entrada para o widget. Esta seção aparece quando o widget está no modo de provedor próprio.
| Opção | Descrição |
|---|---|
| Título | Insira um título personalizado que identifique esse widget de outras instâncias baseadas no mesmo modelo de widget. |
| Configuração | |
| Atualizar conteúdo | Ative ou desative a atualização automática dos dados neste widget. Se não estiver ativado, o widget será atualizado somente quando o painel for aberto ou quando você clicar no botão Atualizar (Refresh) no widget no painel. |
| Intervalo de atualização | Se você ativar a opção Atualizar conteúdo (Refresh Content), especifique a frequência com que os dados serão atualizados neste widget. |
| Autoprovedor |
Indica se os objetos para os quais os dados aparecem no widget são definidos no widget ou fornecidos por outro widget.
|
| Modo de crachá | Determina se o widget exibe apenas o emblema ou o emblema e um mapa meteorológico ou gráfico de tendências.
Selecione uma das seguintes opções:
|
| Dados de entrada | |
| Objeto | Procure objetos em seu ambiente e selecione o objeto no qual você está baseando os dados do widget. Você também pode clicar no ícone Adicionar objeto (Add Object) e selecionar um objeto da lista de objetos. Você pode usar a caixa de texto Filtro (Filter) para refinar a lista de objetos e o painel Filtro de tags para selecionar um objeto com base nos valores de tag. |