Você pode usar o widget Gráfico de Métricas para monitorar a carga de trabalho de seus objetos ao longo do tempo. O widget exibe dados com base nas métricas selecionadas.
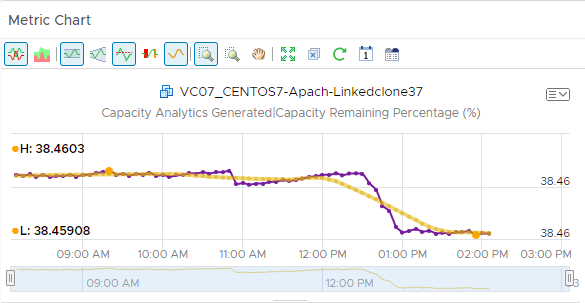
Como o widget de gráfico de métrica e as opções de configuração funcionam
Você pode adicionar o widget Gráfico de Métricas a um ou mais painéis personalizados e configurá-lo para exibir a carga de trabalho dos seus objetos. Os dados que aparecem no widget são baseados nos itens de menu configurados para cada instância do widget.
Você edita o widget Gráfico de Métricas depois de adicioná-lo a um painel. As alterações feitas nos itens de menu criam um widget personalizado com as métricas selecionadas que exibem a carga de trabalho em seus objetos.
Para selecionar métricas, você pode selecionar um objeto da lista de objetos e, em seguida, selecionar as métricas. Ou você pode selecionar uma tag da lista de tags de objeto para limitar a lista de objetos e, em seguida, selecionar um objeto. Você pode configurar vários gráficos para o mesmo objeto ou vários gráficos para objetos diferentes.
Para usar a configuração de métrica, que exibe um conjunto de métricas que você definiu em um arquivo XML, a configuração do painel e do widget deve atender aos seguintes critérios:
- Os itens de menu Interação do widget (Widget Interaction) do painel são configurados para que outro widget forneça objetos ao widget de destino. Por exemplo, um widget Lista de Objetos fornece a interação do objeto para um widget de gráfico.
- As opções do widget Autoprovedor (Self Provider) estão definidas como Desativado (Off).
- O arquivo XML personalizado no menu suspenso Configuração de métrica (Metric Configuration) está no diretório /usr/lib/vmware-vcops/tools/opscli e foi importado para o armazenamento global usando o comando de importação.
Onde você encontra o widget de gráfico de métricas
O widget pode ser incluído em qualquer um dos seus painéis personalizados. No menu esquerdo, clique em para ver os painéis configurados.
Para personalizar os dados que aparecem no widget do painel, no menu esquerdo, clique em . Para criar seu painel, no menu esquerdo, clique em . No painel Painéis (Dashboards), clique em Criar (Create). Para editar seu painel, no menu à esquerda, clique em . No painel Painéis (Dashboards), selecione o painel que você deseja editar e selecione . Alterne entre as opções Visualizações (Views) e Widgets para visualizar e adicionar um widget ou visualização ao painel. O painel de lista de widgets exibe uma lista de todos os widgets predefinidos. Arraste um widget para a área de trabalho do painel no painel superior.
Opções da barra de ferramentas do widget de gráfico de métrica
Na barra de título do widget, clique no ícone Mostrar barra de ferramentas (Show Toolbar) para acessar as opções da barra de ferramentas.
A barra de ferramentas contém ícones que você pode usar para alterar a exibição dos gráficos.
| Opção | Descrição |
|---|---|
| Dividir gráficos | Exibe cada métrica em um gráfico separado. |
| Gráfico empilhado | Consolida todos os gráficos em um gráfico. Este gráfico é útil para ver como o total ou a soma dos valores da métrica variam ao longo do tempo. Para visualizar o gráfico empilhado, certifique-se de que a opção dividir gráfico esteja desativada. |
| Limites dinâmicos | Mostra ou oculta os valores de limite dinâmico calculados para um período de 24 horas. |
| Mostrar limites dinâmicos do período inteiro | Mostra ou oculta os limites dinâmicos para todo o período do gráfico. |
| Limites Estáticos | Mostra ou oculta os valores de limite que foram definidos para uma única métrica. |
| Anomalias | Mostra ou oculta anomalias. Os períodos de tempo em que a métrica viola um limite estão sombreados. As anomalias são geradas quando uma métrica cruza um limite dinâmico ou estático, acima ou abaixo. |
| Linha de tendência | Mostra ou oculta a linha e os pontos de dados que representam a tendência da métrica. A linha de tendência filtra o ruído métrico ao longo da linha do tempo, plotando cada ponto de dados em relação à média dos pontos de dados adjacentes. |
| Mostrar valores de dados | Ativa as dicas de ferramentas do ponto de dados se você tiver alternado para uma opção de zoom ou panorâmica. Mostrar dicas de pontos de dados (Show Data Point Tips) deve estar ativado. |
| Ampliar todos os gráficos | Redimensiona todos os gráficos abertos no painel de gráficos com base na área capturada quando você usa o seletor de intervalo. Você pode alternar entre esta opção e Ampliar a visualização (Zoom the View). |
| Ampliar a visualização | Redimensiona o gráfico atual quando você usa o seletor de intervalo. |
| Pan | Quando você está no modo de zoom, permite arrastar a seção ampliada do gráfico para visualizar os valores mais altos ou mais baixos, anteriores ou posteriores da métrica. |
| Zoom para ajustar | Redefine o gráfico para caber no espaço disponível. |
| Remover tudo | Remove todos os gráficos do painel de gráficos, permitindo que você comece a construir um novo conjunto de gráficos. |
| Atualizar gráficos | Recarrega os gráficos com os dados atuais. |
| Controles de data | Abre o seletor de data. Use o seletor de data para limitar os dados que aparecem em cada gráfico ao período de tempo que você está examinando. Selecione Hora do painel (Dashboard Time) para ativar o painel de hora do painel. A opção escolhida no painel de hora do painel está em vigor. O tempo padrão é de 6 horas. Hora do painel (Dashboard Time) é a opção padrão. |
| Gerar Painel | Salva os gráficos atuais como um painel. |
| Salvar como PDF | Salva o gráfico de métricas atual como um arquivo PDF. Se você tiver adicionado muitas métricas para objetos diferentes a um gráfico de métrica, poderá baixar e compartilhar rapidamente o arquivo PDF com outro usuário ou proprietário de VM. Você pode criar relatórios ad hoc ao analisar métricas. Você também pode adicionar notas às métricas para fornecer contexto ao usuário. |
Opções de seletor de gráfico do widget de gráfico de métrica
As opções do seletor de gráfico determinam como os dados individuais aparecem no gráfico.
| Opção | Descrição |
|---|---|
| Fechar | Exclui o gráfico. |
| Salvar um snapshot | Cria um arquivo PNG do gráfico atual. A imagem é do tamanho que aparece na tela. Você pode recuperar o arquivo na pasta de download do seu navegador. |
| Baixar dados separados por vírgula | Cria um arquivo CSV que inclui os dados no gráfico atual. Você pode recuperar o arquivo na pasta de download do seu navegador. |
| Salvar um instantâneo em tela cheia | Baixa a imagem do gráfico atual como um arquivo PNG de página inteira, que você pode exibir ou salvar. Você pode recuperar o arquivo na pasta de download do seu navegador. |
| Unidades | Você pode exibir os dados com pontos ou como uma porcentagem. |
| Limites | Você pode optar por mostrar/ocultar os limites Crítico (Critical), Imediato (Immediate) e Aviso (Warning) no gráfico atual. |
| Balanças | Você pode escolher uma escala para um gráfico empilhado.
|
| Mover para baixo | Move o gráfico uma posição para baixo. |
| Mover para cima | Move o gráfico uma posição para cima. |
Você pode realizar as seguintes ações no gráfico Gráfico de Métricas.
| Opção | Descrição |
|---|---|
| Eixo Y | Mostra ou oculta a escala do eixo Y. |
| Gráfico | Mostra ou oculta a linha que conecta os pontos de dados no gráfico. |
| Dicas de pontos de dados | Mostra ou oculta as dicas de ferramentas do ponto de dados quando você passa o mouse sobre um ponto de dados no gráfico. |
| Zoom por X | Aumenta a área selecionada no eixo X quando você usa o seletor de intervalo no gráfico para selecionar um subconjunto do gráfico. Você pode usar Zoom by X e Zoom by Y simultaneamente. |
| Zoom por Y | Aumenta a área selecionada no eixo Y quando você usa o seletor de intervalo no gráfico para selecionar um subconjunto do gráfico. Você pode usar Zoom by X e Zoom by Y simultaneamente. |
| Zoom por limites dinâmicos | Redimensiona o eixo Y do gráfico para que os valores mais alto e mais baixo no eixo sejam os valores mais alto e mais baixo do limite dinâmico calculado para essa métrica. |
| Redimensionamento vertical | Redimensiona a altura de um gráfico no gráfico. |
| Ícone Remover (Remove) ao lado de cada nome de métrica em um gráfico empilhado | Remove o gráfico da métrica do gráfico. |
Opções de configuração do gráfico de métricas
Na barra de título do widget, clique no ícone Editar widget (Edit Widget) para configurar o widget.
As opções de configuração são agrupadas em uma ou mais seções. Você pode selecionar os objetos nos quais deseja basear os dados do widget e refinar os objetos nas seções a seguir. Cada seção filtra ainda mais os objetos e envia os objetos filtrados para a próxima seção. Os dados do widget são baseados nos objetos que são a saída da última seção.
A seção Configuração fornece opções gerais de configuração para o widget.
A seção Dados de entrada fornece opções para especificar a entrada para o widget. Esta seção aparece quando o widget está no modo de provedor próprio.
A seção Transformação de Entrada fornece opções para transformar a entrada do widget.
A seção Dados de saída fornece opções para selecionar tipos de objeto nos quais você está baseando os dados do widget.
A seção Filtro de saída fornece opções para restringir os dados do widget com base nos critérios de filtro selecionados.
| Opção | Descrição |
|---|---|
| Título | Insira um título personalizado que identifique esse widget de outras instâncias baseadas no mesmo modelo de widget. |
| Configuração | |
| Atualizar conteúdo | Ative ou desative a atualização automática dos dados neste widget. Se não estiver ativado, o widget será atualizado somente quando o painel for aberto ou quando você clicar no botão Atualizar (Refresh) no widget no painel. |
| Intervalo de atualização | Se você ativar a opção Atualizar conteúdo (Refresh Content), especifique a frequência com que os dados serão atualizados neste widget. |
| Autoprovedor |
Indica se os objetos para os quais os dados aparecem no widget são definidos no widget ou fornecidos por outro widget.
|
| Dados de entrada | |
| Métricas |
Selecione as métricas nas quais você deseja basear os dados do widget. Você pode selecionar um objeto e escolher suas métricas.
Opcionalmente, você pode personalizar uma métrica e aplicá-la a outras métricas na lista.
|
| Objetos |
Selecione os objetos nos quais você deseja basear os dados do widget.
|
| Todos | Se você selecionar essa opção, os dados do widget serão baseados em todos os objetos em seu ambiente. As seções a seguir fornecem opções para refinar os objetos para os dados do widget. |
| Transformação de entrada | |
| Relacionamento | Transforme a entrada do widget com base no relacionamento dos objetos. Por exemplo, se você marcar a caixa de seleção Filhos (Children) e uma Profundidade (Depth) de 1, os objetos filhos serão as entradas transformadas para o widget. |
| Dados de saída | |
| Menu suspenso vazio | Especifica uma lista com atributos a serem exibidos. |
|
Selecione as métricas nas quais você deseja basear os dados do widget. Você pode selecionar um objeto e escolher suas métricas.
Opcionalmente, você pode personalizar uma métrica e aplicá-la a outras métricas na lista.
|
|
| Filtro de saída (Output Filter) | |
| Refine ainda mais os dados do widget com base nos critérios de filtro para tipos de objeto. Os dados do widget são baseados nos objetos para os tipos de objeto filtrados. Se os objetos tiverem uma transformação de entrada aplicada, defina os critérios de filtro para os tipos de objeto dos objetos transformados.
|
|