O widget Mapa do Clima fornece uma exibição gráfica dos valores variáveis de uma única métrica para vários recursos ao longo do tempo. O widget usa ícones coloridos para representar cada valor da métrica. Cada local do ícone representa o valor da métrica para recursos específicos. A cor de um ícone muda para mostrar as alterações no valor da métrica.
Como o widget de mapa meteorológico e as opções de configuração funcionam
Você pode adicionar o widget Mapa do Clima a um ou mais painéis personalizados e configurá-lo para exibir dados importantes para diferentes usuários do painel. Os dados que aparecem no widget são baseados nas opções configuradas para cada instância do widget.
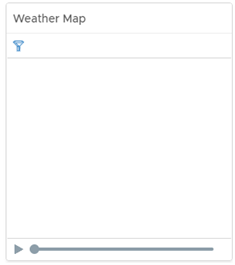
Observar como o mapa muda pode ajudar você a entender como o desempenho da métrica varia ao longo do tempo para diferentes recursos. Você pode iniciar ou parar a exibição usando as opções Pausar (Pause) e Reproduzir (Play) na parte inferior do mapa. Você pode mover o controle deslizante para frente ou para trás para um quadro específico no mapa. Se você deixar a exibição do widget e retornar, o controle deslizante permanecerá no mesmo estado.
O mapa não mostra o desempenho em tempo real das métricas. Você seleciona o período de tempo, a rapidez com que o mapa é atualizado e o intervalo entre as leituras. Por exemplo, você pode fazer com que o widget reproduza os valores de métrica do dia anterior, atualizando a cada meio segundo, e faça com que cada alteração represente cinco minutos de valores de métrica.
Para visualizar o objeto que um ícone representa, clique no objeto.
Onde você encontra o widget de mapa meteorológico
O widget pode ser incluído em qualquer um dos seus painéis personalizados. No menu esquerdo, clique em para ver os painéis configurados.
Para personalizar os dados que aparecem no widget do painel, no menu esquerdo, clique em . Para criar seu painel, no menu esquerdo, clique em . No painel Painéis (Dashboards), clique em Criar (Create). Para editar seu painel, no menu à esquerda, clique em . No painel Painéis (Dashboards), selecione o painel que você deseja editar e selecione . Alterne entre as opções Visualizações (Views) e Widgets para visualizar e adicionar um widget ou visualização ao painel. O painel de lista de widgets exibe uma lista de todos os widgets predefinidos. Arraste um widget para a área de trabalho do painel no painel superior.
Opções da barra de ferramentas do widget de mapa do tempo
Na barra de título do widget, clique no ícone Mostrar barra de ferramentas (Show Toolbar) para acessar as opções da barra de ferramentas.
A barra de ferramentas contém os ícones que você pode usar para visualizar o gráfico.
| Ícone | Descrição |
|---|---|
| Pausar (Pause) e Reproduzir (Play) | Inicie ou pare a exibição. O ícone permanece no mesmo estado se você deixar a exibição do widget e retornar. |
| Critérios de filtragem de exibição (Display Filtering Criteria) | Exiba as configurações atuais do widget, incluindo a métrica atual. |
Opções de configuração do widget de mapa meteorológico
Na barra de título do widget, clique no ícone Editar widget (Edit Widget) para configurar o widget.
As opções de configuração são agrupadas em uma ou mais seções. Você pode selecionar os objetos nos quais deseja basear os dados do widget e refinar os objetos nas seções a seguir. Cada seção filtra ainda mais os objetos e envia os objetos filtrados para a próxima seção. Os dados do widget são baseados nos objetos que são a saída da última seção.
A seção Configuração fornece opções gerais de configuração para o widget.
A seção Dados de saída fornece opções para selecionar tipos de objeto nos quais você está baseando os dados do widget.
A seção Filtro de saída fornece opções para restringir os dados do widget com base nos critérios de filtro selecionados.
| Opção | Descrição |
|---|---|
| Título | Insira um título personalizado que identifique esse widget de outras instâncias baseadas no mesmo modelo de widget. |
| Configuração | |
| Atualizar conteúdo | Ative ou desative a atualização automática dos dados neste widget. Se não estiver ativado, o widget será atualizado somente quando o painel for aberto ou quando você clicar no botão Atualizar (Refresh) no widget no painel. |
| Intervalo de atualização | Se você ativar a opção Atualizar conteúdo (Refresh Content), especifique a frequência com que os dados serão atualizados neste widget. |
| Taxa de redesenho | Um intervalo no qual os dados descontados são atualizados com base nos dados recém-coletados. Por exemplo, se você definir o histórico de métrica como Últimas 6 horas e a taxa de redesenho da imagem como 15 minutos, e os dados forem coletados a cada 5 minutos, os dados coletados durante 10 minutos não serão calculados aos 15 minutos. Por exemplo, se você definir o histórico de métrica como Últimas 6 horas e a taxa de redesenho da imagem como 15 minutos, e os dados forem coletados a cada 5 minutos, os dados coletados durante 10 minutos não serão calculados aos 15 minutos. |
| Histórico da métrica | Selecione o período de tempo para o mapa meteorológico, desde a hora anterior até os últimos 30 dias. |
| Incremento de amostra de métrica | Selecione o intervalo entre leituras de métricas. Por exemplo, se você definir essa opção como um minuto e o Histórico de Métricas como uma hora, o widget terá um total de 60 leituras para cada métrica. |
| Agrupar por | Selecione um valor de tag pelo qual agrupar os objetos. |
| Classificar por | Selecione Nome do objeto (Object name) ou Valor da métrica (Metric value) para definir a maneira de classificar os objetos. |
| Intervalo de transição de quadros | Selecione a rapidez com que os ícones mudam para mostrar cada novo valor. Você pode selecionar o intervalo entre os quadros e o número de quadros por segundo (fps). |
| Atraso para recomeçar | O número de segundos para que o visor permaneça estático quando atingir o final do período do Histórico de Métricas, as leituras mais atuais, antes de ser iniciado novamente do início. |
| Cor | Mostra o intervalo de cores para valores altos, intermediários e baixos. Você pode definir cada cor e digitar os valores de cor mínimo e máximo nas caixas de texto Valor mínimo (Min Value) e Valor máximo (Max Value). Se você deixar as caixas de texto em branco, VMware Aria Operations mapeará os valores mais altos e mais baixos da métrica Color por (Color By) para as cores finais. Se você definir um valor mínimo ou máximo, qualquer métrica igual ou superior a esse valor aparecerá na cor final. |
| Dados de saída | |
|
Selecione um tipo de objeto em seu ambiente no qual você deseja basear os dados do widget.
|
|
| Métrica | Selecione uma métrica comum ou uma métrica para o tipo de objeto selecionado na lista. A métrica será a base para os dados do widget. O objeto correspondente à métrica é o objeto selecionado para o widget. |
| Filtro de saída | |
| Básico |
Escolha tags para refinar os dados do widget. Os dados do widget são baseados nos objetos que têm as tags selecionadas aplicadas. Se você escolher mais de um valor para a mesma tag, o widget incluirá objetos que tenham qualquer uma das tags aplicadas. Se você escolher mais de um valor para tags diferentes, o widget incluirá apenas os objetos que tiverem todas as tags aplicadas. |
| Avançado |
Refine ainda mais os dados do widget com base nos critérios de filtro para tipos de objeto. Os dados do widget são baseados nos objetos para os tipos de objeto filtrados. Se os objetos tiverem um filtro de tag aplicado na subseção Básico (Basic), defina os critérios de filtro para os tipos de objeto dos objetos com o filtro de tag aplicado. Se os objetos com o filtro de tag aplicado não pertencerem a nenhum dos tipos de objeto neste critério de filtro, o widget ignorará esse filtro e incluirá todos os objetos com o filtro de tag aplicado.
|