Para corresponder aos padrões de identidade visual da sua empresa e criar uma experiência de nuvem totalmente personalizada, personalize os portais do VMware Cloud Director usando a API do BrandingThemes e a UI correspondente. Além disso, você pode modificar e adicionar links personalizados aos dois menus no canto superior direito nos portais VMware Cloud Director e às páginas de login e logout.
A partir do VMware Cloud Director 10.4.1, você pode personalizar os portais do VMware Cloud Director usando uma nova API e UI do VMware Cloud Director. A UI do VMware Cloud Director oferece uma visualização em tempo real de todas as alterações para que você possa ver as modificações instantaneamente, sem a necessidade de salvar o tema. A API e a UI correspondente do BrandingThemes são um recurso alfa, desativado por padrão. Para usá-lo, você deve ativá-lo no sinalizador de recursos API de Identidade Visual localizado em Administração. Você pode converter os temas legados existentes no novo formato do tema.
Se você quiser usar a implementação de identidade visual herdada do VMware Cloud Director, consulte Personalização dos portais do VMware Cloud Director usando a API herdada.
manage-config -n backend.branding.requireAuthForBranding -v false
Para obter informações sobre como usar a ferramenta de gerenciamento de células, consulte o Guia de instalação, configuração e upgrade do VMware Cloud Director.
Identidade visual do portal
Ao contrário da API herdada, na API do BrandingThemes,
Como parte da instalação, o VMware Cloud Director contém dois temas: claro e escuro. Você pode criar, gerenciar e aplicar temas personalizados. Além disso, você pode alterar o nome do portal, o logotipo, a imagem na tela de login e o ícone do navegador. O título do navegador adota o nome do portal que você definiu e o plano de fundo do login.
Ao criar um tema, você pode atribuí-lo a uma ou mais organizações de tenant. Você pode especificar um tema para ser o tema padrão, aplicável a todas as organizações diferentes daqueles com temas atribuídos especificamente por meio da opção Atribuir.
Para um tema específico, você pode substituir seletivamente qualquer combinação do nome do portal, cores, logotipo, ícone, links personalizados e plano de fundo de login. Qualquer valor de cor que você não definir usará a cor base do tema correspondente.
| Tipo de tema | Editar | Excluir | Atribuir | Tornar padrão | Exportar | Clonar |
|---|---|---|---|---|---|---|
| Temas integrados | - | - | ✓ | ✓ | ✓ | ✓ |
| Tema personalizado | ✓ | ✓ | ✓ | ✓ | ✓ | ✓ |
| Tema convertido | - | ✓ | ✓ | ✓ | ✓ | ✓ |
| Tema atribuído | ✓ | ✓ | ✓ | ✓ | ✓ | ✓ |
| Tema padrão | ✓ | - | - | - | ✓ | ✓ |
Criar um tema de portal personalizado
Para criar um tema personalizado para o VMware Cloud Director Service Provider Admin Portal e o VMware Cloud Director Tenant Portal, você pode usar o plug-in Customize Portal.
Ao fazer qualquer alteração no tema, você pode ver instantaneamente como a seleção alteraria a aparência do tema.
Pré-requisitos
- Na barra de navegação superior, selecione Administração.
- No painel esquerdo, em Configurações, selecione a guia Sinalizadores de Recursos.
- Selecione a API de Identidade Visual e clique em Ativar.
- Para que as alterações entrem em vigor, faça logout e login novamente no VMware Cloud Director Service Provider Admin Portal.
Procedimento
- Na barra de navegação superior, selecione .
- Selecione a guia Temas.
- No menu suspenso Criar tema, selecione um tema baseado no claro ou no escuro.
- (Opcional) Selecione a guia Cores e selecione uma cor para cada elemento do tema.
- Altere a identidade visual da plataforma.
- Selecione a guia Identidade visual.
- Digite o nome da plataforma.
O nome da plataforma substitui o nome VMware Cloud Director na barra de navegação superior, a página de login e o título do navegador. Se quiser que o tema use o nome da organização no tempo de execução, digite
${TENANT_NAME}como um nome de plataforma. - Carregue o logotipo da plataforma.
O logotipo da plataforma substitui o logotipo da VMware na barra de navegação superior e na página de login.
- Carregue um favicon do navegador.
O favicon, ou ícone de guia do navegador, é o ícone que aparece ao lado do título da página em uma guia do navegador.
- Carregue uma imagem de plano de fundo para a página de login.
A imagem de plano de fundo de login preenche todo o tamanho da tela e parte dela fica oculta abaixo do formulário de login. Além disso, a imagem é centralizada e preenche a tela inteira sem distorção da imagem, alterando a proporção de largura para altura ou deixando pontos em branco. Dependendo das configurações de tamanho da janela do navegador e resolução da tela, algumas partes da imagem de plano de fundo podem não ser exibidas. Considere usar um plano de fundo com um padrão ou uma imagem que parece completa, mesmo se partes dela não forem exibidas.
- (Opcional) Na guia Links, personalize os links da plataforma.
- Digite novos URLs para os itens do menu Ajuda, Sobre e Baixar Console Remoto da VM.
Os itens de menu Ajuda e Sobre estão localizados no menu Ajuda no lado direito da barra de navegação superior. A opção Baixar Console Remoto da VM está localizada no menu de uma VM.
Os itens Substituir substituem os links existentes para os itens de menu Ajuda, Sobre e Baixar o Console Remoto da VM. Por padrão, Baixar Console Remoto da VM redireciona os usuários para https://my.vmware.com para baixar o VMRC, que exige que os usuários tenham contas registradas para download. Ao substituir esse link, você pode realocar o instalador do VMRC para o seu próprio servidor. - Crie links, seções e separadores personalizados para o menu do usuário.
Os itens de Menu são novos links que você adiciona ao item de menu do usuário no canto superior direito do portal. Se quiser que o tema use automaticamente o nome do tenant, a ID do tenant ou o token de sessão, use
${TENANT_NAME},${TENANT_ID}ou${SESSION_TOKEN}como espaços reservados.Variável Descrição ${TENANT_NAME} Nome da organização ${TENANT_ID} ID da organização ${SESSION_TOKEN} x-vcloud-authorization token 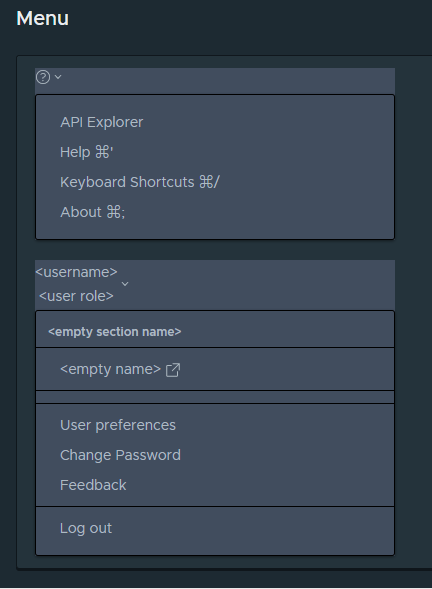
Você pode organizar esses links personalizados selecionando os itens de menu Seção e Separador. Um item de menu Seção adiciona um cabeçalho ao menu; um item de menu Separador adiciona uma linha ao menu.
- Adicione um link à página de login.
Por exemplo, você pode adicionar links para os termos e condições na sua plataforma, informações de privacidade e acessibilidade, marcas registradas e assim por diante.
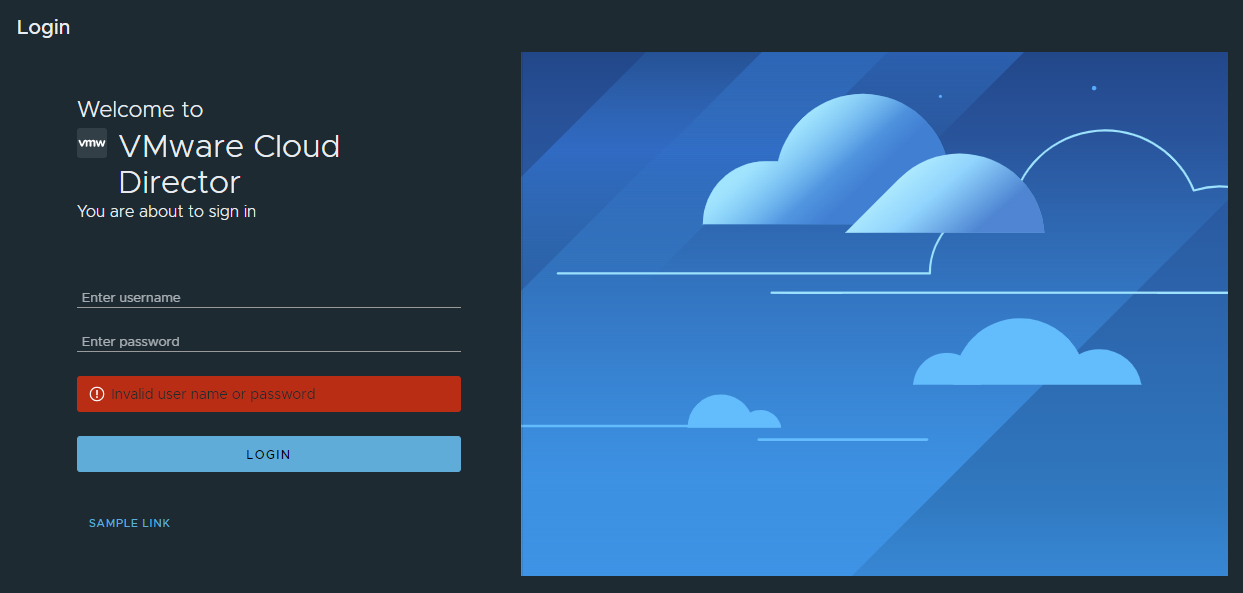
- Adicione um link à página de logout.
Por exemplo, você pode adicionar links para os termos e condições na sua plataforma, informações de privacidade, informações de acessibilidade, marcas registradas e assim por diante.
- Digite novos URLs para os itens do menu Ajuda, Sobre e Baixar Console Remoto da VM.
- Clique em Salvar.
O que Fazer Depois
No menu Ações no tema, você pode tornar o tema padrão, atribuir o tema a uma organização, exportar, clonar e excluir o tema. Você pode atribuir ao Service Provider Admin Portal um tema diferente do tema padrão. Você pode usar a opção exportar para clonar um tema importando-o novamente para o VMware Cloud Director.
As alterações do tema padrão afetam todas as organizações, além daqueles com temas atribuídos especificamente por meio da opção Atribuir.
Se um tema atribuído se tornar o padrão, ele parará de ser atribuído explicitamente às organizações. Quando você altera o tema padrão, o VMware Cloud Director remove-o de todas as organizações às quais o tema foi atribuído e o substitui pelo novo padrão.
Importar um tema de portal personalizado
Você pode exportar um tema de portal personalizado de um site do VMware Cloud Director e importá-lo para outro site.
Pré-requisitos
- Verifique se você tem um arquivo ZIP do tema exportado. Você pode exportar um tema existente a partir do menu Ações.
- Se quiser editar manualmente um arquivo ZIP e usar CSS personalizado para um tema, exporte o arquivo ZIP do tema e extraia o arquivo, faça alterações CSS no tema e compacte os arquivos para o formato ZIP novamente.
Procedimento
- Na barra de navegação superior, selecione .
- Selecione a guia Temas e clique em Importar.
- Selecione um arquivo ZIP do tema e clique em Abrir.
Resultados
O que Fazer Depois
No menu Ações no tema, você pode tornar o tema padrão, atribuir o tema a uma organização, exportar e excluir o tema.
As alterações do tema padrão afetam todas as organizações, além daqueles com temas atribuídos especificamente por meio da opção Atribuir.
Se um tema atribuído se tornar o padrão, ele parará de ser atribuído explicitamente às organizações. Quando você altera o tema padrão, o VMware Cloud Director remove-o de todas as organizações às quais o tema foi atribuído e o substitui pelo novo padrão.
Converter um tema herdado
Você pode converter temas modificados por meio da implementação da identidade visual herdada do VMware Cloud Director nos temas que você pode visualizar e editar usando o VMware Cloud Director Service Provider Admin Portal ou o novo endpoint de API.
Os temas convertidos são somente leitura e marcados como herdados. Se você quiser editar um tema convertido, deverá clonar o tema e fazer alterações no clone. Você pode converter um tema herdado várias vezes. Você pode identificar as diferentes conversões pelo carimbo de data/hora em seus nomes.
Pré-requisitos
Verifique se você tem pelo menos um tema modificado por meio da implementação de identidade visual herdada do VMware Cloud Director.