Os snapshots preservarão o estado e os dados de uma máquina virtual (VM) no momento em que o snapshot for tirado. Quando você tira um snapshot de uma VM, ela não é afetada, e apenas uma imagem dela em um determinado estado é copiada e armazenada. Os snapshots são úteis quando você deve reverter repetidamente para o mesmo estado da VM, mas não deseja criar várias VMs.
Os instantâneos são úteis como uma solução de curto prazo para teste de software com efeitos desconhecidos ou potencialmente prejudiciais. Por exemplo, você pode usar um instantâneo como um ponto de restauração durante um processo linear ou interativo, como a instalação de pacotes de atualização ou durante um processo de ramificação, como a instalação de versões diferentes de um programa.
Convém usar um snapshot ao fazer upgrade do sistema operacional de uma VM. Por exemplo, antes de fazer upgrade da VM, você tira um snapshot para preservar o point-in-time antes do upgrade. Se não houver problemas durante o upgrade, você poderá optar por remover o instantâneo, e isso confirmará as alterações feitas durante o upgrade. No entanto, se você tiver tido um problema, poderá reverter o snapshot, que voltará para o estado da VM salvo antes do upgrade.
No VMware Cloud Director 10.6, você pode tirar vários snapshots de uma VM. O número máximo de snapshots por VM é 32, e você pode limitar esse número ainda mais.
Alterar o número máximo de snapshots por VM usando o VMware Cloud Director Tenant Portal
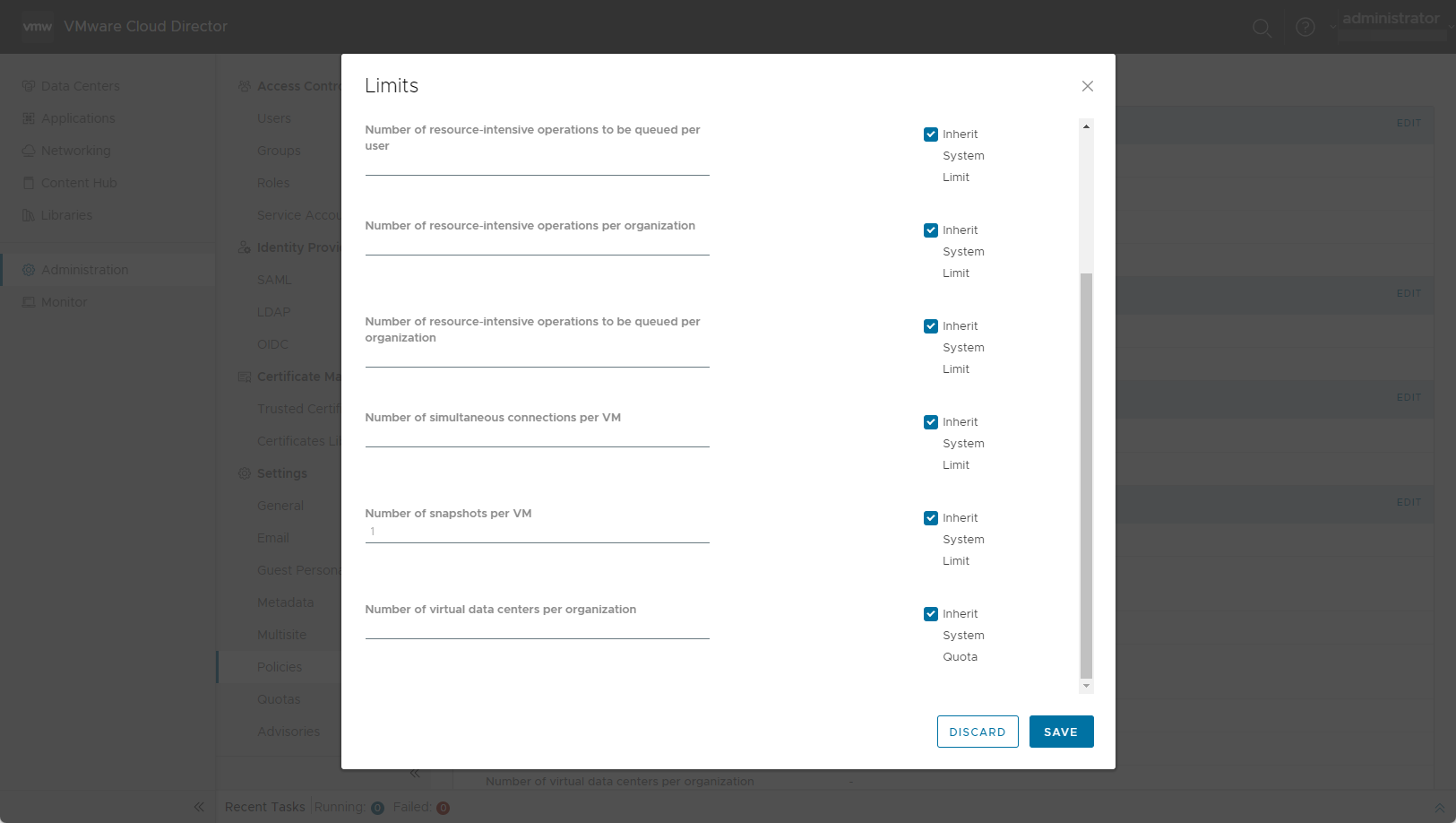
Procedimento
Tirar um snapshot de uma máquina virtual no VMware Cloud Director Tenant Portal
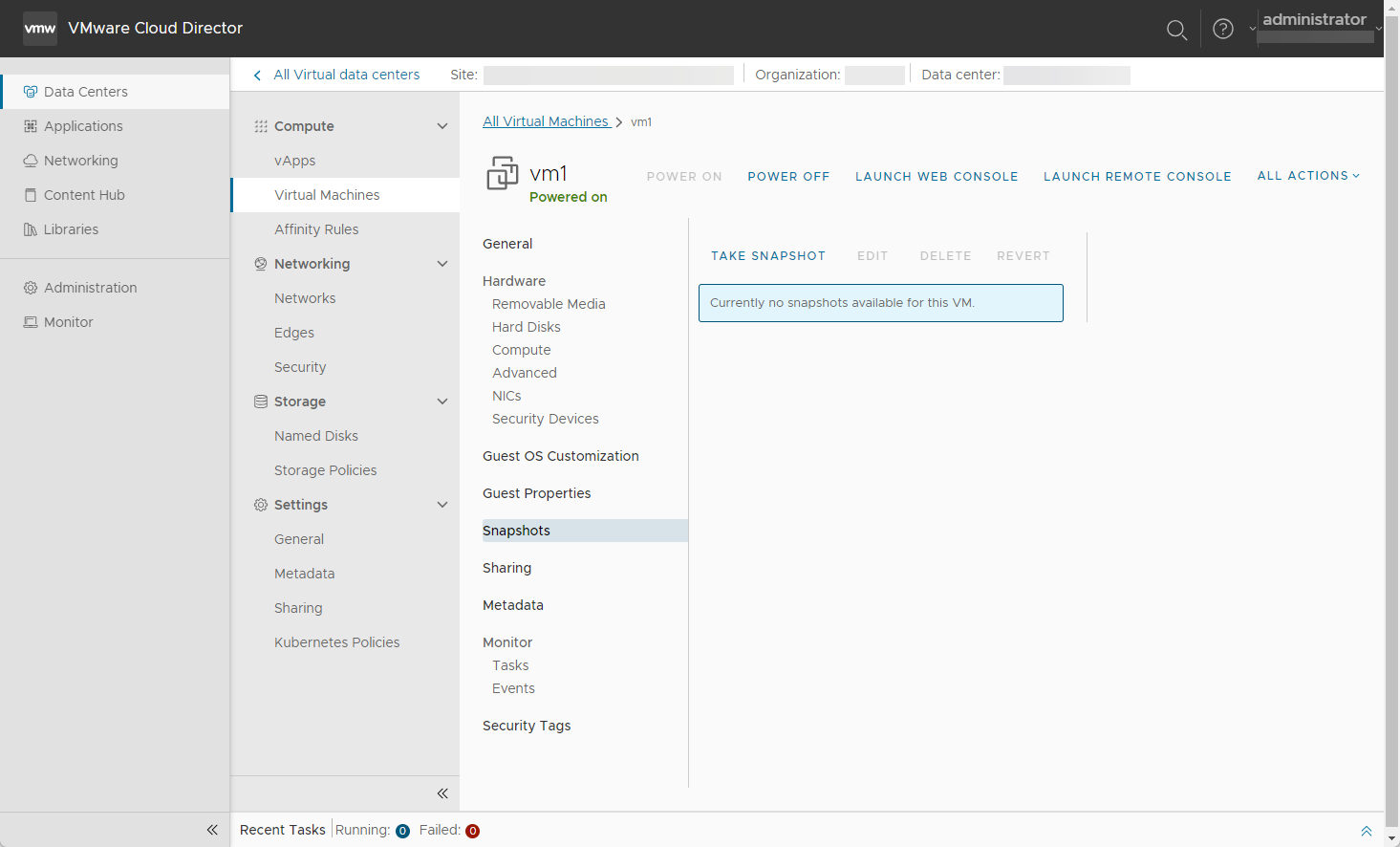
Pré-requisitos
Verifique se a VM não está conectada a um disco nomeado.
Procedimento
O que Fazer Depois
Reverter uma máquina virtual para um snapshot no VMware Cloud Director Tenant Portal
Pré-requisitos
Verifique se a VM tem um snapshot.
Procedimento
- Na tela do painel Centro de Dados Virtual, clique no cartão do VDC que você deseja explorar e, no painel esquerdo secundário, selecione Máquinas Virtuais.
- Clique em
 para exibir a lista em uma exibição de cartão e, opcionalmente, filtre a lista de VMs no menu suspenso Classificar por.
para exibir a lista em uma exibição de cartão e, opcionalmente, filtre a lista de VMs no menu suspenso Classificar por. - Selecione a VM que você deseja reverter para um snapshot e, no painel de navegação da página esquerda, selecione Snapshots.
- Selecione o snapshot para o qual você deseja reverter e clique em Reverter.
- Confirme a operação de reversão.
Excluir um snapshot de uma máquina virtual no VMware Cloud Director Tenant Portal
Ao remover um snapshot, você exclui o estado da VM que você removeu e não pode retornar a esse estado novamente. A remoção de um snapshot não afeta o estado atual da VM.
Pré-requisitos
Verifique se a VM tem um snapshot armazenado.
Procedimento
- Na tela do painel Centro de Dados Virtual, clique no cartão do VDC que você deseja explorar e, no painel esquerdo secundário, selecione Máquinas Virtuais.
- Clique em
 para exibir a lista em uma exibição de cartão e, opcionalmente, filtre a lista de VMs no menu suspenso Classificar por.
para exibir a lista em uma exibição de cartão e, opcionalmente, filtre a lista de VMs no menu suspenso Classificar por. - Selecione a VM da qual você deseja excluir um snapshot e, no painel de navegação da página esquerda, selecione Snapshots.
- Selecione o snapshot que você deseja remover e clique em Excluir.
- Confirme a exclusão do snapshot.