Usando o fluxo de trabalho Adicionar Aplicativo no Horizon Universal Console, você pode adicionar um aplicativo ao inventário da organização. Você pode adicionar um pacote imediatamente ao criar um aplicativo ou usar o fluxo de trabalho Adicionar pacote e adicionar um pacote ao aplicativo existente posteriormente.
- Depois de usar o fluxo de trabalho Adicionar aplicativo pela primeira vez, o mesmo usuário não deve tentar usar essa opção uma segunda vez para a mesma imagem até que tenha concluído as etapas para capturar um pacote de aplicativo na VM do desktop de captura. Se eles tentarem usar a opção novamente para a mesma imagem antes de concluir as etapas para capturar um pacote de aplicativos, será exibida uma mensagem informando que uma solicitação para criar um pacote já foi iniciada. Contudo, um usuário diferente no mesmo tenant pode iniciar a criação de um pacote para essa imagem se o primeiro usuário tiver ou não concluído.
Observação: Ao selecionar imagens diferentes, no mesmo Horizon Edge ou em outro Horizon Edge, o mesmo usuário pode executar várias capturas simultaneamente. Ele não pode executar várias capturas simultaneamente para a mesma imagem.
- Na primeira vez que você clicar na opção Adicionar Aplicativo para iniciar o processo de captura, o sistema pode levar até 10 minutos para que a VM do desktop de captura esteja pronta e o status mude para
Desktop ready for application capture. Para essa primeira vez, são necessários 20 minutos porque o sistema está criando uma atribuição de área de trabalho e duas VMs de área de trabalho para oferecer suporte ao processo de captura. Depois de concluir a captura do primeiro pacote de aplicativos e desejar iniciar um novo processo de captura, o tempo entre o clique na opção Adicionar aplicativo e a mudança de status paraDesktop ready for application captureé menor, cerca de 10 minutos. Os tempos após a primeira vez são menores porque o sistema não precisa criar a atribuição de área de trabalho de captura como fez pela primeira vez. Para a segunda vez, o sistema exclui a VM de área de trabalho de captura usada anteriormente e usa uma nova.
Cada pacote tem uma opção de entrega. Usando essa opção, você pode configurar o modo de entrega do pacote como Classic ou On-demand. Com a entrega clássica, qualquer aplicativo atribuído é entregue a um usuário final imediatamente na inicialização do computador ou login do usuário. Com a entrega sob demanda, um atalho é exibido, mas o aplicativo não é entregue até que o usuário abra o atalho. Para obter mais informações, consulte Noções básicas sobre os modos de entrega de pacotes de um pacote de aplicativos do App Volumes usando o Horizon Cloud Service - next-gen.
Pré-requisitos
O fluxo de trabalho Adicionar só está disponível para imagens com tipos de usuário único, cliente ou VDI de sistemas operacionais Microsoft Windows e não para tipos de sistemas operacionais de várias sessões. Antes de executar as etapas na tarefa a seguir, você deve ter uma imagem disponível com o agente do App Volumes instalado. Ao adicionar uma imagem do Microsoft Azure Marketplace e publicar a imagem, certifique-se de ter ativado o botão de alternância do App Volumes. Por padrão, essa opção está desativada. Esse botão de alternância é listado na seção Agente ao publicar uma imagem.
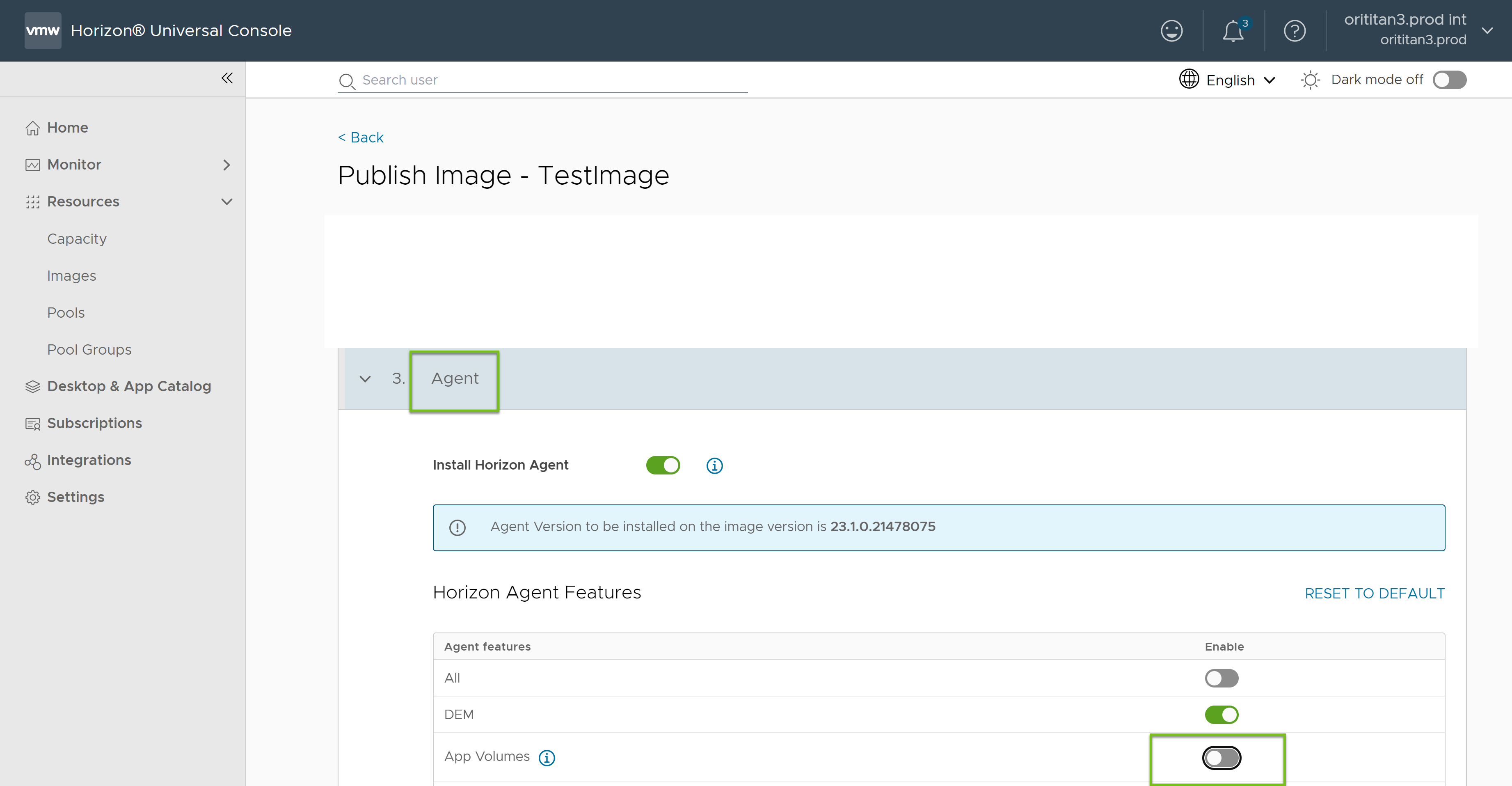
Para adicionar e publicar uma imagem, consulte Gerenciamento de imagens do Horizon usando o Plano de Controle do Horizon next-gen.
Procedimento
Resultados
- Assim que o pacote for adicionado, o status do pacote será
Desktop provisioning is in progress. - Depois que o provisionamento do desktop for concluído e o empacotador for atribuído a uma VM, o status do pacote será
Ready for capture.
O que Fazer Depois
- Se você quiser adicionar outro pacote a este aplicativo ou tiver decidido criar um pacote em um momento posterior, siga as etapas mencionadas no Adição de um novo pacote de aplicativos a um aplicativo do App Volumes existente usando o Horizon Cloud Service - next-gen.
- Se você já criou um pacote e deseja capturar o pacote de aplicativos, siga as etapas mencionadas em Capturar um pacote de aplicativos App Volumes usando Horizon Cloud Service - next-gen