Você pode exibir e verificar os detalhes de um ou mais pools na página Resumo do pool no Horizon Cloud Service - next-gen.
Procedimento
- Faça login no Horizon Universal Console.
- Na página Início, clique em Pools no bloco Pools.
- Se algum pool exibir um erro, clique em Erro para exibir e resolver o erro.
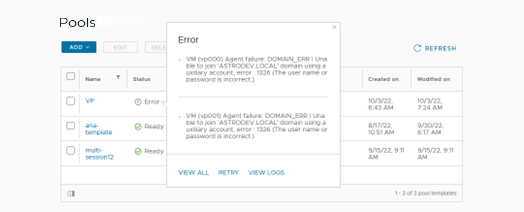
- Se você vir um erro começando com
Anomaly detected for template, exclua os recursos indesejados, consulte KB 90261 e clique em Tentar novamente.Quando uma nova tentativa é bem-sucedida, a VM muda para um estado Expandindo, Reduzindo ou Pronto.
Para obter mais informações sobre o provisionamento de pool, consulte Tentar novamente o provisionamento do pool. - Se algum pool exibir um erro, clique em Erro para exibir e resolver o erro.
- Clique no link Pools Nome para navegar até a página de detalhes de Pools.
- Clique em Visão geral para exibir Capacidade, Sessões, Configurações Gerais e Provisionamento. Na página Visão geral, você pode exibir Capacidade da Sessão Máximo, Provisionado e Em Uso. Você também pode exibir Sessões em Uso que estão Conectadas e Desconectadas.
Você também pode clicar em Editar ou Excluir os Pools na página de detalhes de Pools.
- Nas guias VMs, Sessões e Atividade do Administrador, clique em Gerenciar Colunas para selecionar colunas que não aparecem na tabela por padrão, como a coluna ID da Zona de Disponibilidade e a coluna Endereço IPv6.
Por exemplo, na guia VMs, use a opção Gerenciar Colunas e selecione ID da Zona de Disponibilidade para adicionar essa coluna à lista de VMs. A coluna ID da Zona de Disponibilidade lista a zona de disponibilidade do Azure para cada VM na lista. Em seguida, você pode ver como as VMs em um pool são distribuídas nas zonas de disponibilidade do Azure.
Para obter informações sobre as limitações do suporte à zona de disponibilidade do Azure, consulte a documentação da Microsoft a seguir.
- Clique em VMs para exibir uma lista de VMs.
Não Desligue ou Ligue uma VM fora do Horizon Universal Console, seja por meio do portal do Microsoft Azure ou do desligamento do sistema operacional convidado. Se você fizer isso, o status interno será atualizado para refletir o status mais recente da VM, conforme visto no portal do Microsoft Azure. Essa atualização pode levar de 10 a 15 minutos. Além disso, se uma VM for fechada externamente, mas não desalocada, o sistema desalocará a VM para reduzir custos. As ações de sincronização estão visíveis nos Logs de Atividade como uma Atividade do Sistema.
- Clique no menu suspenso para selecionar um pool. A lista suspensa lista o pool principal e todos os pools de expansão do pool principal.
- Clique em Sessões para exibir uma lista de Sessões.
- Na guia Sessões, clique nos três pontos em uma linha para fazer Logoff de uma sessão.
- Clique em Atividade do Administrador para exibir detalhes sobre as atividades iniciadas pelos administradores no pool selecionado.
- Na guia Atividade do Administrador, clique em Exportar para exportar um log de atividades iniciadas pelos administradores no pool selecionado.
O log inclui a atividade do administrador por um período que você especificar, de 1 a 90 dias. O log fornece detalhes sobre cada evento de atividade do administrador, como quem iniciou o evento e quando.