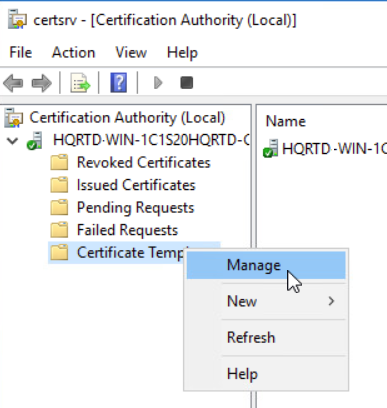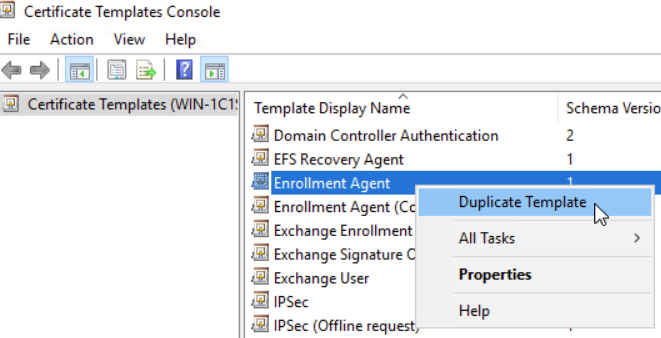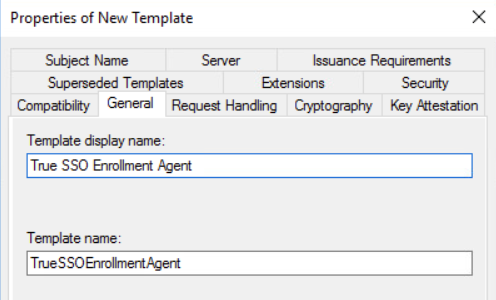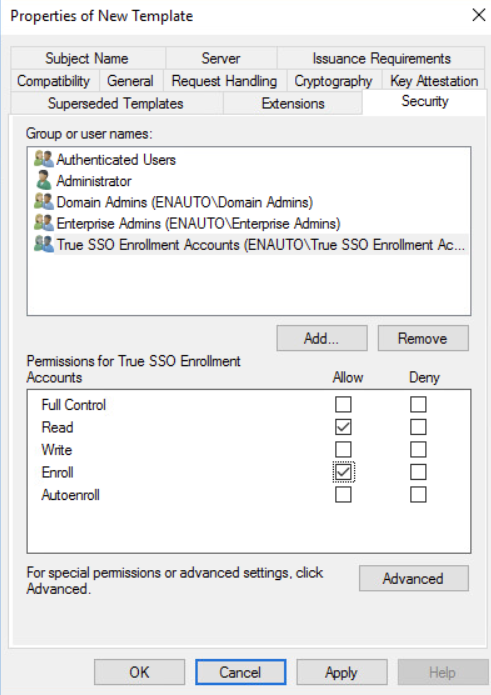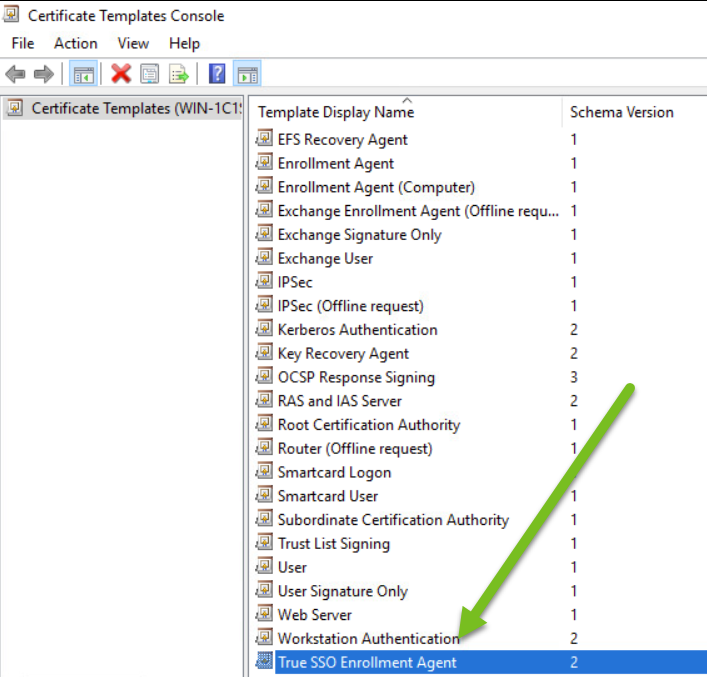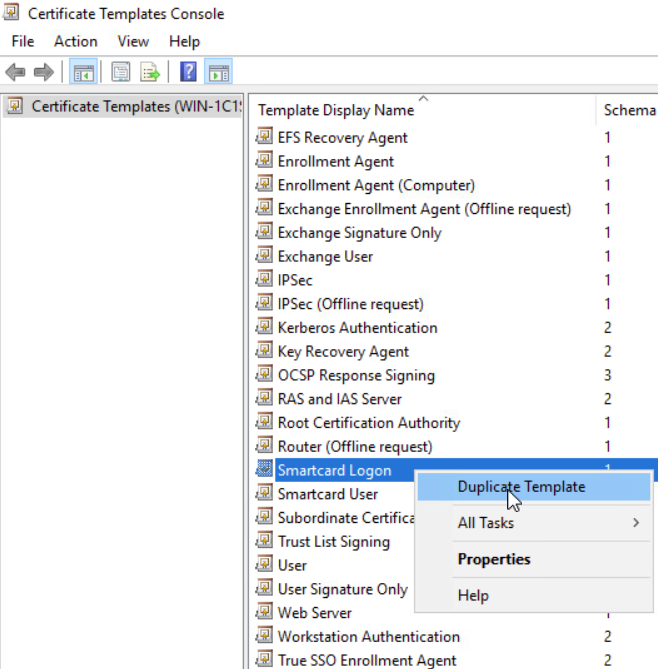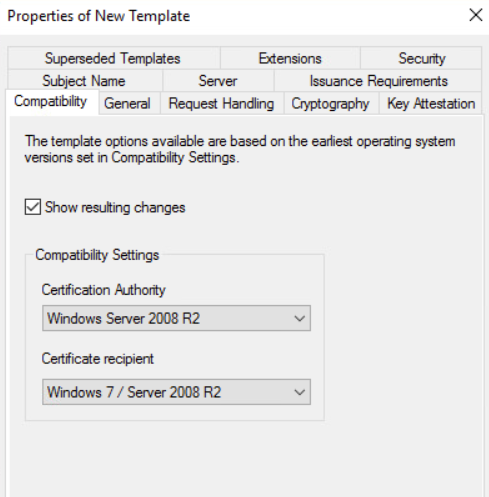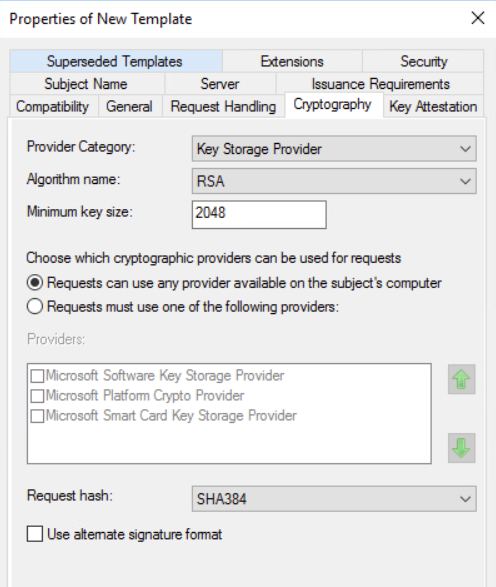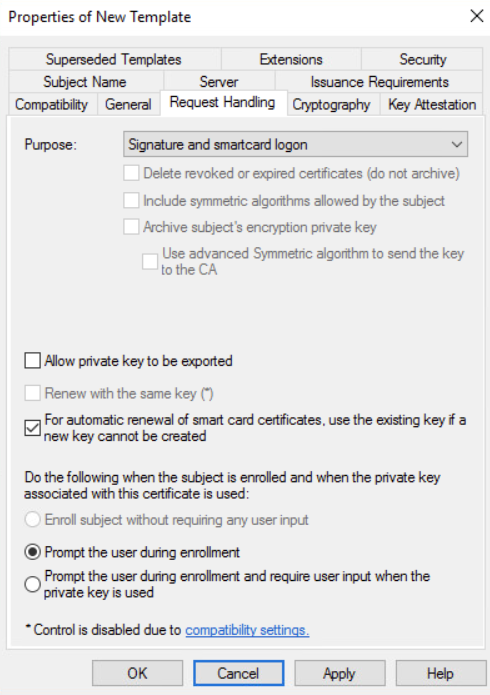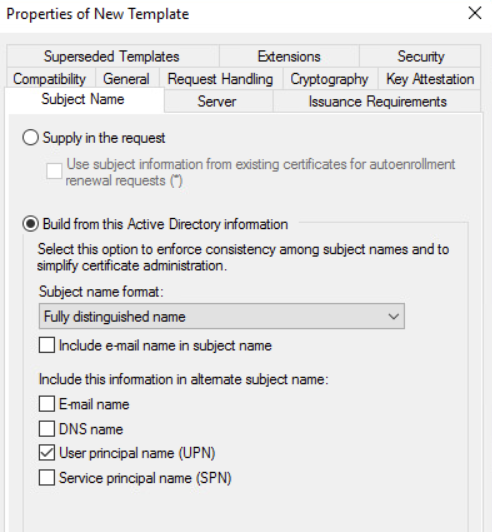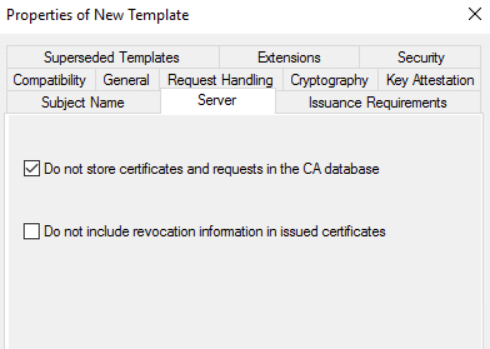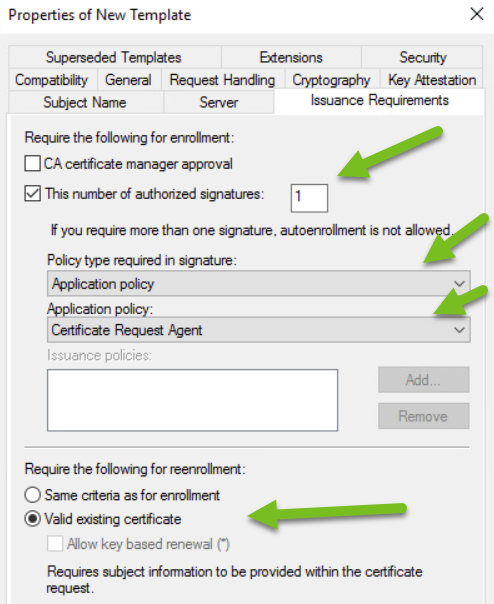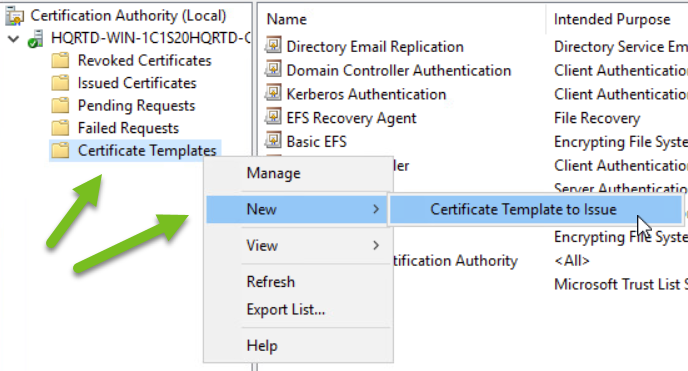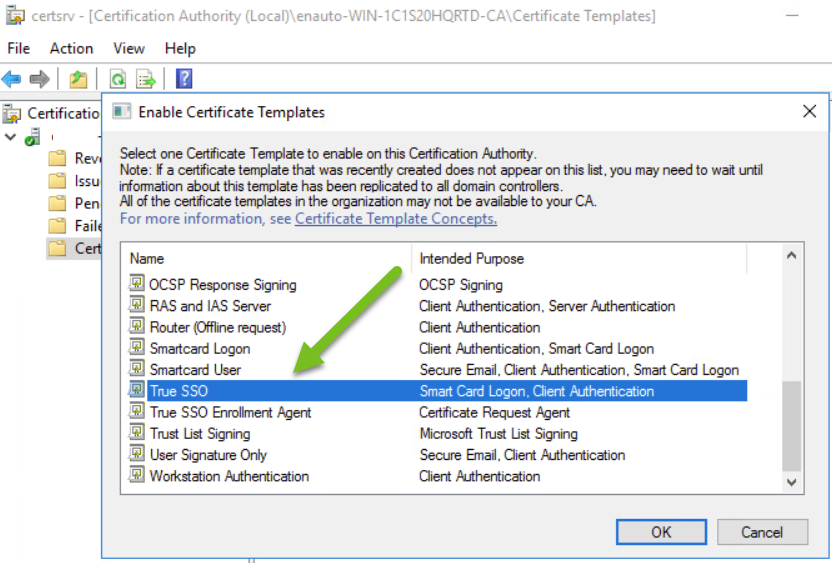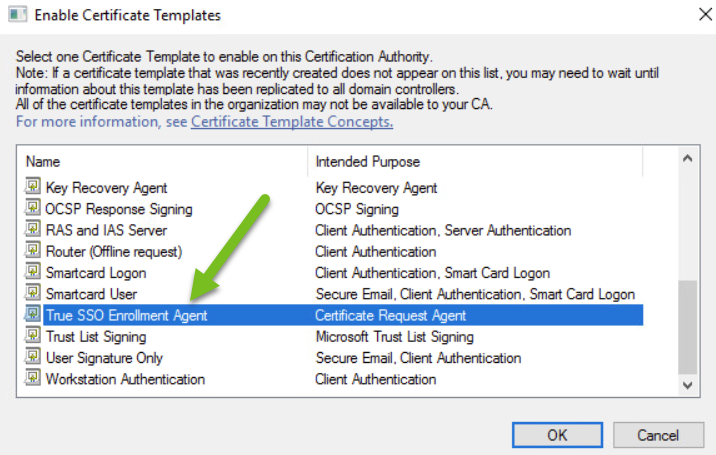Para o Horizon Cloud Service - next-gen, esta página descreve os elementos necessários para usar o recurso True SSO com um Horizon Edge no Microsoft Azure.
Talvez você já esteja familiarizado com o uso do True SSO em suas implantações anteriores do Horizon, como o Horizon 8 local ou uma implantação do Horizon Cloud on Microsoft Azure de primeira geração.
Para um ambiente do Horizon Cloud Service - next-gen, os elementos necessários para usar o recurso True SSO para fornecer acesso SSO (single sign-on) aos seus desktops e aplicativos para os usuários finais são uma Autoridade de certificação Empresarial da Microsoft e modelos de certificado especificamente configurados nessa Autoridade de Certificação Empresarial da Microsoft.
Autoridade de Certificação Empresarial da Microsoft
O uso do True SSO requer a Autoridade de Certificação do Microsoft Enterprise.
O termo Autoridade de Certificação Empresarial da Microsoft refere-se a uma Autoridade de Certificação da Microsoft (CA da Microsoft) em execução no modo Empresarial. Como o True SSO requer a configuração corporativa, a documentação do True SSO usa a frase Autoridade de Certificação Empresarial da Microsoft.
Se você ainda não tiver uma autoridade de certificação configurada, deverá adicionar a função do Active Directory Certificate Services (AD CS) a um Microsoft Windows Server e configurá-la como uma CA empresarial.
No procedimento da Microsoft para configurar uma Autoridade de Certificação Empresarial da Microsoft, você instala a função do Active Directory Certificate Services (AD CS). O processo de configuração do AD CS dá a opção de executar a CA como uma CA empresarial ou uma CA autônoma.
Configuração dos modelos de certificado necessários para o True SSO com o Horizon Cloud
Especifique as seguintes configurações, incluindo o tamanho mínimo da chave para o certificado de assinatura Windows Server para o modelo True SSO. Para um certificado de assinatura Windows Server, o tamanho mínimo necessário da chave é 2048. A especificação de um tamanho de chave mínimo inferior a 2048 causa falha na autenticação.
Para o modelo True SSO, especifique as configurações a seguir na guia Criptografia.
- Para Categoria do Provedor, selecione Provedor de Armazenamento de Chaves.
- Para Nome do algoritmo, selecione RSA.
- Para Tamanho mínimo da chave, especifique 2048.
- Para Escolha quais provedores criptográficos podem ser usados para solicitações, selecione As solicitações podem usar qualquer provedor disponível no computador da entidade.
- Para Hash da solicitação, especifique SHA384.
- Clique em Salvar.
Uma captura de tela parcial é mostrada abaixo, que ilustra o valor mínimo do tamanho da chave de 2048.
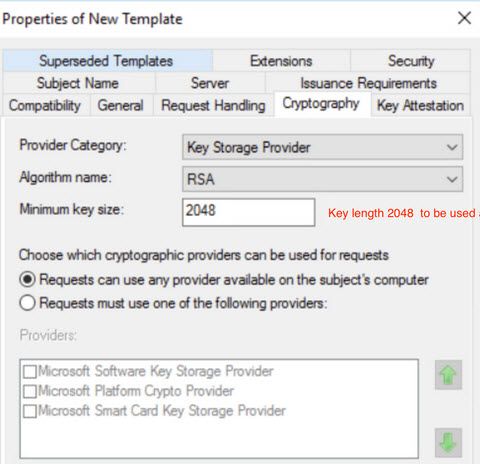
Ativar o processamento de certificados não persistentes
Para cada Autoridade de Certificação Empresarial da Microsoft usada pelo True SSO, uma prática recomendada é ativar o processamento de certificados não persistentes.
Sem o processamento de certificados não persistentes ativado na Autoridade de Certificação Empresarial da Microsoft, os certificados True SSO permanecem armazenados no banco de dados da CA empresarial, resultando no seguinte:
- O banco de dados da CA empresarial cresce muito rápido desnecessariamente. O True SSO solicita um novo certificado para cada nova conexão.
- Desempenho afetado, pois a CA empresarial ficará sem espaço em disco à medida que seu banco de dados crescer.
Conforme descrito no artigo da base de conhecimento VMware KB 2149312, para evitar os problemas acima, a recomendação é habilitar a configuração DBFLAGS_ENABLEVOLATILEREQUESTS. Consulte esse artigo da base de conhecimento para conhecer as etapas.
Configurar os modelos de certificado necessários para o True SSO com o Horizon Cloud
O recurso True SSO requer a configuração dos modelos de certificado na Autoridade de Certificação Empresarial da Microsoft que você está fornecendo para uso com o True SSO e seu Horizon Edge.
Os modelos de certificado são a base para os certificados gerados pela Autoridade de Certificação Empresarial da Microsoft para uso com o True SSO.
As contas de serviço de inscrição exigem as permissões Ler e Inscrever em ambos os modelos: TrueSsoEnrollmentAgent e TrueSso.
Pré-requisitos
- Verifique se você tem as instâncias da Autoridade de Certificação Empresarial da Microsoft (AD CS) exigidas pelo recurso True SSO, conforme descrito em Tipos de autoridade de certificação compatíveis para o uso de SSO com um Horizon Edge no Microsoft Azure.
- Configure seu firewall para permitir que os Horizon Edges implantados se comuniquem com as instâncias da Autoridade de Certificação com a combinação necessária de protocolo e portas, conforme descrito em Requisitos de porta e protocolo para sua implantação do Horizon Cloud no Microsoft Azure.
A comunicação usa o Active Directory Certificate Services (AD CS) das instâncias. O protocolo necessário é RPC/TCP (RPC sobre TPC). A primeira porta é a porta 135 e a segunda está dentro do intervalo de 49152 -65535.
- Para uma configuração mais simplificada para firewall, você pode configurar suas instâncias da Autoridade de Certificação Empresarial da Microsoft (AD CS) para usar uma porta DCOM estática e configurar o firewall para permitir que a porta 135 e sua porta DCOM estática escolhida, definindo essa porta estática para ser a mesma em todas as instâncias. Essa configuração está descrita no Microsoft TechNet Como configurar uma porta DCOM estática para o AD CS.