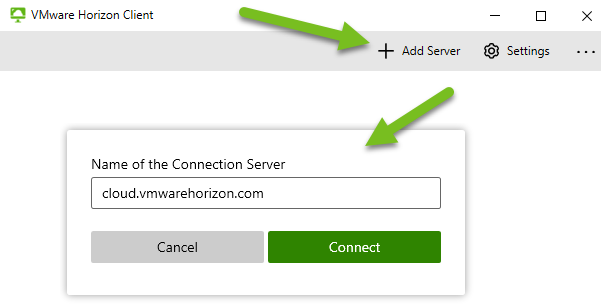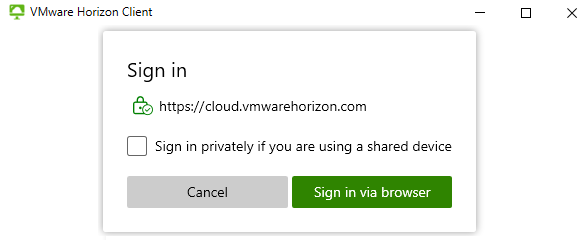Esta página de documentação descreve as etapas para usar o Horizon Client para iniciar uma área de trabalho virtual fornecida pelo seu ambiente do Horizon Cloud Service - next-gen.
Essas etapas incluem como instalar um
Horizon Client nativo para o caso de uso em que talvez você ainda não tenha um instalado no seu sistema cliente local.
Pré-requisitos
Antes que os usuários finais possam iniciar as áreas de trabalho atribuídas; verifique se o seu ambiente tem pelo menos um dos itens a seguir para fornecer as áreas de trabalho.
- Imagens VDI publicadas com êxito para um pool de sessão única.
- Imagens publicadas com êxito para um pool de várias sessões.
Verifique também se os usuários finais estão usando versões compatíveis do Horizon Client com um ambiente do Horizon Cloud Service - next-gen. Consulte a seção de cliente da página Lista de Verificação de Requisitos para um Microsoft Azure Edge.
Procedimento
- Para acessar sua área de trabalho atribuída; inicie o portal do Horizon em https://cloud.vmwarehorizon.com/.
A captura de tela a seguir ilustra o portal exibido quando você aponta o navegador para essa URL.

- Se seu sistema nativo ainda não tiver um Horizon Client instalado, você poderá selecionar a opção Instalar Horizon Native Client para ser levado automaticamente ao site do Customer Connect a fim de baixar o cliente nativo para seu sistema operacional.
Quando você clica em
Instalar Horizon Native Client, o navegador abre a página Customer Connect
para Baixar VMware Horizon Clients. Siga as orientações na tela para baixar o instalador do cliente nativo que corresponde ao seu sistema e instalar o cliente nativo.
- Quando instalado, inicie o Horizon Client.
O cliente exibe todos os sites do Horizon que estão atualmente configurados nesta
Horizon Client.
- No conjunto exibido de sites configurados, localize aquele rotulado como cloud.vmwarehorizon.com e clique duas vezes nele para se conectar ao site.
Observação: Se esta for uma instalação de cliente pela primeira vez ou a primeira vez que você estiver iniciando uma área de trabalho ou um aplicativo por meio de um ambiente do
Horizon Cloud Service - next-gen, o cliente ainda não terá um site configurado para
cloud.vmwarehorizon.com.
Nesse caso, você deve adicionar o site chamado cloud.vmwarehorizon.com usando o botão Adicionar Servidor.
- Se você não vir um ícone rotulado como cloud.vmwarehorizon.com, clique em Adicionar Servidor para adicioná-lo.
O cliente exibe um campo para digitar
cloud.vmwarehorizon.com.
A captura de tela a seguir demonstra a sequência de etapas usando o Horizon Client para Windows v2303. Se você estiver usando outro cliente nativo ou versão, a UI poderá ser diferente desta captura de tela. A sequência básica é a mesma para adicionar o nome do site (nome do servidor) e se conectar para obter um ícone para esse site no seu cliente.
Em seguida, clique em Conectar para concluir a adição do site ao Horizon Client.
- Quando o cliente exibir o ícone para cloud.vmwarehorizon.com, clique duas vezes no ícone para se conectar ao site.
A UI exibida depende de qual cliente nativo você está usando. Por exemplo, o Horizon Client para Windows exibe uma caixa de diálogo Entrar, enquanto o Horizon Client para Chrome não tem uma caixa de diálogo Entrar.
A captura de tela a seguir ilustra esta etapa usando especificamente o Horizon Client para Windows v2303.
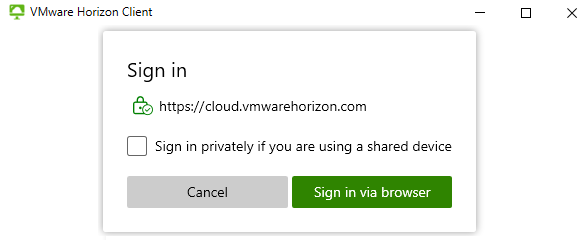
- Continue para entrar seguindo os prompts na tela conforme fornecido no seu cliente.
Se o cliente que você está usando fornecer a opção
Entrar de forma particular se estiver usando um dispositivo compartilhado, você poderá usar essa opção para impedir que o cliente armazene informações em cache em seu dispositivo.
Observação: Como o
Horizon Client para Chrome sempre faz login de forma privada, esse cliente não fornece a opção
Entrar de forma particular se você estiver usando um dispositivo compartilhado. Depois que você clica no ícone do servidor no
Horizon Client para Chrome, o cliente exibe a UI
Entrar com SSO em seu navegador.
Depois de seguir os prompts na tela para entrar, o sistema exibirá a UI
Entrar com SSO no navegador.
A captura de tela a seguir ilustra a UI Entrar com SSO.
- Em Entrar com SSO, digite o nome do domínio da empresa associado a esse ambiente Horizon Cloud Service - next-gen e clique em Continuar.
Depois de clicar em
Continuar, siga os prompts na tela. O sistema leva você para a interface de usuário de login do seu provedor de identidade. Faça login com suas credenciais atribuídas para esse provedor de identidade.
Depois de concluir o login do provedor de identidade, a tela direito do Horizon é exibida no seu cliente do e lista as áreas de trabalho e os aplicativos atribuídos.
- Clique no ícone da área de trabalho para iniciar a área de trabalho .