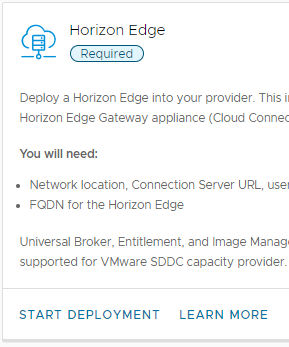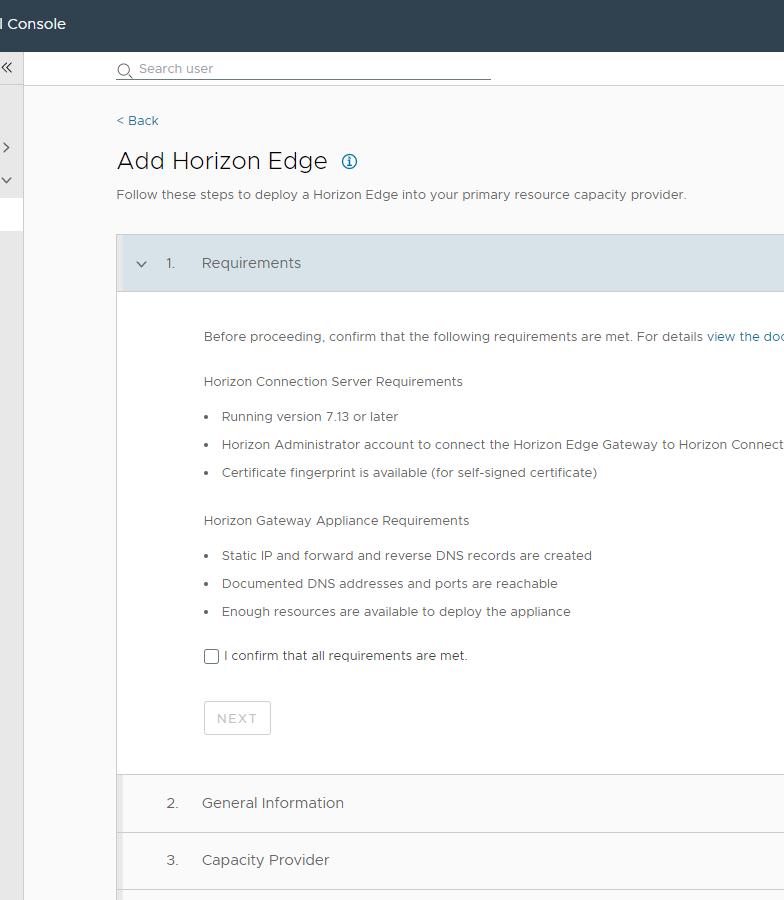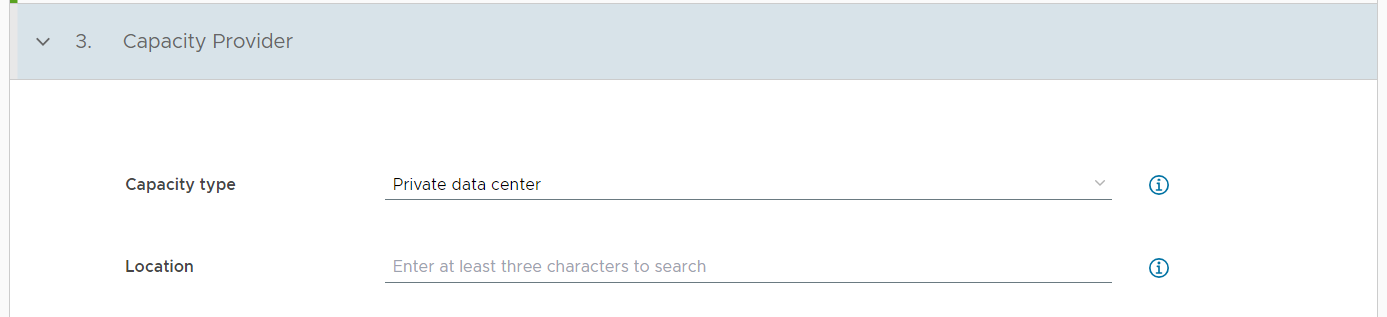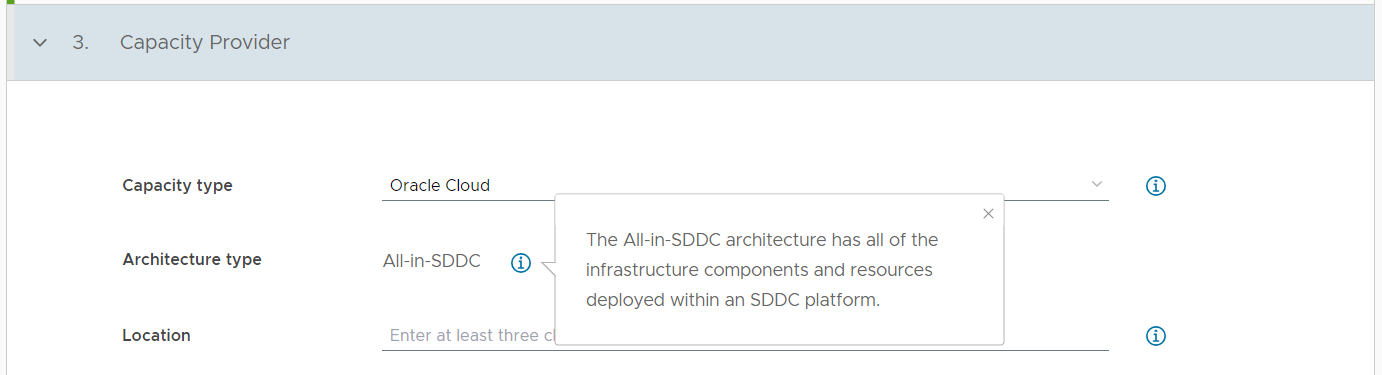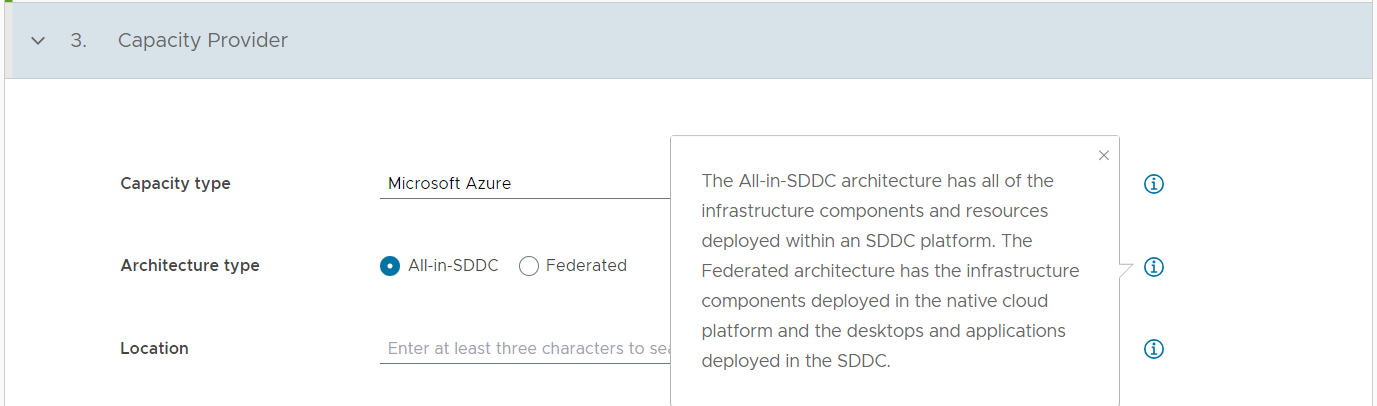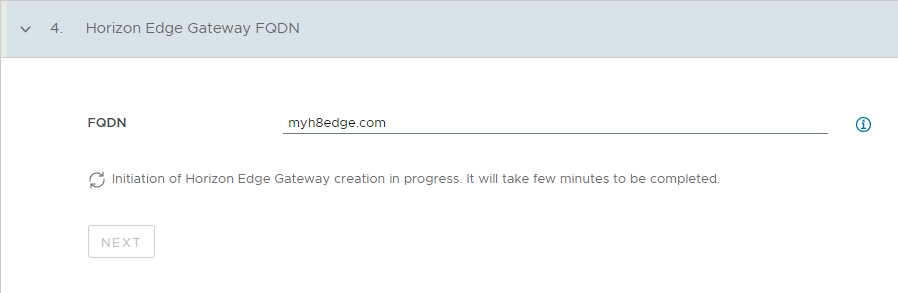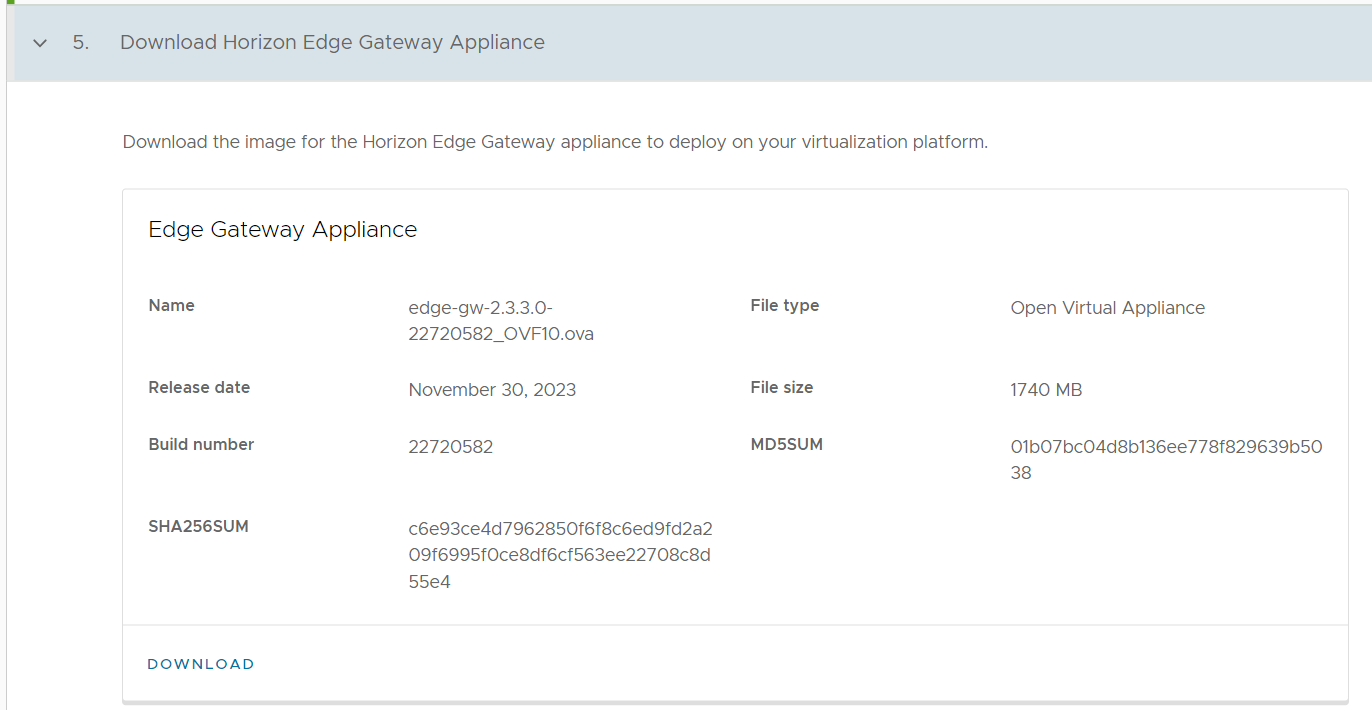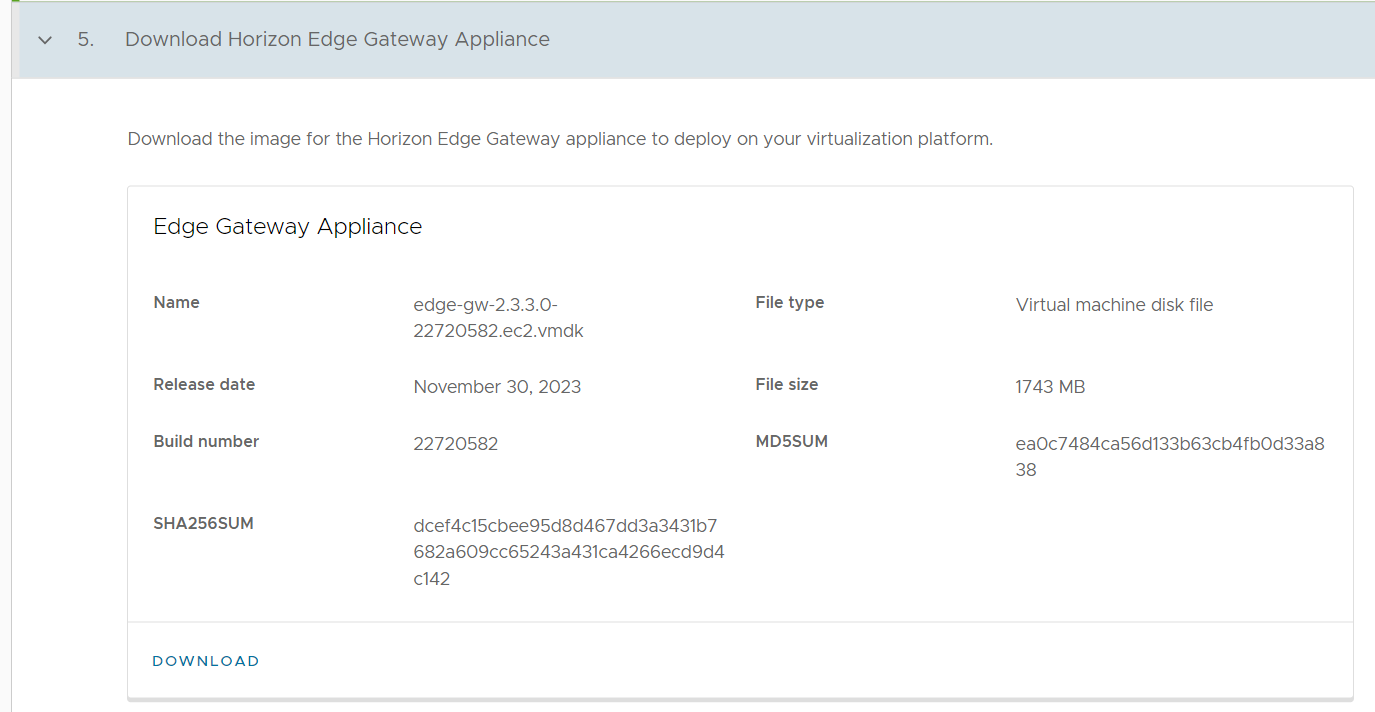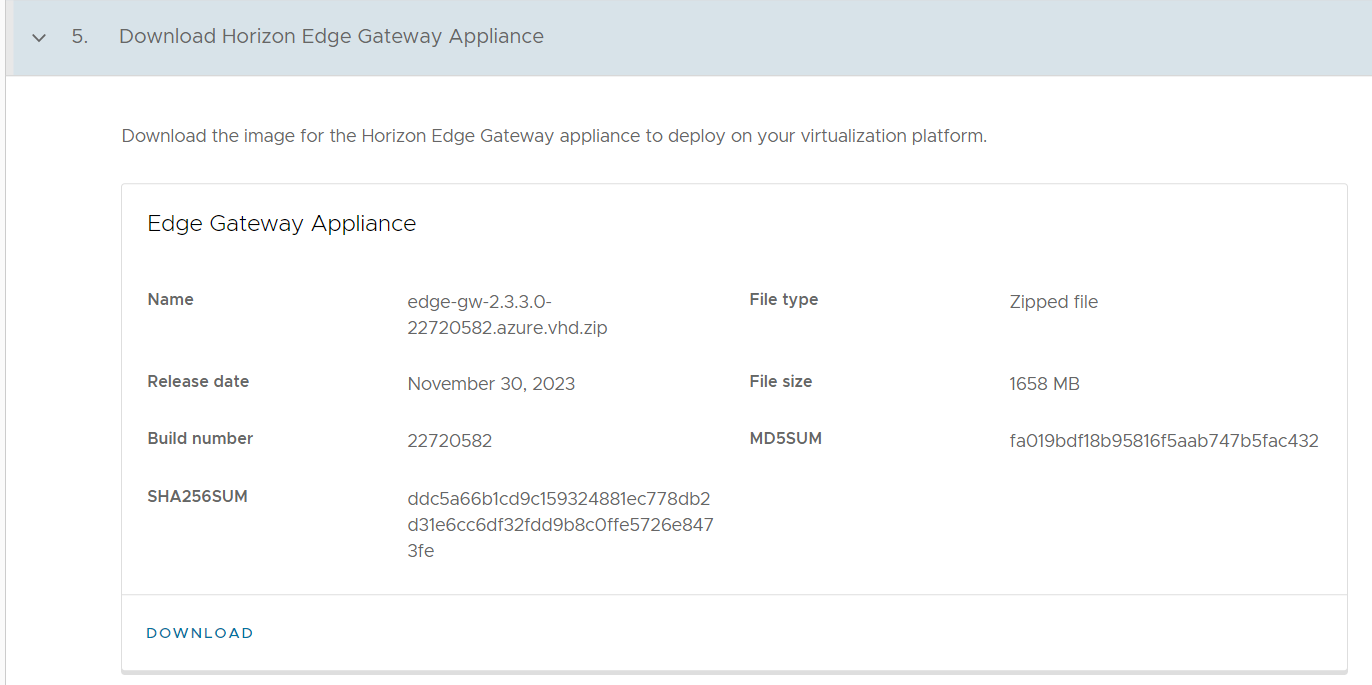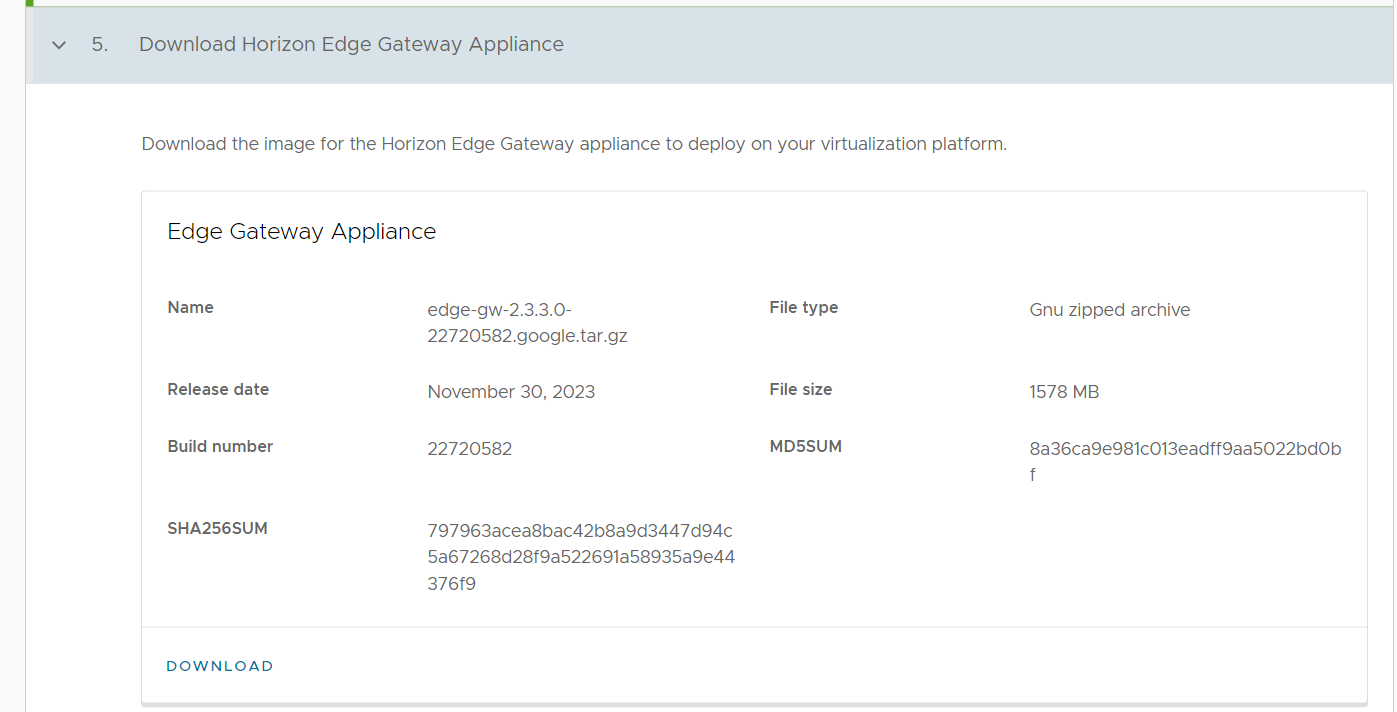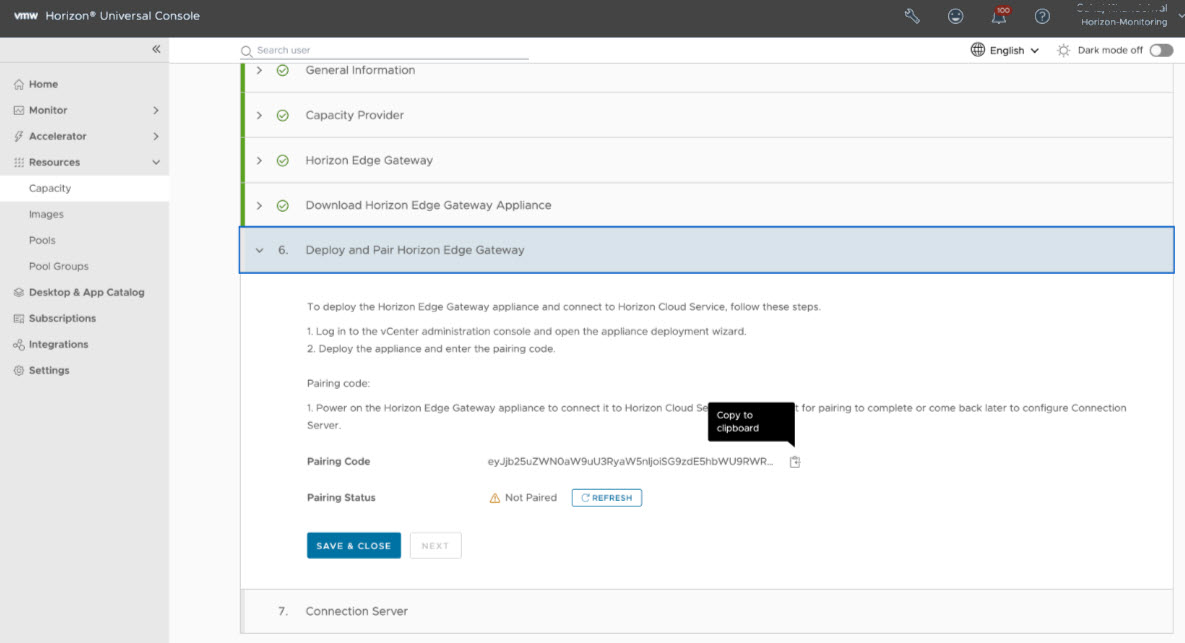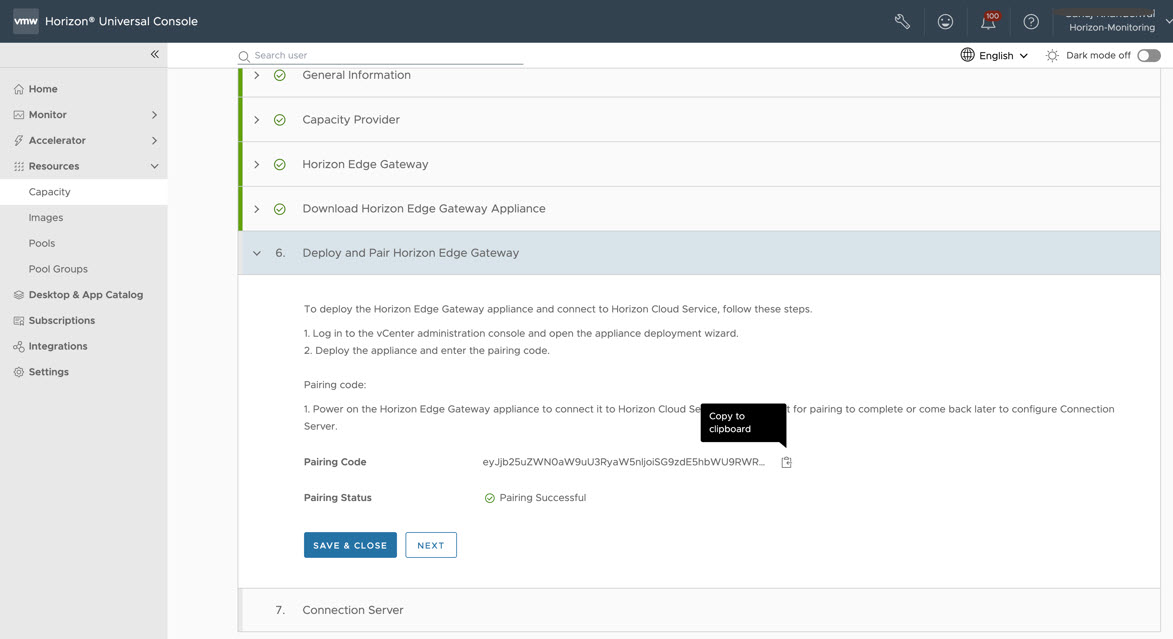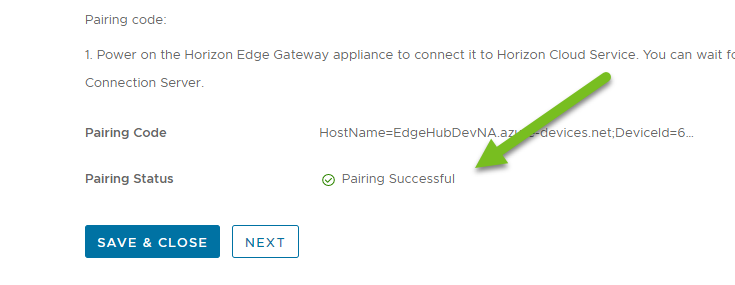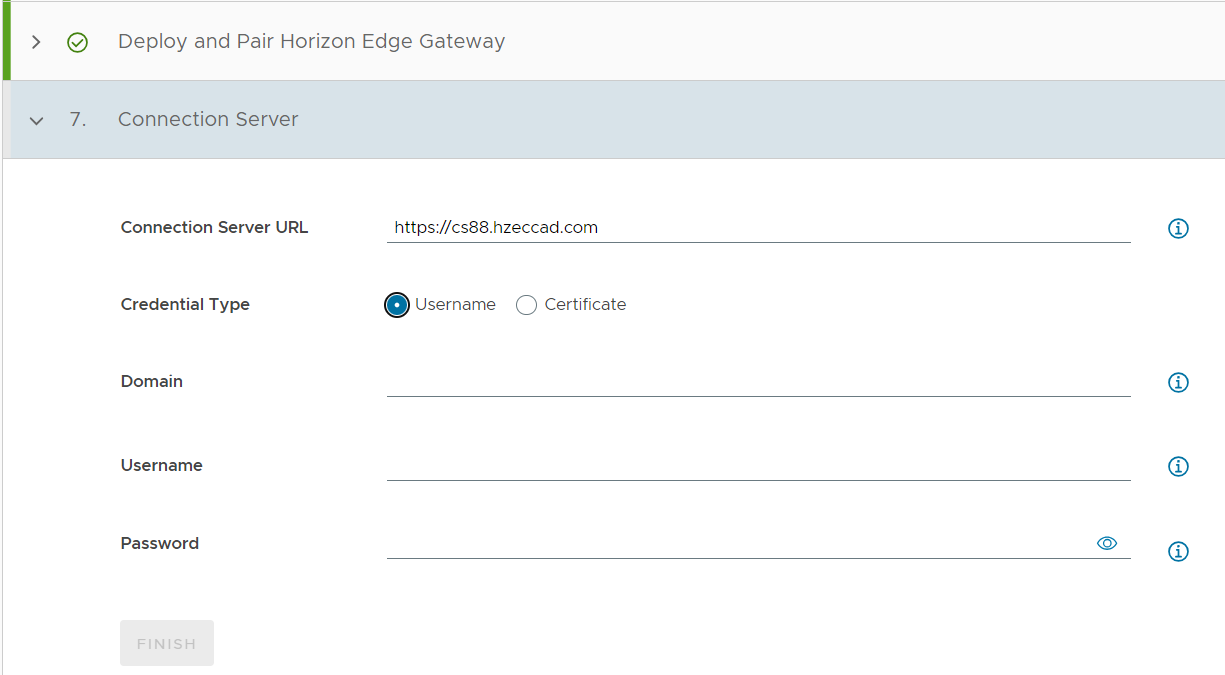Esta página descreve as etapas do fluxo de trabalho Horizon Universal Console Adicionar Horizon Edge para o caso de uso em que você cria um Horizon Edge que usa um pod do Horizon 8 como seu provedor de recursos e esse pod está em um ambiente do vSphere (uma implantação local ou Tudo em SDDC). Você também pode configurar diferentes tipos de capacidade para uma implantação federada para a plataforma de virtualização desejada. Apenas para um pod do Horizon Connection Server é compatível em um Horizon Edge.
Esse processo de ponta a ponta tem várias etapas.
- Inicie esse processo usando o Horizon Universal Console. Na página Começar, selecione Horizon 8 para navegar até a página Implantar e Configurar. Para conectar o Horizon 8 ao Horizon Universal Console, implante seu primeiro Horizon Edge e conecte seu provedor de identidade para ativar o cartão de usuário, a pesquisa de usuário e a funcionalidade de suporte técnico do Horizon 8. Se você optar por não conectar seu provedor de identidade, o campo Pesquisar usuário no console será desativado.
- Implante um dispositivo OVA em seu ambiente do vSphere. Você deve usar as informações de código de emparelhamento que o sistema cria na primeira parte do processo nos campos da UI Implantar Modelo OVF enquanto implanta o OVA.
Observação: Uma implantação do OVA/OVF do Horizon Edge Gateway só está disponível para provedores do Horizon 8 com uma arquitetura Totalmente no SDDC ou um tipo de capacidade de Centro de Dados Privado. Para provedores do Horizon 8 com uma arquitetura federada, consulte o procedimento para o seu tipo de capacidade específico descrito em Configurando implantações federadas do Horizon 8 com o Horizon Cloud Service - next-gen.
- Volte ao Horizon Universal Console para verificar se o status de emparelhamento foi bem-sucedido e conclua as etapas restantes nesse console para adicionar detalhes do pod do Horizon 8.
O Horizon Edge é uma infraestrutura em nuvem thin-edge. Para implantações do Horizon 8, o pod do Horizon 8 é o provedor de capacidade para o Horizon Edge.
Depois que seu ambiente é configurado com pelo menos um domínio do Active Directory e um provedor de identidade, o console disponibiliza esse fluxo de trabalho Adicionar Horizon Edge.
Pré-requisitos
- Examine e cumpra os requisitos em Lista de verificação de requisitos para a implantação de um Edge do Horizon 8.
- Examine e conclua os itens preparatórios descritos nas páginas com link na página Implantações do Horizon 8 Edge.
- Determine o nome de domínio totalmente qualificado (FQDN) que você usará para o dispositivo do Horizon Edge Gateway implantado. O assistente da UI solicita que você insira esse FQDN.
- Se o Horizon Connection Server envolvido nesse Horizon Edge tiver um certificado autoassinado, verifique se você conhece a impressão digital do certificado para a etapa de verificação do assistente.
- As conexões TLS de saída do Horizon Edge Gateway ao Horizon Cloud Service - next-gen podem falhar se o certificado padrão renderizado pelo Horizon Cloud Service - next-gen for substituído por um certificado personalizado usando um proxy ou qualquer outro meio. Não há suporte para a substituição do certificado padrão por um certificado personalizado.
-
Observação: Uma implantação do OVA/OVF do Horizon Edge Gateway só está disponível para provedores do Horizon 8 com uma arquitetura Totalmente no SDDC ou um tipo de capacidade de Centro de Dados Privado. Para provedores do Horizon 8 com uma arquitetura federada, consulte o procedimento para o seu tipo de capacidade específico descrito em Configurando implantações federadas do Horizon 8 com o Horizon Cloud Service - next-gen.
-
Assista aos seguintes vídeos do TechZone antes de executar as etapas deste procedimento:
- Implantando um dispositivo do Horizon Edge Gateway - Configuração de DNS em https://via.vmw.com/tchzmno5209
- Implantando um dispositivo do Horizon Edge Gateway - Verificador de URL em https://via.vmw.com/tchzmno5210
- Implantando um dispositivo do Horizon Edge Gateway - Configuração do provedor e do dispositivo em https://via.vmw.com/tchzmno5211
- Implantando o Horizon Edge Gateway do OVA em https://via.vmw.com/tchzmno5212
Procedimento
Resultados
A imagem a seguir ilustra um exemplo da página de detalhes com um pod do Horizon 8 conectado com êxito como provedor de capacidade.
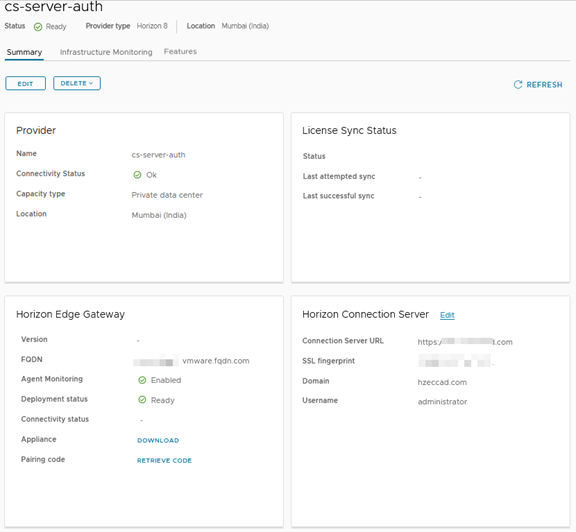
O que Fazer Depois
- Verifique se você cadastrou um registro DNS no servidor DNS para mapear o endereço IP do dispositivo implantado para o FQDN do Horizon Edge Gateway que você insere no assistente. Para obter uma ilustração do que fazer, consulte o vídeo do Tech Zone Implantar Edge Gateway: Configuração de DNS
Observação: O uso de aliases DNS para duas ou mais instâncias do Horizon Connection Server não é compatível. Isso levará a problemas de autenticação do dispositivo do Horizon Edge Gateway.
- Para evitar tempo de inatividade devido a credenciais de certificado do Horizon Connection Server expiradas para seus Horizon 8 Edges, procure e tome medidas sobre notificações sobre a próxima expiração do certificado do Horizon Connection Server para Horizon 8 Edges. O Horizon Cloud Service - next-gen exibe esse tipo de notificação no Horizon Universal Console. Se você for um administrador registrado no VMware Cloud Services, também conhecido como VMware Cloud Services Platform (CSP), o sistema também enviará essas informações a você por e-mail.
A ação a ser tomada quando você recebe essas notificações é renovar ou atualizar o certificado antes da expiração. Se você não renovar o certificado antes da expiração, terá interrupções no acesso do usuário final e em operações administrativas.