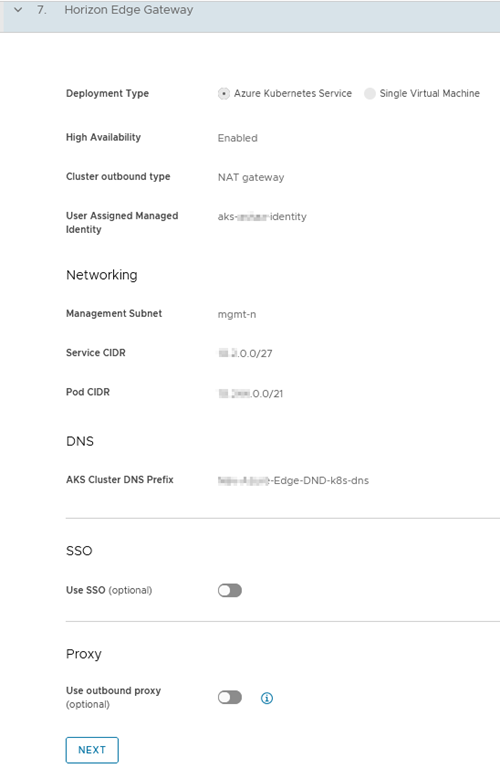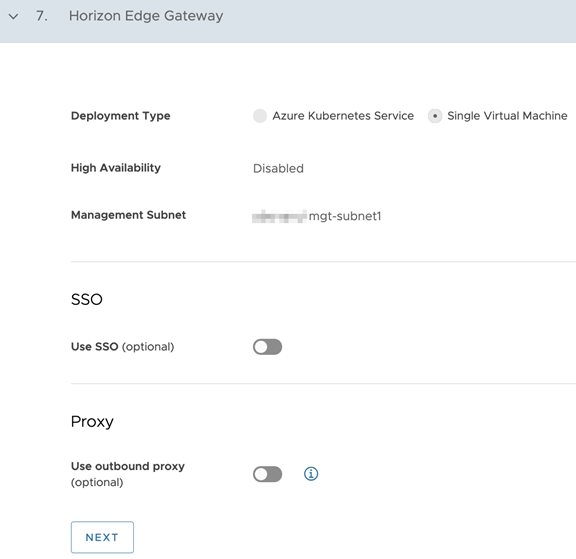Depois de implantar o Horizon Edge e o Unified Access Gateway usando o Horizon Cloud Service - next-gen, você pode editar alguns dos campos.
Ao editar o Edge, você pode optar por rotear solicitações de saída para a Internet por meio de um servidor proxy. Se os detalhes do proxy forem editados, o Edge poderá ser reimplantado. Isso pode afetar um ou mais dos seguintes serviços até que a reimplantação seja concluída.
Procedimento
- Faça login no Horizon Universal Console.
- Clique em Horizon Edges no bloco Horizon Edges.
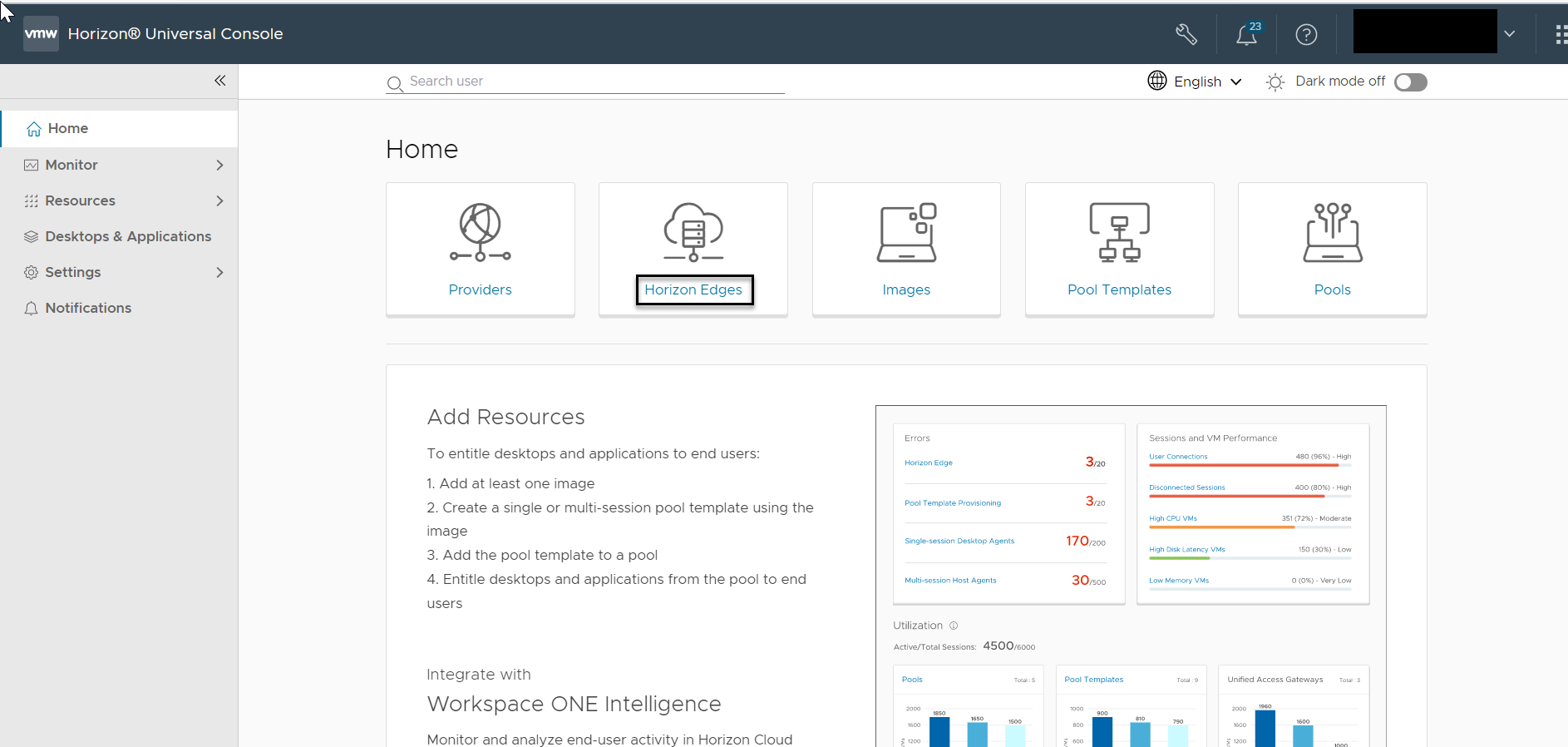
- Na página Capacidade, selecione o Horizon Edge que você deseja editar e clique em Editar.
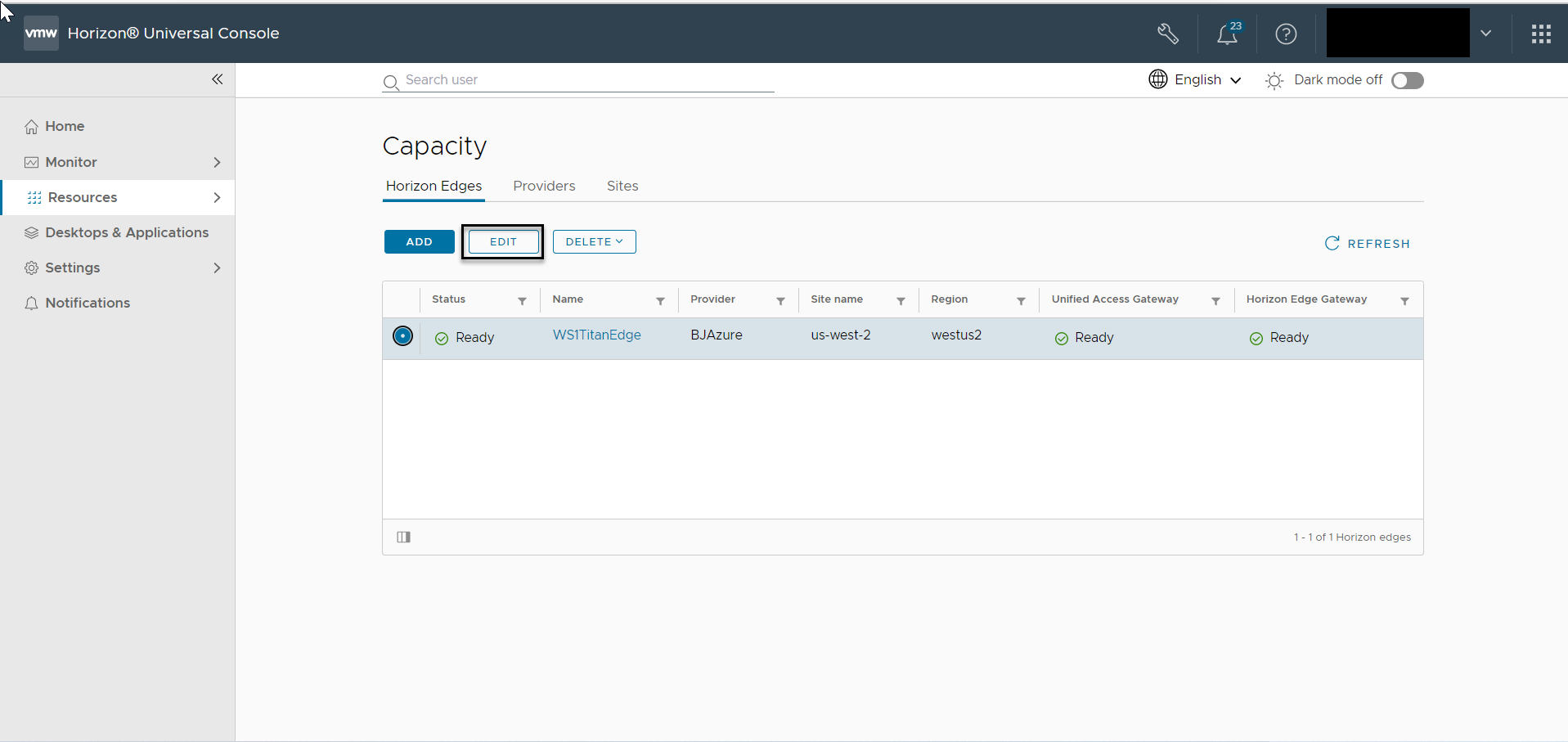
- É possível Editar o Nome e a Descrição do Horizon Edge na seção Informações Gerais. Clique em Avançar.
- Marque a caixa de seleção para dedicar o provedor principal à implantação de dispositivos de gateway do Horizon: Horizon Edge Gatewaye Unified Access Gateway.
Se a caixa de seleção não estiver marcada, o provedor também fornecerá áreas de trabalho e aplicativos.
- Opcionalmente, você pode adicionar um par de nome e valor para até 10 Tags de Recursos do Azure.
- Você também pode adicionar até quatro Entidades de Serviço.
- Você também pode adicionar Provedores Secundários a esse Horizon Edge com até cinco entidades de serviço exclusivas por provedor, para uma capacidade total máxima do Horizon Edge de 20.000 VMs. Clique em Avançar.
- Na seção Redes, Selecionar ou Editar sub-redes de tenant (área de trabalho) do Provedor Principal e dos Provedores Secundários. Clique em Avançar.
Você pode selecionar as sub-redes em um estágio posterior. No entanto, você não poderá implantar nenhum recurso em um provedor até selecionar pelo menos uma sub-rede.
- Selecione o Site ou Adicionar Novo site.
- Se você adicionar um novo site, digite o Nome do site. Opcionalmente, adicione a Descrição. Clique em Avançar.
- Clique em Avançar da seção Conectividade.
- Na seção Horizon Edge Gateway, usando as instruções a seguir, edite as configurações do Horizon Edge Gateway conforme apropriado, dependendo das suas metas e do tipo de implantação selecionado (Serviço Azure Kubernetes ou Máquina Virtual Única).
Observação: Se você tiver implantado um Edge Gateway (AKS) e não tiver ativado a alta disponibilidade, ative a alternância
Ativar Alta Disponibilidade agora.
- Para ativar o Single Sign-On para recursos que fazem parte desse Horizon Edge, alterne Usar SSO e selecione a configuração apropriada no menu suspenso Configurações do SSO.
- Se desejar, redefina as configurações de Proxy.
Importante: Ativar a alternância
Usar proxy de saída pode afetar um ou mais dos serviços a seguir até que a reimplantação seja concluída.
- Clique em Avançar.
A maioria das opções não é editável, incluindo as opções
Tipo de implantação e
Alta disponibilidade.
- Serviço do Azure Kubernetes
Essa opção é para o Edge Gateway (AKS). A captura de tela a seguir mostra o tipo de informações exibida quando você seleciona o tipo de implantação Serviço Azure Kubernetes.
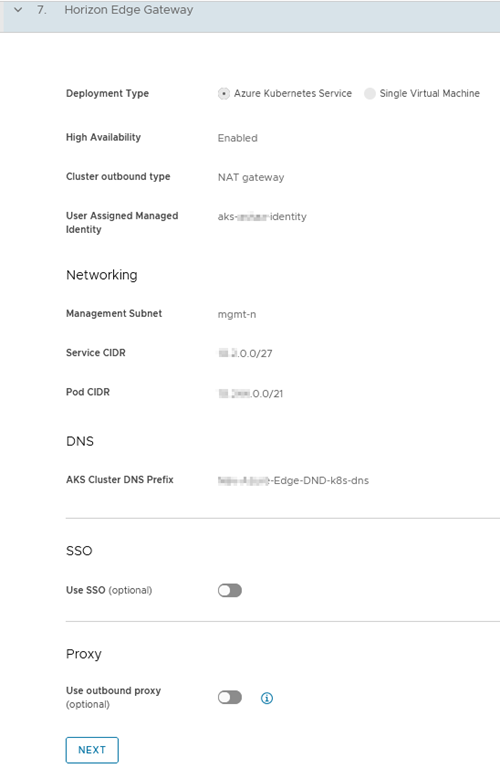
![]()
- Máquina Virtual Única
Essa opção é para o Edge Gateway (VM). A captura de tela a seguir mostra o tipo de informação exibida quando você seleciona o tipo de implantação Máquina Virtual Única.
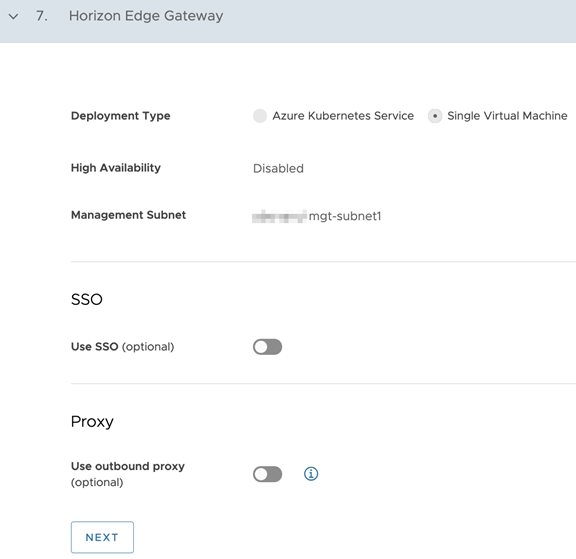
- Na seção Unified Access Gateway, você seleciona o botão para ativar o IP Público Automático para UAG ou desativa caso prefira usar o IP público manual.
A alternância está ativada por padrão. Se um IP personalizado manual for selecionado, um UAG externo será implantado com um endereço IP de front-end privado na rede DMZ. Em seguida, você deve cuidar do roteamento desse endereço IP privado para o público fornecido pelo cliente.
- Clique em Salvar.