Use o fluxo de trabalho Gerenciar Assinatura no Horizon Universal Console para editar ou excluir as informações de assinatura do Microsoft Azure armazenadas em seu ambiente Horizon Cloud. Você também pode usar o fluxo de trabalho para adicionar informações de assinatura do Microsoft Azure que deseja armazenar no Horizon Cloud antes de implantar um pod na capacidade dessa assinatura.
Além de usar suas informações de assinatura do Microsoft Azure durante o processo de implantação do pod, Horizon Cloud deve usar suas informações de assinatura do Microsoft Azure para executar e gerenciar os pods que você implantou na capacidade da sua assinatura na nuvem do Microsoft Azure. As informações de assinatura que você especificar no assistente de implantação de pod são salvas no seu ambiente Horizon Cloud. As informações são armazenadas como definição de configuração, com o nome que você especificar. O fluxo de trabalho Gerenciar Assinatura permite adicionar, editar e excluir essas configurações de assinatura armazenadas.
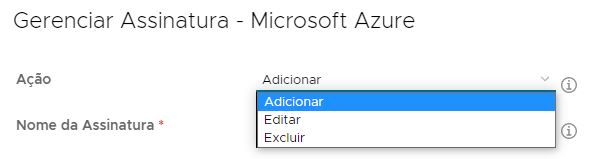
Como inicializar o fluxo de trabalho Gerenciar Assinatura?
Você pode inicializar o fluxo de trabalho geral Gerenciar Assinatura por meio da ação Gerenciar na guia Recursos da página Capacidade no console ou por meio da página Introdução. A captura de tela a seguir mostra onde fica a ação Gerenciar na página Capacidade.
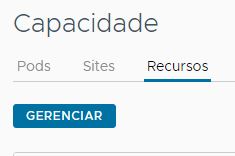
Você também pode inicializar o fluxo de trabalho clicando no nome de uma assinatura que conste na lista da guia Recursos. Ao clicar em um nome específico, a janela Gerenciar Assinatura é aberta com esse nome selecionado por padrão no campo Nome da Assinatura e os outros campos preenchidos com as informações armazenadas referentes a esse nome.
Edição de uma assinatura existente
Se você alterar as informações de assinatura no portal do Microsoft Azure que o Horizon Cloud utiliza com os pods implantados, deverá atualizar as informações correspondentes na configuração salva no Horizon Cloud. Somente quando as informações de assinatura em ambos os lados forem iguais, no lado do portal do Microsoft Azure e no lado do Horizon Universal Console, as informações de assinatura armazenadas no seu ambiente Horizon Cloud continuarão viáveis para uso com os pods já implantados nessa assinatura. Por exemplo, quando você altera o ID do aplicativo da assinatura no lado do Microsoft Azure, pode fazer login no Horizon Cloud e usar a ação Editar do fluxo de trabalho Gerenciar Assinatura para atualizar o campo ID do Aplicativo da configuração salva de modo que fiquem iguais.
Para ver as etapas de edição, consulte Alterar, modificar e atualizar as informações de assinatura associadas aos pods implantados do Horizon Cloud.
Exclusão de uma assinatura existente
Além de editar, o fluxo de trabalho também permite excluir uma configuração armazenada quando todos os pods associados ao nome da assinatura foram excluídos. A exclusão de uma configuração armazenada impede que o nome da assinatura apareça no assistente de implantação de pod da próxima vez que você começar a implantar um pod. A exclusão desses nomes de assinatura que não são mais usados é útil ao realizar avaliações ou provas de conceito do ambiente Horizon Cloud, em que você implanta, exclui e reimplanta várias vezes novos pods e deseja remover as informações de assinatura salvas das implantações anteriores.
Para excluir um conjunto nomeado de informações de assinatura:
- Na guia Recursos da página Capacidade, clique no nome da assinatura que você deseja excluir do Horizon Cloud. A captura de tela a seguir ilustra os nomes clicáveis
sub1esub2.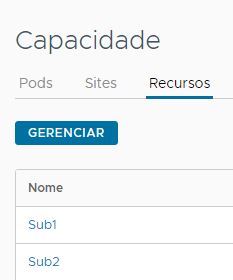
- Na janela Gerenciar Assinatura aberta, verifique se o nome da assinatura clicado é aquele que você deseja excluir e selecione Excluir no menu Ação. A captura de tela a seguir ilustra a seleção da ação Excluir das informações de assinatura salvas com o nome
sub2.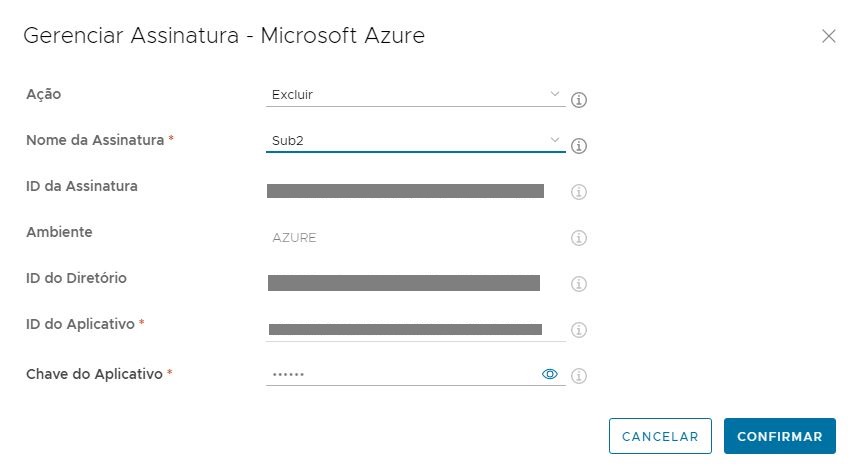
Observação: Se o nome da assinatura tiver pods associados, será exibida uma mensagem informando que não é possível excluí-lo. Somente nomes de assinatura sem nenhum pod associado podem ser excluídos. - Clique em Confirmar.
No caso de uso em que você excluiu todos os pods que implantou na nuvem do Microsoft Azure e deseja excluir todas as informações de assinatura armazenadas, navegue até a página Introdução e use a ação para abrir a janela Gerenciar Assinatura e excluir os conjuntos nomeados de informações.
Adição de novas informações de assinatura
O fluxo de trabalho Gerenciar Assinatura também permite adicionar um novo conjunto de informações de assinatura e salvá-lo no seu ambiente Horizon Cloud, fora do assistente de implantação de pod. Esse caso de uso é útil quando as pessoas da sua equipe têm responsabilidades distintas, por exemplo, quando uma pessoa da equipe é responsável por adicionar todas as informações de assinatura e outra pessoa é responsável pela implantação efetiva dos pods. A primeira pessoa pode adicionar todas as informações ao Horizon Cloud antes do processo de implantação do pod.
Para adicionar um novo conjunto de informações de assinatura e salvá-lo no Horizon Cloud:
- Na guia Recursos da página Capacidade, clique em Gerenciar.
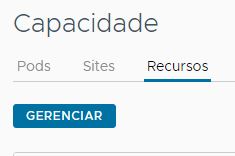
Observação: Se você está adicionando uma nova assinatura na página Introdução, clique em . - Na janela Gerenciar Assinatura, verifique se Ação está definida como Adicionar.
- No Nome da Assinatura, digite um nome que você deseja usar para o conjunto de informações de assinatura salvas. O console usará esse nome nas páginas e nos fluxos de trabalho que envolvem assinaturas. O nome deve começar com uma letra e conter apenas letras, traços e números.
- Especifique as informações de assinatura do Microsoft Azure.
Opção Descrição Ambiente Selecione o ambiente de nuvem associado à sua assinatura, por exemplo: - Azure: comercial, para as regiões de nuvem padrão global do Microsoft Azure
- Azure - China, para o Microsoft Azure na nuvem da China
- Azure - Governo dos EUA, para a nuvem do Governo dos EUA do Microsoft Azure
ID da assinatura Insira sua ID da assinatura da capacidade de nuvem (no formato UUID). Esta ID da assinatura deve ser válida para o ambiente selecionado. Para o Microsoft Azure, você pode obter este UUID na área de Assinaturas do portal do Microsoft Azure. ID do diretório Digite sua ID do diretório do AD do Microsoft Azure (no formato UUID). Para o Microsoft Azure, é possível obter este UUID nas propriedades do Active Directory do Microsoft Azure no portal do Microsoft Azure. ID de aplicativo Digite a ID do aplicativo (na forma de UUID) associada à entidade de serviço que você criou no portal Microsoft Azure. Criar um registro de aplicativo e sua entidade de serviço associada em seu Active Directory do Microsoft Active Directory é um pré-requisito. Chave do aplicativo Digite o valor da chave para a chave de autenticação da entidade de serviço que você criou no Portal do Microsoft Azure. Criar esta chave é um pré-requisito. - Clique em Confirmar.