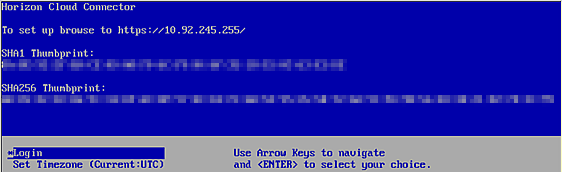Siga estas etapas para baixar e implantar o Horizon Cloud Connector na infraestrutura do vSphere de um pod do Horizon implantado no local ou em um ambiente de nuvem com a arquitetura tudo no SDDC. A execução dessas etapas faz com que o dispositivo virtual do Horizon Cloud Connector seja implantado e executado no ambiente vSphere.
Este procedimento abrange o que fazer quando você implanta seu pod do Horizon no local ou em um ambiente de nuvem com a arquitetura tudo no SDDC e, portanto, precisa implantar o Horizon Cloud Connector no ambiente do vSphere do pod.
Se você estiver baixando o Horizon Cloud Connector 2.0 ou posterior, o procedimento a seguir explicará como implantar o nó primário do dispositivo virtual no ambiente do vSphere do pod.
Se você estiver baixando o Horizon Cloud Connector 1.10, o procedimento a seguir explicará como implantar o dispositivo virtual no ambiente do vSphere do pod.
Pré-requisitos
- Verifique se você cumpriu com os pré-requisitos relacionados ao conector descritos em Tenants de primeira geração: pod do Horizon e Horizon Cloud Connector: preparar-se para integração nos serviços da camada de controle de primeira geração.
- Verifique se você atendeu aos requisitos de DNS, portas e protocolos ao usar o Horizon Cloud Connector para emparelhar um pod do Horizon ao Horizon Cloud.
- Para se comunicar com a camada de controle do Horizon Cloud, o dispositivo virtual do Horizon Cloud Connector deve ter acesso à Internet. Se o ambiente exigir o uso de um servidor proxy e uma configuração de proxy para os dispositivos implantados acessarem a Internet, verifique se você analisou as informações relacionadas ao proxy, as limitações e os problemas conhecidos ao usar as configurações de proxy com o dispositivo do Horizon Cloud Connector. Consulte as informações relacionadas ao proxy em Tenants de primeira geração: pod do Horizon e Horizon Cloud Connector: preparar-se para integração nos serviços da camada de controle de primeira geração, Considerações conhecidas do Horizon Cloud Connector e Como modificar configurações de proxy para o Horizon Cloud Connector 1.6 ou versão posterior.
- Se você quiser ativar o acesso de Secure Shell (SSH) ao dispositivo com o nível recomendado de segurança antes de emparelhar o dispositivo com o pod, gere uma chave pública SSH. Você deve registrar a chave pública SSH durante a implantação do dispositivo.