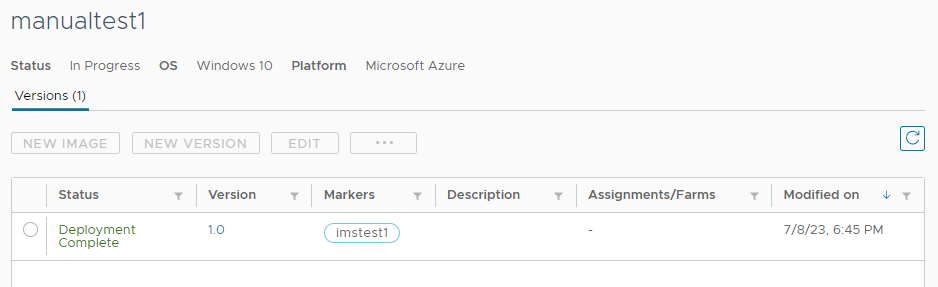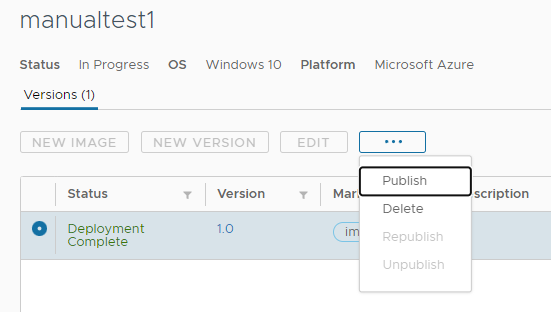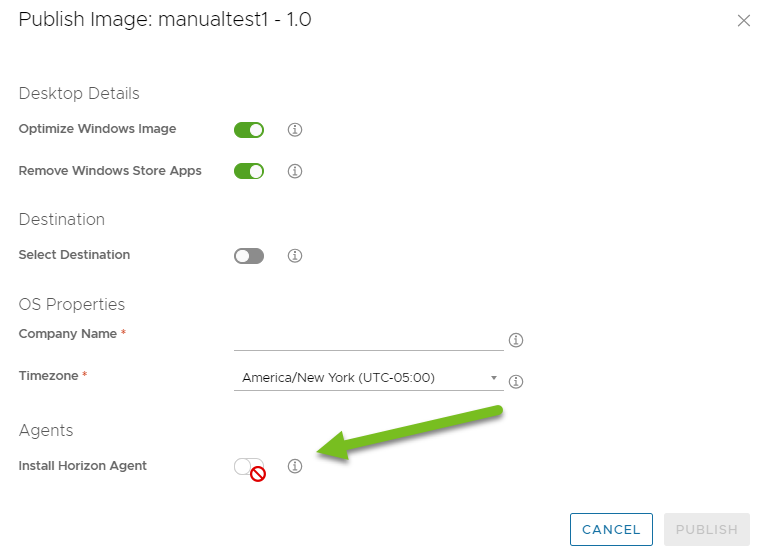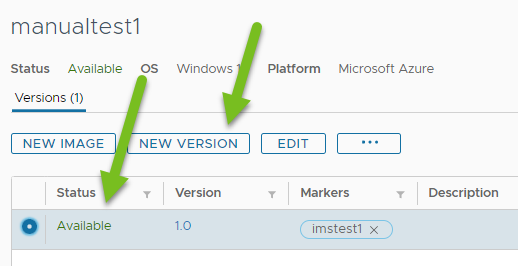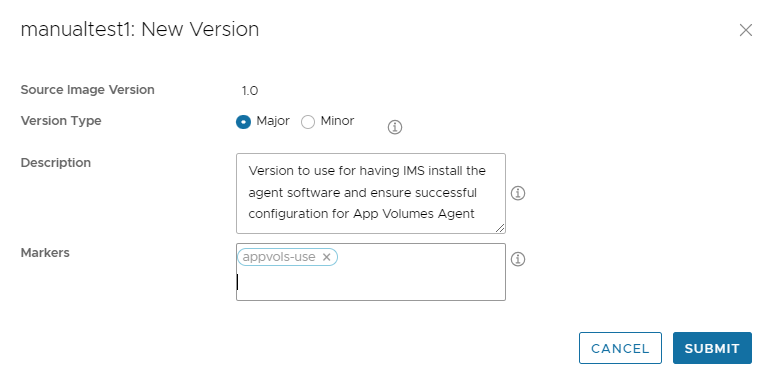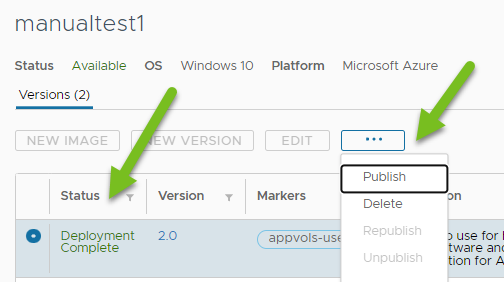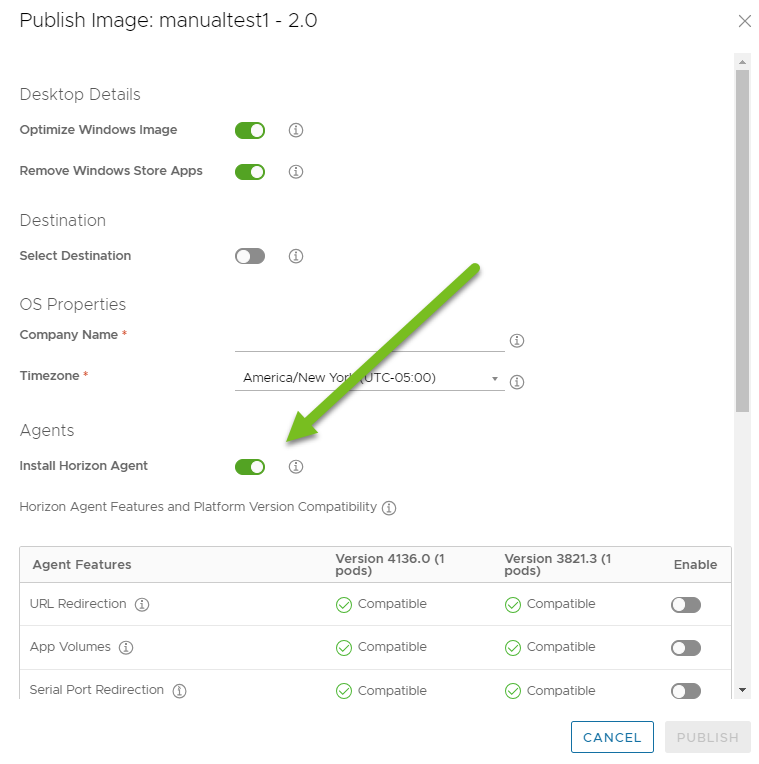Esta página descreve o processo normalmente usado no Horizon Universal Console, em que a página VMs Importadas do console lista as VMs baseadas em um único pod que estão nas implantações do Horizon Cloud on Microsoft Azure do seu tenant, e você deseja transformá-las em imagens de vários pods.
Se a imagem estiver executando um sistema operacional Windows 11, além do requisito de se originar diretamente do Azure Marketplace, a imagem não pode ter sido processada posteriormente para ter suporte válido em implantações do Horizon Cloud on Microsoft Azure de primeira geração. A importação de VM do Windows 11 de qualquer outra fonte, como Galeria de Imagens Compartilhadas (SIG), Imagens Gerenciadas do Azure, instantâneo de VM do Azure e similares, não tem suporte no momento.
Para considerações adicionais sobre combinações com suporte de máquinas Gen-1 e Gen-2 para os fluxos de trabalho relacionados a imagens com implantações do Horizon Cloud on Microsoft Azure de primeira geração, quais sistemas operacionais são compatíveis com cada geração de máquina, consulte Suporte para imagens originadas de pods no Microsoft Azure.
A página VMs Importadas do console lista as VMs com base em um único pod por design. Uma VM baseada em pod único é listada na página como resultado de dois cenários. Um cenário é quando você importa manualmente uma VM de base do Azure Marketplace para um pod específico do Horizon Cloud. O outro cenário é quando uma VM base é criada em um pod específico usando o fluxo de trabalho Importar VM do Marketplace nessa página de VMs Importadas.
A página VMs Importadas do console fornece duas opções para publicar VMs importadas como golden image seladas:
- Publicar em Imagens - Essa opção publica uma VM como uma imagem atribuível de um único pod na página Imagens.
- Mover para Imagens de Vários Pods - Essa opção move uma VM para a página Imagens de Vários Pods, onde você pode publicá-la como uma imagem de vários pods.
Este tópico descreve a opção Mover para Imagens de Vários Pods.
No fluxo Mover para imagens de vários pods, o sistema retém o tamanho da VM que está sendo movida.
No entanto, conforme descrito em Horizon Cloud - Publicar Imagem, quando o software do agente já está instalado, o assistente para Publicar Imagem não permite ativar o botão de alternância Instalar Horizon Agent do assistente.
Quando o botão de alternância Instalar Horizon Agent do assistente para Publicar Imagem não está ativado para publicar a imagem, agentes adicionais, como o App Volumes Agent, não são configurados corretamente na imagem publicada.
Portanto, depois de usar Mover para Imagens de Vários Pods e mover a imagem para a página Imagens: Vários Pods do console, você deve tomar medidas adicionais para garantir que o IMS realize as configurações apropriadas do agente. Essas etapas estão descritas no procedimento a seguir. A mudança criará a versão 1.0 da imagem, que passará pelo fluxo de trabalho de publicação. Em seguida, você criará uma versão 2.0 e a publicará com o botão de alternância Instalar Horizon Agent selecionado e as opções do agente selecionadas.
Depois da versão 2.0 resultante da imagem publicada pode ser usada em atribuições de área de trabalho.
Pré-requisitos
- Esse procedimento só está disponível para VMs de área de trabalho.
- Para suas implantações do Horizon Cloud on Microsoft Azure, esse recurso só estará disponível se todos esses pods estiverem na versão do manifesto especificada em Tenants de primeira geração: requisitos do sistema do IMS.
- Antes de mover uma VM para a página Imagens de Vários Pods, confirme se você instalou e emparelhou o Horizon Agent correto na VM.