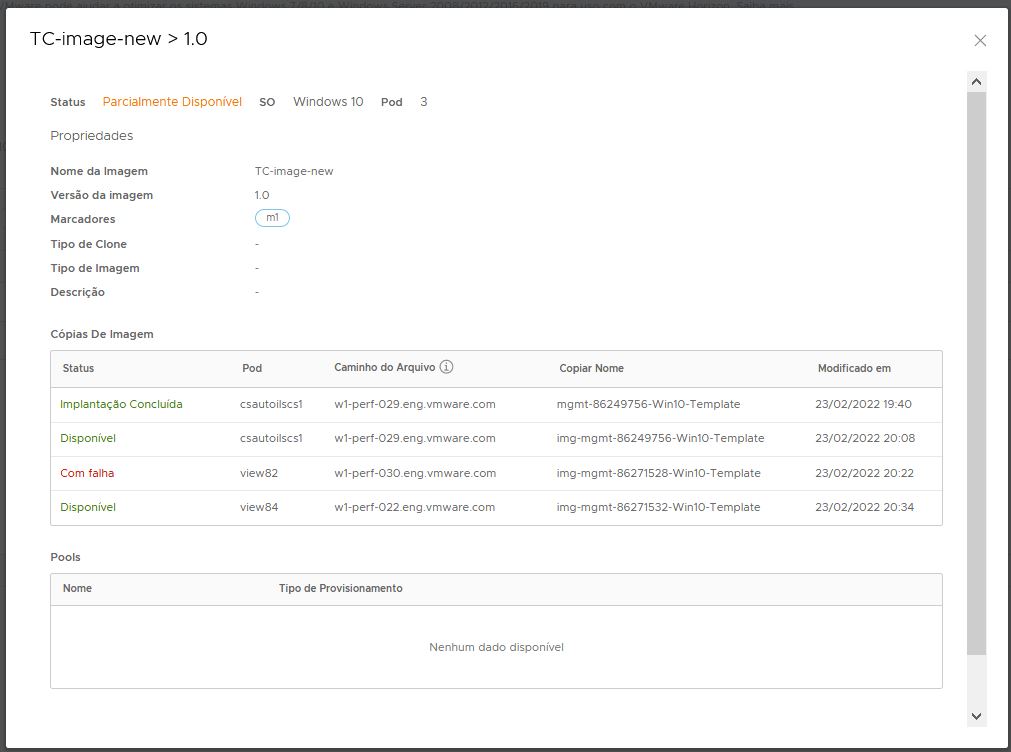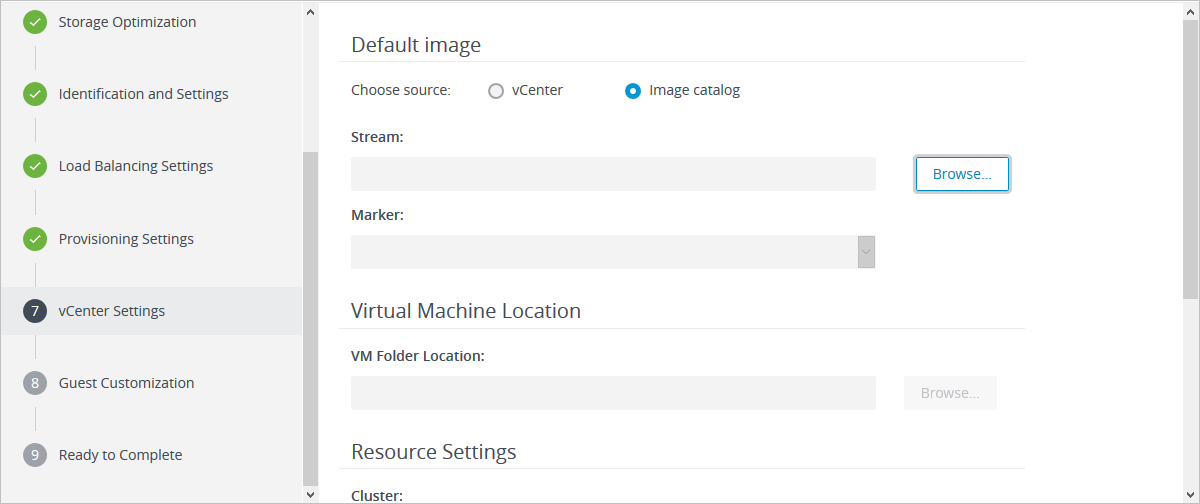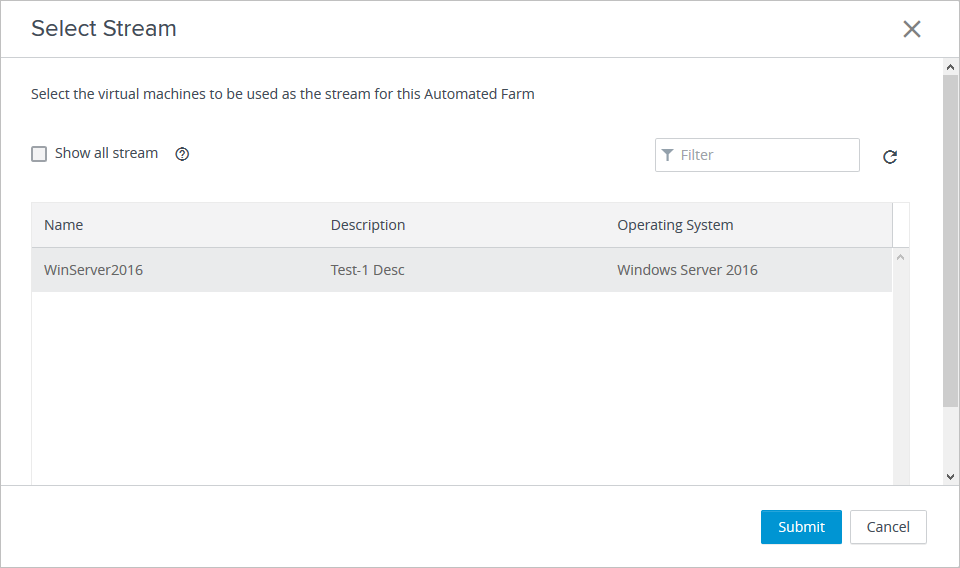Essa página de documentação se aplica ao Serviço de Gerenciamento de Imagens do Horizon de primeira geração. Depois de importar e publicar imagens dos pods do Horizon 8 do tenant de primeira geração, você pode criar atribuições de área de trabalho com base nessas imagens gerenciadas.
O Serviço de Gerenciamento de Imagens do Horizon é compatível com o uso de imagens gerenciadas para os seguintes tipos de atribuições de área de trabalho.
- Pools da área de trabalho de clone completo automatizados
- Pools da área de trabalho de clone instantâneo automatizados
- Farms de clone instantâneo automatizados
Pods do Horizon conectados à nuvem: Criação de um pool da área de trabalho automatizado a partir de uma imagem gerenciada
Este tópico de documentação é específico a pools da área de trabalho para pods do Horizon: o tipo de pod baseado no software do Horizon Connection Server. Você pode criar um pool da área de trabalho de clone instantâneo automatizado ou um pool da área de trabalho automatizado que contenha máquinas virtuais completas com base em uma imagem gerenciada no modelo de catálogo de imagens. Os marcadores permitem que você associe o pool da área de trabalho a uma versão específica da imagem.
Pré-requisitos
- Prepare a imagem gerenciada que o pod do Horizon usará para criar as máquinas. A imagem deve estar disponível no catálogo de imagens no Horizon Universal Console. Realize os seguintes procedimentos:
- Importe a imagem. Consulte Tenants de primeira geração: pods IMS e Horizon 8: importar uma imagem do vCenter para o Catálogo de Imagens.
- Publique pelo menos uma versão da imagem. Consulte Horizon Cloud de primeira geração: IMS: publicação da versão da imagem.
- Reúna as informações de configuração que você deve fornecer para criar o pool da área de trabalho de clone instantâneo automatizado ou o pool da área de trabalho automatizado que contenha máquinas virtuais completas. Para obter instruções específicas, consulte as informações de acordo com a versão do software do Servidor de Conexão do pod:
- Versão 7.13: Configuração de áreas de trabalho virtuais no Horizon disponível na Documentação do Horizon 7.
- Versões do VMware Horizon 8 2006 ou posteriores: Áreas de Trabalho e Aplicativos do Windows no Horizon, disponível na Documentação do Horizon.
- Se você pretende fornecer acesso às suas áreas de trabalho e aplicativos através do Workspace ONE Access, crie os pools de área de trabalho e aplicativos como um usuário que tenha a função de Administradores predefinida do Horizon no grupo de acesso raiz, conforme exibido no Horizon Console do pod. Se você conceder ao usuário a função de Administrador em um grupo de acesso diferente do grupo de acesso raiz, o Workspace ONE Access não reconhecerá o autenticador SAML configurado no Horizon, e não será possível configurar o pool no Workspace ONE Access.
Procedimento
O que Fazer Depois
Autorize os usuários a acessar o pool. Para obter instruções específicas, consulte as informações de acordo com a versão do software do Servidor de Conexão do pod:
- Versão 7.13: Configuração de áreas de trabalho virtuais no Horizon disponível na Documentação do Horizon 7.
- Versões do VMware Horizon 8: Áreas de Trabalho e Aplicativos do Windows no Horizon disponível na Documentação do Horizon.
Pods do Horizon conectados à nuvem: Criação de um farm automatizado a partir de uma imagem gerenciada
Este tópico de documentação é específico a pools da área de trabalho para pods do Horizon: o tipo de pod baseado no software do Horizon Connection Server. Você pode criar um farm de clone instantâneo automatizado que contenha hosts RDS com base em uma imagem gerenciada no modelo de catálogo de imagens. Os marcadores permitem que você associe o farm a uma versão específica da imagem.
Você cria um farm de clone instantâneo automatizado como parte do processo para fornecer aos usuários acesso a aplicativos ou áreas de trabalho publicados.
Pré-requisitos
- Prepare a imagem gerenciada que o Horizon usará para criar as máquinas. A imagem deve estar disponível no catálogo de imagens no Horizon Universal Console. Realize os seguintes procedimentos:
- Importe a imagem. Consulte Tenants de primeira geração: pods IMS e Horizon 8: importar uma imagem do vCenter para o Catálogo de Imagens.
- Publique pelo menos uma versão da imagem. Consulte Horizon Cloud de primeira geração: IMS: publicação da versão da imagem.
- Reúna as informações de configuração que você deve fornecer para criar o farm. Para obter instruções específicas, consulte as informações de acordo com a versão do software do Servidor de Conexão do pod:
- Versão 7.13: Configuração de áreas de trabalho virtuais no Horizon disponível na Documentação do Horizon 7.
- Versões do VMware Horizon 8 2006 ou posteriores: Áreas de Trabalho e Aplicativos do Windows no Horizon, disponível na Documentação do Horizon.
Procedimento
O que Fazer Depois
Crie um pool de aplicativo publicado ou um pool da área de trabalho publicado. Para obter instruções específicas, consulte as informações de acordo com a versão do software do Servidor de Conexão do pod:
- Versão 7.13: Configuração de áreas de trabalho virtuais no Horizon disponível na Documentação do Horizon 7.
- Versões do VMware Horizon 8: Áreas de Trabalho e Aplicativos do Windows no Horizon disponível na Documentação do Horizon.
Pods do Horizon 8 - Alterando a origem da imagem e do snapshot em um pool ou farm do vCenter Server para o catálogo de imagens ou o reverso
A partir da versão Horizon 8 2209, dependendo de como você deseja que a golden image seja gerenciada, é possível alterar a origem da golden image e do instantâneo usada em um pool ou farm de usando o vCenter Server para usar o Catálogo de Imagens do Horizon Image Management Service (IMS). Como alternativa, se um pool ou farm já estiver usando o Catálogo de Imagens do IMS para sua entidade de origem, você poderá alternar para usar o vCenter Server para essa entidade de origem.
Com esse recurso, você pode alternar entre a origem e vice-versa. Antes da versão Horizon 8 2209, não era fornecida uma maneira de alternar a origem para usar o Catálogo de Imagens do IMS ou trocar a partir do uso do Catálogo de Imagens do IMS.
Usando esse recurso com seus pools da área de trabalho de clone completo automatizados
Consulte a página do Horizon 8 2209 Criação e gerenciamento de pools da área de trabalho de clone completo automatizados. Conforme descrito nessa página, depois de usar o VMware Horizon Console para editar as configurações do pool da área de trabalho de clone completo e alterar o botão de opção para a origem, você deve recriar a máquina virtual associada à origem editada para que a alteração entre em vigor.
Usando este recurso com seus pools da área de trabalho de clone instantâneo automatizados
Consulte a página do Horizon 8 2209 Aplicação de patches de um pool da área de trabalho de clone instantâneo. Conforme descrito nessa página, você altera a configuração de origem na operação de envio de imagem por push de agenda do VMware Horizon Console ().
Usando este recurso com seus farms de clones instantâneo automatizados
Consulte a página do Horizon 8 2209 Agendar manutenção de um farm de clone instantâneo automatizado. Conforme descrito nessa página, você altera a configuração de origem na operação de manutenção de agenda do VMware Horizon Console ().
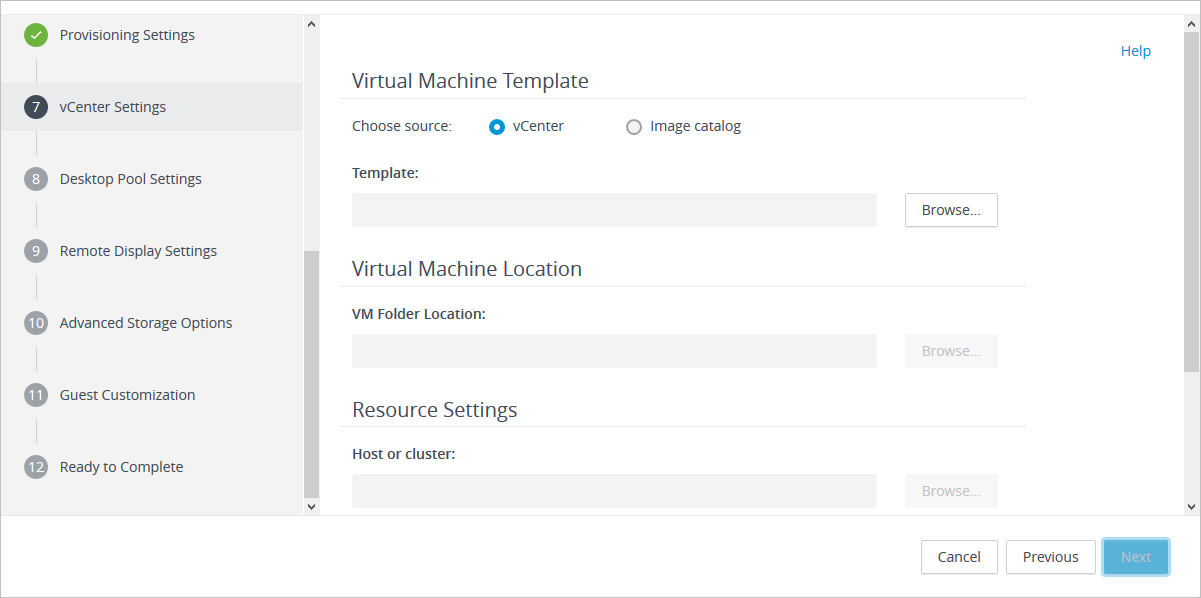
 ).
).