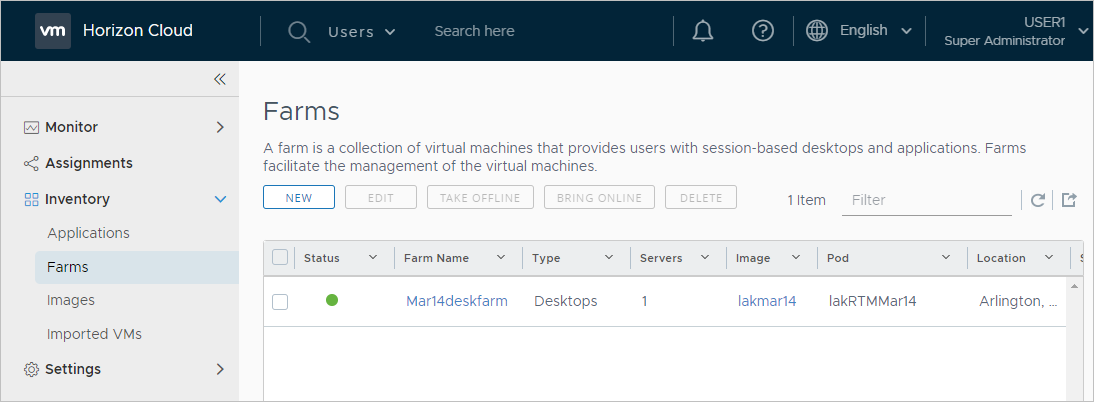Você pode criar farms usando a página Farms.
Pré-requisitos
- Verifique se pelo menos uma imagem está listada na página Imagens, se a imagem tem um sistema operacional Windows compatível com RDSH, se a página Imagens mostra essa imagem em um estado Publicado e se essa imagem está localizada no pod no qual você deseja criar o farm. Não é possível criar um farm em um pod sem essa imagem disponível nesse pod.
- Decida se este farm servirá áreas de trabalho baseadas em sessão ou aplicativos remotos. Nesta versão, o mesmo farm não pode atender ambos.
Procedimento
Resultados
O sistema começa a criar o farm. Você pode monitorar o progresso utilizando a página Atividade. Quando o status do farm mostrar um ponto verde na página Farms:
- Se você tiver criado um farm de áreas de trabalho, poderá usá-lo para criar uma atribuição de área de trabalho com base em sessão.
- Se você tiver criado um farm de aplicativos, poderá usá-lo para carregar aplicativos do sistema operacional compatível com RDSH subjacente das VMs para seu catálogo de aplicativos do .
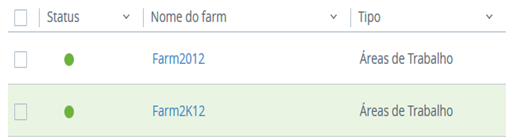
O que Fazer Depois
Se você tiver criado um farm de áreas de trabalho, poderá criar uma atribuição de área de trabalho com base em sessão para seus usuários finais, de acordo com as etapas em Criar uma atribuição de área de trabalho de sessão RDSH.
Se você tiver criado um farm de aplicativos, verificará este farm para carregar vários aplicativos no Horizon Cloud e, em seguida, criará uma atribuição de aplicativos, para que os usuários finais possam usar os aplicativos remotos desse farm.
Para obter mais informações, consulte Aplicativos, Importar novos aplicativos de um farm RDSH usando a verificação automática do farm e Adicionando manualmente aplicativos personalizados de um farm RDSH.