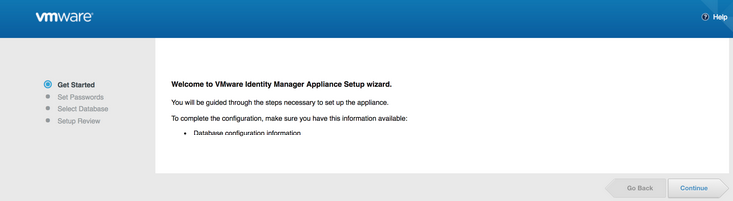Execute o instalador do VMware Identity Manager em um Windows Server que atenda a todos os requisitos de configuração de sistema listados.
Pré-requisitos
Procedimento
- Clique duas vezes no instalador do VMware Identity Manager.
Execute o instalador a partir de uma conta com privilégios de administrador.
- Na caixa de diálogo de boas-vindas, clique em Avançar.
O instalador verifica os pré-requisitos no servidor. Se o software necessário, como o .NET ou o TLS, não estiver instalado, você será solicitado a instalar o software e a reiniciar o servidor. Após a reinicialização, execute o instalador do VMware Identity Manager novamente.
- Aceite o Contrato de Licença de Usuário Final (EULA) e clique em Avançar.
- Na caixa de diálogo Programa de aperfeiçoamento da experiência do cliente, a ação padrão é definida como Sim.
Este produto participa do Programa de aperfeiçoamento da experiência do cliente (“CEIP”) da VMware. Os detalhes sobre os dados recolhidos pelo CEIP e os fins para os quais eles são utilizados pela VMware são estabelecidos pelo Centro de Confiança e Garantia, em http://www.vmware.com/trustvmware/ceip.html. Caso prefira não participar do CEIP da VMware para este produto, desmarque a caixa abaixo.
Você pode participar ou deixar de participar do CEIP da VMware para este produto a qualquer momento.
Observação:Se a sua rede estiver configurada para acessar a Internet por meio do proxy HTTP, para enviar à VMware os dados coletados pelo CEIP, você deverá ajustar as configurações de proxy na máquina do VMware Identity Manager.
- Os pré-requisitos do VMware Identity Manager são listados. O instalador verifica os módulos necessários. Você será solicitado a instalar qualquer módulo ausente.
Figura 1. Confirmando os pré-requisitos instalados 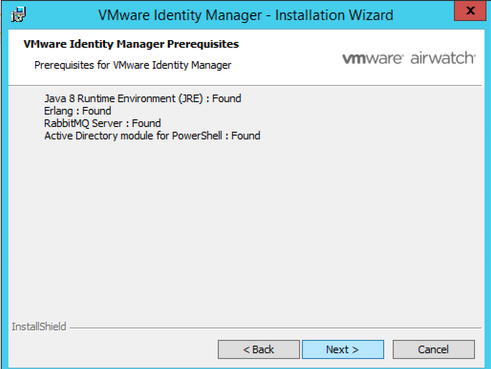
- Selecione o diretório no qual instalar o serviço do VMware Identity Manager.
- Se esse nó for a primeira instância de serviço sendo instalada no cluster, clique em Avançar.
Ao instalar instâncias adicionais do cluster, marque a caixa de seleção e o navegador para o arquivo ZIP exportado para a primeira instância a ser importada.
- O nome do host e a porta 443 são preenchidos previamente na caixa de diálogo Configuração. Clique em Avançar.
- Na caixa de diálogo Servidor do Banco de Dados, selecione a instância do servidor de banco de dados do VMware Identity Manager à qual se conectar, bem como o modo de autenticação.
Opção
Descrição
Servidor do banco de dados do VMware Identity Manager
Insira o FQDN do banco de dados ou clique em Procurar para selecionar a URL do servidor de banco de dados na lista. Exemplo do FQDN do banco de dados, insira http://MyDBServer.
O aplicativo conecta-se usando
Você pode selecionar o modo de Autenticação do Windows ou o Modo de Autenticação do SQL Server. Para a autenticação do SQL Server, insira o nome de usuário local e a senha.
Nome do banco de dados do VMware Identity Manager
Insira o nome do banco de dados que você criou ao configurar o banco de dados MySQL ou pesquise no SQL Server para selecionar o nome em uma lista, se você tiver renomeado o banco de dados.
SQL AlwaysON?
Habilitar o SQL AlwaysON para definir
MultiSubNetFailovercomoTrueno SQL Server para habilitar o failover mais rápido no SQL Server.O recurso SQL Server AlwaysOn é uma combinação de cluster de failover e espelhamento de banco de dados/envio de logs. Ele permite várias cópias de leitura de seu banco de dados e uma única cópia para operações de leitura-gravação. Se a sua rede tiver a largura de banda para suportar o tráfego gerado, o banco de dados do VMware Identity Manager suportará o AlwaysON.
Figura 2. Configuração do banco de dados com a opção SQL AlwaysOn 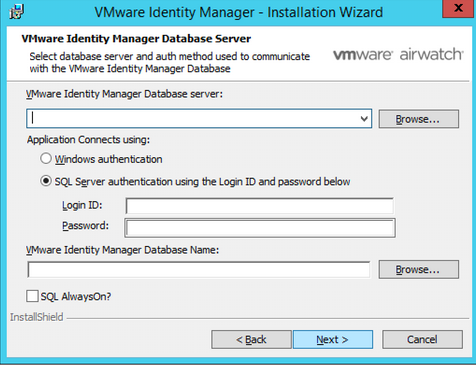
Clique em Avançar.
O instalador valida se o banco de dados está configurado corretamente. Se a configuração não estiver correta, serão exibidas mensagens de erro e a instalação não continuará. Corrija os problemas descritos nas mensagens de erro. Consulte Confirmar que o banco de dados do Microsoft SQL está configurado corretamente.
- Na caixa de diálogo Conta de Serviço do VMware Identity Manager, marque a caixa de seleção se quiser executar o serviço como usuário de domínio do Windows.
Execute o serviço como usuário de domínio nos seguintes casos.
Se você pretende conectar-se ao Active Directory (Autenticação Integrada do Windows).
Se você planeja usar a autenticação Kerberos.
Se você planeja integrar o Horizon View ao VMware Identity Manager e deseja usar as opções Executar Sincronização de Diretório ou Configurando o Servidor de Conexão 5.x.
Se você não usar uma conta de usuário de domínio, o serviço será executado como um sistema local.
Figura 3. Configuração de conta de usuário do domínio 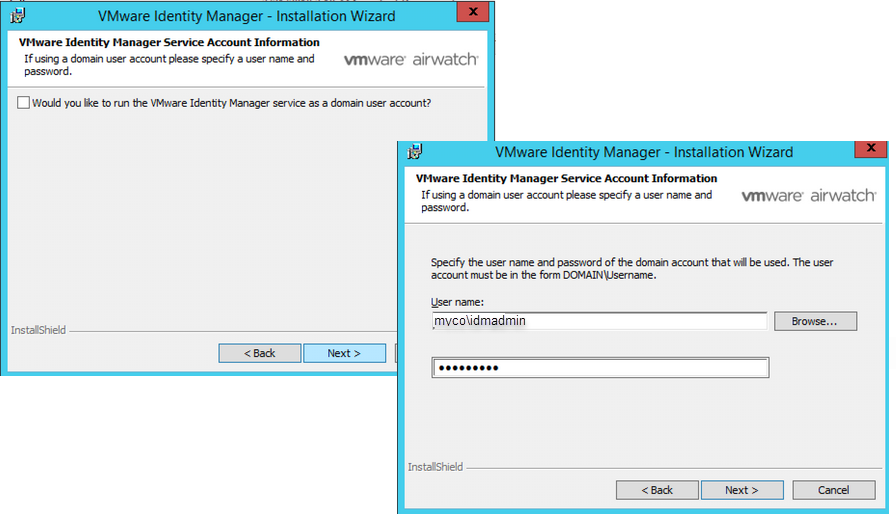
- Clique em Instalar para iniciar a instalação.
- Clique em Concluir.
O VMware Identity Server é inicializado e é exibida a URL do VMware Identity Manager para o login no console do VMware Identity Manager a fim de concluir a configuração. Para concluir a instalação agora, clique em Sim. Caso contrário, anote a URL para fazer login mais tarde.
Figura 4. Informações sobre como fazer login no Console do Identity Manager 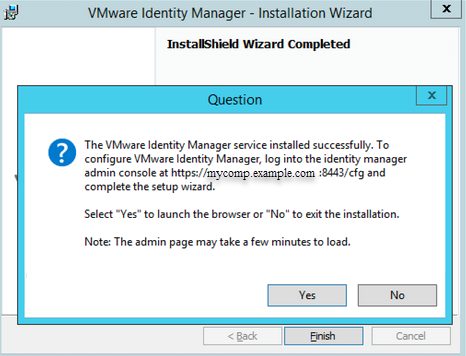
O que Fazer Depois
Execute o Assistente de Instalação do VMware Identity Manager para concluir a configuração do serviço.