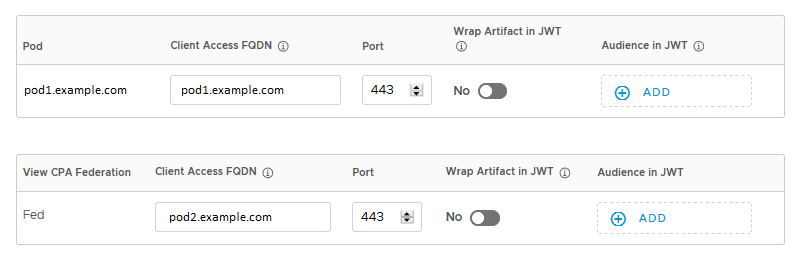Configure os pods do Horizon e as federações de pod no console do VMware Identity Manager para sincronizar recursos e direitos para o serviço do VMware Identity Manager.
Para configurar os pods e as federações de pod, crie uma ou mais coleções de aplicativos virtuais na página e digite as informações de configuração, como os Servidores de Conexão do Horizon dos quais são sincronizados os recursos e direitos, os detalhes da federação de pod, o VMware Identity Manager Connector a ser usado para sincronização, e as configurações de administrador, como o cliente de inicialização padrão.
Depois de adicionar os pods e as federações de pod, configure os FQDNs do Acesso para Cliente para intervalos de rede específicos, para que os usuários finais se conectem aos servidores corretos quando eles acessarem recursos.
Você pode adicionar todos os pods e federações de pod do Horizon em uma coleção, ou pode criar várias coleções de acordo com as suas necessidades. Por exemplo, você pode optar por criar coleções separadas para cada federação de pod ou cada pod para facilitar o gerenciamento e para distribuir a carga de sincronização entre vários conectores. Ou você pode optar por incluir todos os pods e federações de pod em uma coleção para fins de teste e ter outra coleção idêntica para o seu ambiente de produção.
Pré-requisitos
Configure o Horizon de acordo com Requisitos para a integração de pods do Horizon e Requisitos para a integração das federações de pod do Horizon.
Configure o VMware Identity Manager acordo com Configurar seu ambiente do VMware Identity Manager.
Para cada pod do Horizon que você deseja configurar no VMware Identity Manager, certifique-se de ter as credenciais de um usuário com a função de Administradores.
Para executar esse procedimento no VMware Identity Manager, você deve usar uma função de administrador que inclua a ação Gerenciar Aplicativos de Desktop no serviço de Catálogo.
No final desse procedimento, você será redirecionado para a página Intervalos de Rede para configurar os FQDNs do Acesso para Cliente. Para editar e salvar a página Intervalos de Rede, você precisa de uma função de Superadministrador. Você pode optar por realizar essa etapa separadamente.
Procedimento
O que Fazer Depois
A coleção do Horizon é criada e exibida na página . Os recursos na coleção ainda não foram sincronizados. Você pode aguardar pela próxima sincronização agendada ou sincronizar a coleção manualmente a partir da página .