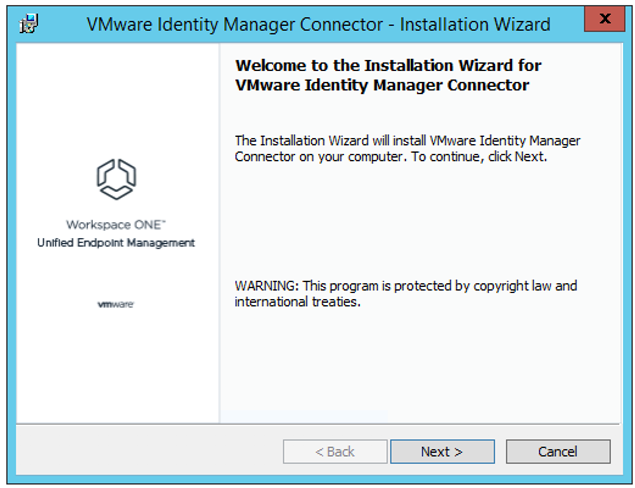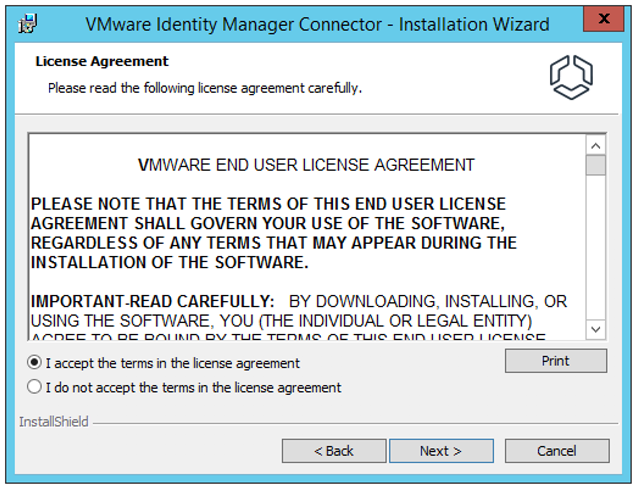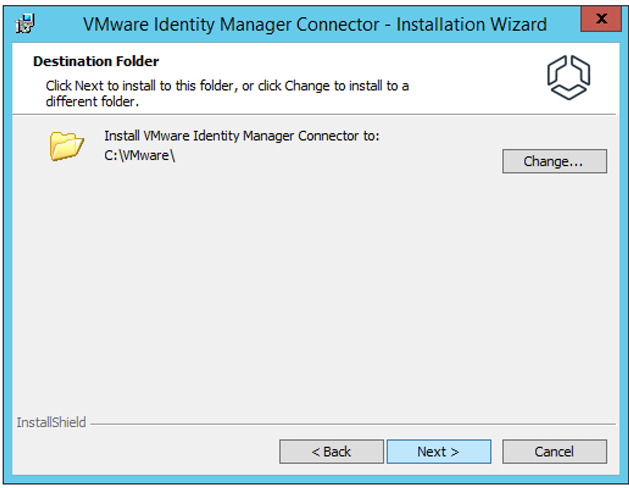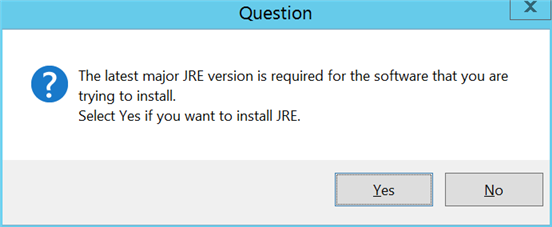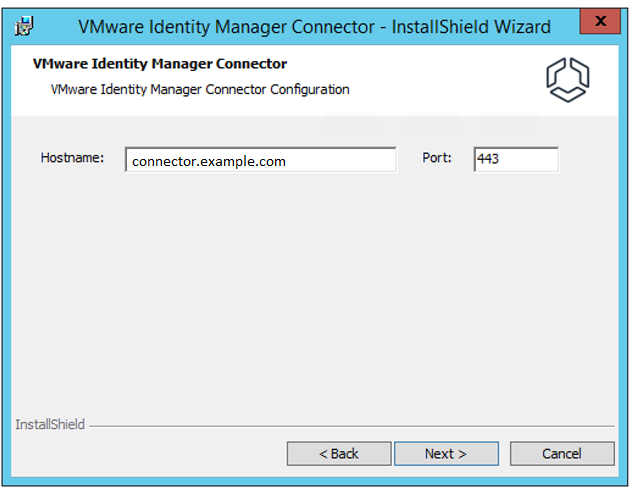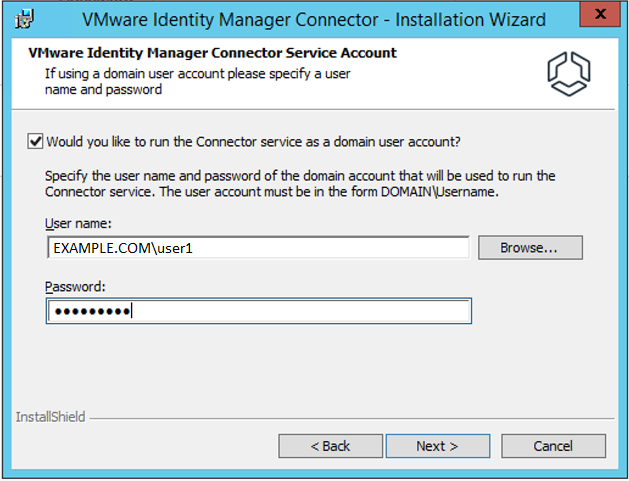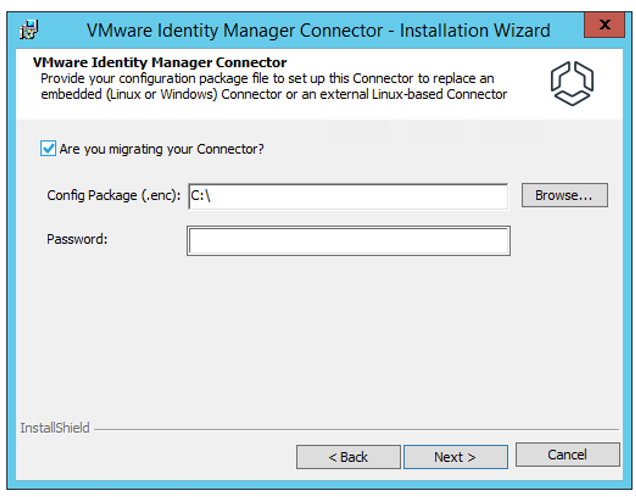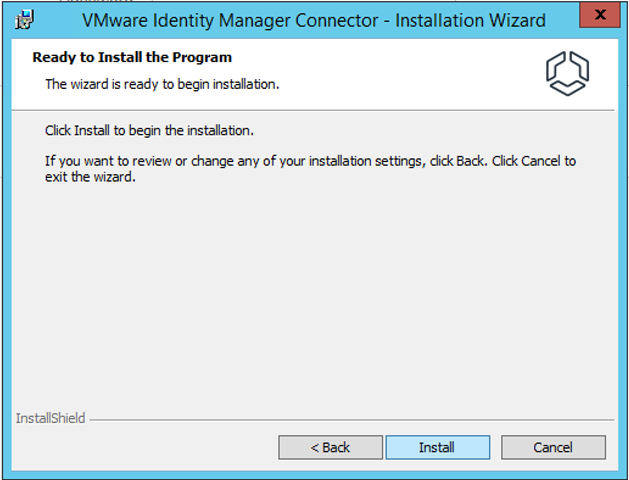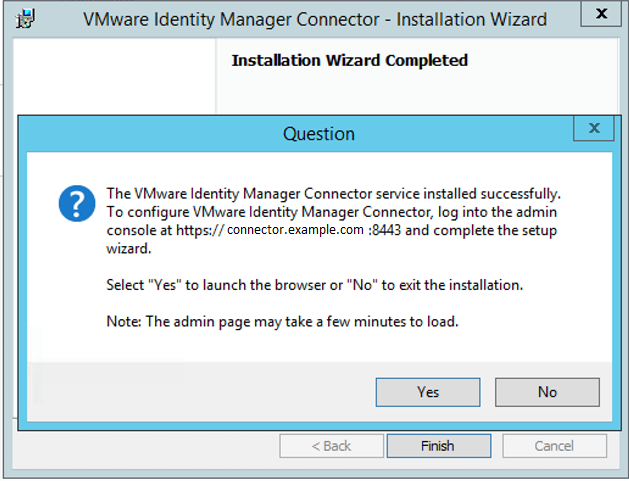Execute o instalador do VMware Identity Manager Connector em um servidor Windows que atenda a todos os requisitos.
Pré-requisitos
As portas 80, 443 e 8443 devem estar disponíveis no servidor Windows. Se essas portas estiverem sendo usadas por outros serviços, não será possível instalar o VMware Identity Manager connector.
O servidor Windows deve ser associado ao domínio do Active Directory, e você deve instalar o VMware Identity Manager connector como usuário de domínio que também faz parte do grupo de administradores no servidor Windows no qual você está instalando, nos seguintes casos.
Nesses casos, você também deve optar por executar o serviço do IDM Connector como usuário de domínio. Essa opção aparece no assistente de instalação.
Para que o instalador possa procurar e validar domínios e usuários durante a instalação, os seguintes requisitos devem ser atendidos.
O servidor Windows deve ser ingressado em domínio.
Observação:
Isso será necessário somente se você precisar selecionar um usuário de domínio para executar o serviço do IDM Connector. Consulte no marcador anterior os cenários ao qual o requisito se aplica.
O serviço Navegador do Computador pode precisar estar habilitado e em execução para procurar domínios.
O NetBIOS sobre TCP/IP deve ser habilitado.
Um sistema de localizador mestre deve ser configurado na rede.
O tráfego transmitido deve ser habilitado na rede.
Se você estiver migrando um conector integrado para um conector autônomo ou migrando um conector do Linux para um conector do Windows, gere um arquivo de configuração da implantação original antes de executar o instalador. O arquivo contém informações de configuração sobre o conector original.
Consulte Atualizando para o VMware Identity Manager 19.03 para obter informações sobre o processo de migração.
Procedimento
- Baixe o instalador do VMware Identity Manager Connector para Windows.
Você pode baixar o instalador na página do produto do VMware Identity Manager no My VMware ou no My Workspace ONE.
- Clique duas vezes no arquivo de instalador para executar o assistente de instalação do VMware Identity Manager Connector.
- Na página de Boas-vindas, clique em Avançar.
O instalador verifica os pré-requisitos no servidor. Se o .NET Framework não estiver instalado, você será solicitado a instalá-lo e a reiniciar o servidor. Depois de reiniciá-lo, execute o instalador novamente para retomar o processo de instalação.
Se uma versão anterior estiver instalada, o instalador a detectará automaticamente e oferecerá a opção de atualizar para a versão mais recente.
- Leia e aceite o contrato de licença de usuário final da VMware e clique em Avançar.
- Selecione a pasta na qual deseja instalar o VMware Identity Manager Connector.
Por padrão, C:\VMware é selecionado.
- Se a versão mais recente e principal do Java Runtime Environment (JRE™) ainda não estiver instalada no servidor Windows, a seguinte pop-up será exibida.
Clique em Sim para instalar o JRE. A instalação demora alguns minutos. As versões do JRE existentes não são excluídas quando a versão necessária é instalada.
- Na página de configuração do VMware Identity Manager, insira um nome de host e uma porta para o conector.
Especifique o nome do host como um nome de domínio totalmente qualificado (FQDN). Por exemplo, connector.exemplo.com.
Observação:
O nome deve coincidir com o domínio ao qual o servidor está associado, se aplicável.
A porta padrão é 443. Só a porta 443 é compatível com o VMware Identity Manager connector.
- Na página da conta de serviço do VMware Identity Manager Connector, se você desejar executar o serviço do conector como uma conta de usuário do domínio, selecione a opção e insira o nome de usuário e a senha da conta de usuário do domínio.
Você deve executar o serviço como usuário de domínio nos seguintes casos:
Observação:
Se não conseguir localizar domínios ou usuários ao clicar em Navegar, verifique se você atendeu a todos os pré-requisitos.
- Clique em Avançar.
- Faça as seleções com base em se você está instalando um novo conector ou migrando um conector.
Se você estiver instalando um novo conector, desmarque a opção Você está migrando seu conector? e clique em Avançar.
Se você estiver migrando um conector integrado para um conector autônomo ou migrando um conector do Linux para um conector do Windows, siga estas etapas.
Marque a caixa de seleção Você está migrando um conector?.
Na caixa de texto Pacote de Configuração (.enc), digite o caminho para o arquivo de configuração que você gerou da implantação original.
Digite a senha que você definiu para o arquivo de configuração ao criá-la.
- Clique em Avançar.
- Na página Pronto para Instalar o Programa, clique em Instalar.
A instalação demora alguns minutos.
- Quando for exibida a página Assistente de Instalação Concluído, clique em Concluir.
A seguinte pop-up será exibida, listando a URL para a conclusão do assistente de instalação para o conector.
A URL aponta para as páginas de administração do conector em https://connectorhostname:8443.
O que Fazer Depois
Vá para a URL listada e conclua o assistente de instalação para o conector.