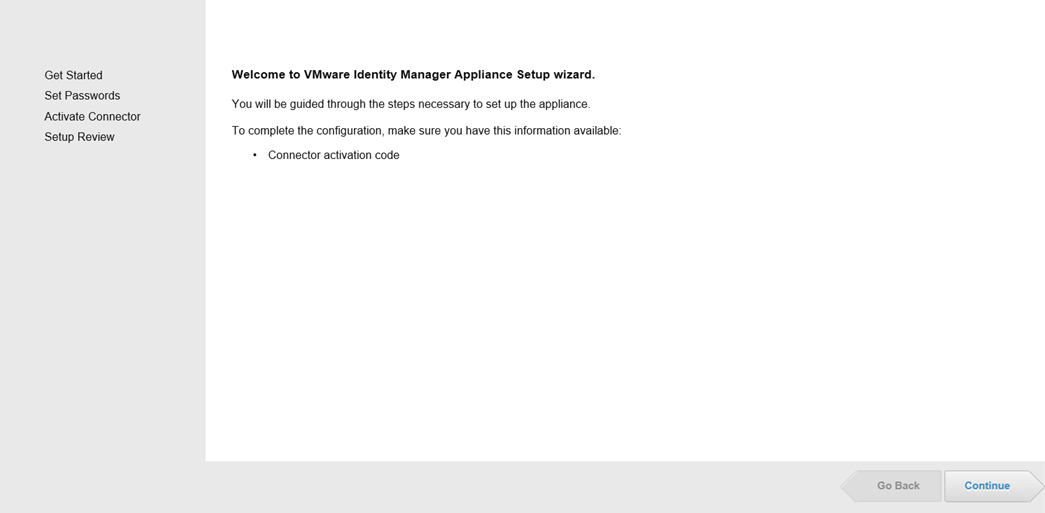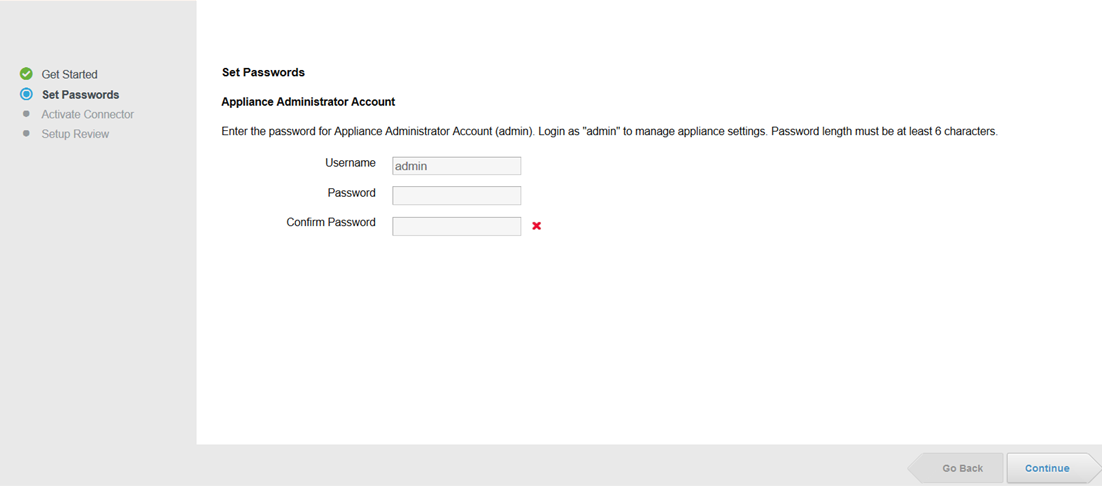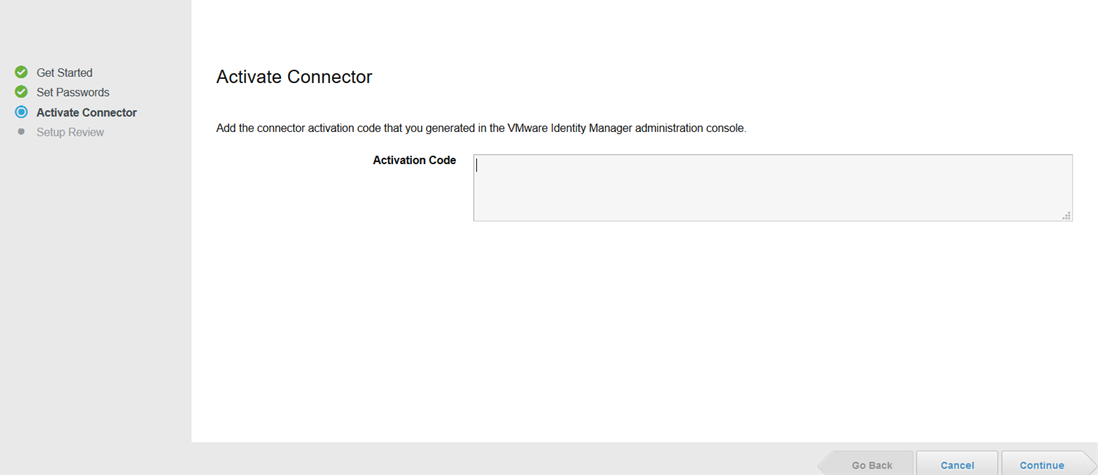Após instalar o VMware Identity Manager Connector, vá para a URL listada na página de confirmação do assistente de instalação, https://connectorhostname:8443 e conclua o assistente de instalação do conector.
No assistente de instalação, insira o código de ativação do conector e defina as senhas.
Pré-requisitos
- Você tem um código de ativação para o conector que gerou no console do VMware Identity Manager. Consulte Gerar um código de ativação para o VMware Identity Manager Connector.
- Não use o Internet Explorer no modo de segurança reforçada para executar o assistente de instalação. O script deve ser habilitado no navegador.
Procedimento
Resultados
O que Fazer Depois
- Defina as configurações de proxy para o VMware Identity Manager connector, se necessário.
- Faça login no console do VMware Identity Manager para configurar o conector.