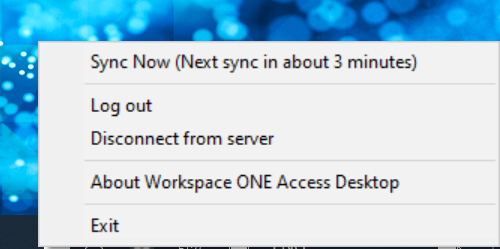Depois de instalar o Workspace ONE Access Desktop, você deve se conectar ao serviço Workspace ONE Access por meio do aplicativo Desktop para obter os ThinApp que estão atribuídos a você.
Conectar-se ao catálogo do Workspace ONE Intelligent Hub
Depois de instalar o aplicativo Workspace ONE Access Desktop em seu sistema Windows, faça login na URL do serviço Workspace ONE Access fornecida pelo administrador do e acesse os ThinApp que estão atribuídos a você.
- Se o Workspace ONE Access Desktop não estiver em execução, no menu Iniciar do Windows, selecione .
O ícone do aplicativo (
 ) aparece na barra de tarefas do Windows.
) aparece na barra de tarefas do Windows. - Clique no ícone do
 e selecione Conectar-se ao servidor.
e selecione Conectar-se ao servidor.
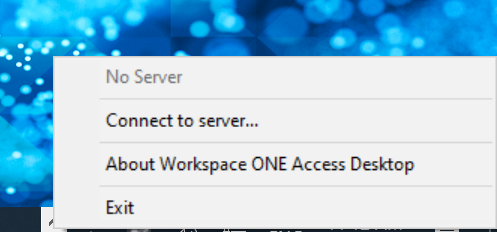
- Digite a URL de serviço do Workspace ONE Access e clique em OK.
Por exemplo: myserver.example.com
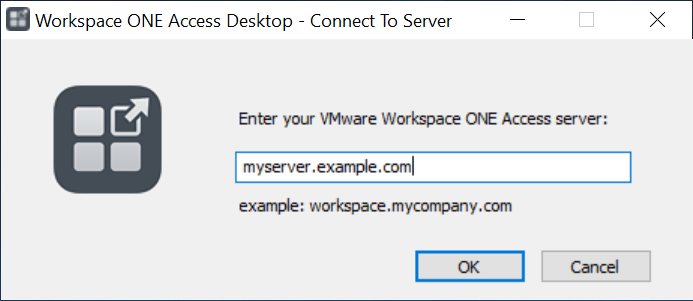
- Clique no ícone do
 e selecione Fazer login.
e selecione Fazer login.
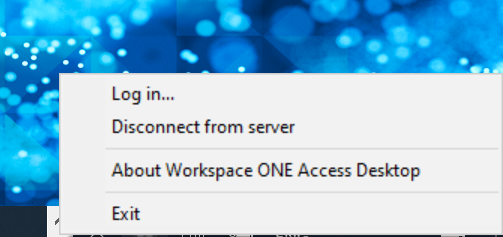
Se o administrador tiver configurado o Kerberos no servidor, você será conectado automaticamente. Do contrário, prossiga com os seguintes passos.
- Selecione seu domínio e clique em Próximo.
- Digite seu nome de usuário e senha e clique em Fazer login.
Observação: O processo de logon poderá ser diferente se o administrador tiver configurado um método de autenticação diferente.
- Para exibir os aplicativos ThinApp que são atribuídos a você, use um navegador para acessar o portal do Workspace ONE Access, também chamado de portal do Intelligent Hub, e exiba os aplicativos na guia Aplicativos.
Quando você faz login no serviço do Workspace ONE Access por meio do Workspace ONE Access Desktop, os aplicativos ThinApp atribuídos a você são adicionados ao menu Iniciar do sistema e à pasta Arquivos de Programas ou ao desktop, dependendo do aplicativo. Ou o aplicativo é baixado em seu sistema ou executado a partir do compartilhamento de rede, conforme tiver sido configurado por seu administrador. Observe que um aplicativo que aparecer no catálogo poderá não estar disponível em seu sistema até a próxima vez que o Workspace ONE Access Desktop for sincronizado com o serviço.
O Workspace ONE Access Desktop sincroniza os aplicativos em seu sistema Windows em intervalos regulares. Se o administrador autorizar você a um novo aplicativo ou fornecer uma atualização, ele aparecerá em seu sistema após a próxima sincronização. Você pode ver a próxima hora da sincronização agendada no menu do Workspace ONE Access Desktop. Se desejar sincronizar os aplicativos imediatamente, selecione Sincronizar Agora.
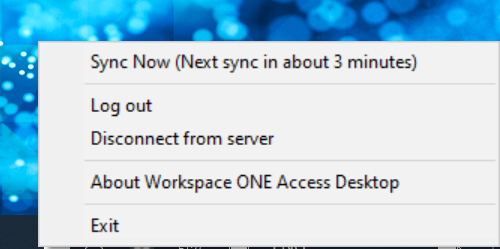
Executar seus aplicativos ThinApp
Para executar aplicativos ThinApp na sua máquina Windows:
- Clique no botão Iniciar do Windows no canto inferior esquerdo da tela.
- Selecione o aplicativo.
Para executar aplicativos ThinApp do catálogo do Workspace ONE Intelligent Hub:
- Use um navegador para fazer login no portal do usuário do Workspace ONE Access, também conhecido como portal do Workspace ONE Intelligent Hub.
- Na guia Aplicativos, clique no pacote ThinApp.
- Clique no aplicativo que você deseja executar.
- Na caixa de diálogo Abrir VMware Workspace ONE Access Desktop?, clique no botão Abrir VMware Workspace ONE Access Desktop.
Você pode marcar a caixa de seleção Sempre permitir que o WorkspaceONEAccessURL abra links desse tipo no aplicativo associado para evitar que o prompt apareça toda vez que você executar um aplicativo ThinApp.
Se o pacote ThinApp já estiver sincronizado com a sua máquina Windows, o aplicativo será iniciado. Se o pacote ThinApp ainda não estiver sincronizado com a sua máquina Windows, a sincronização será iniciada e uma caixa de diálogo de progresso indicará que a sincronização está em andamento.
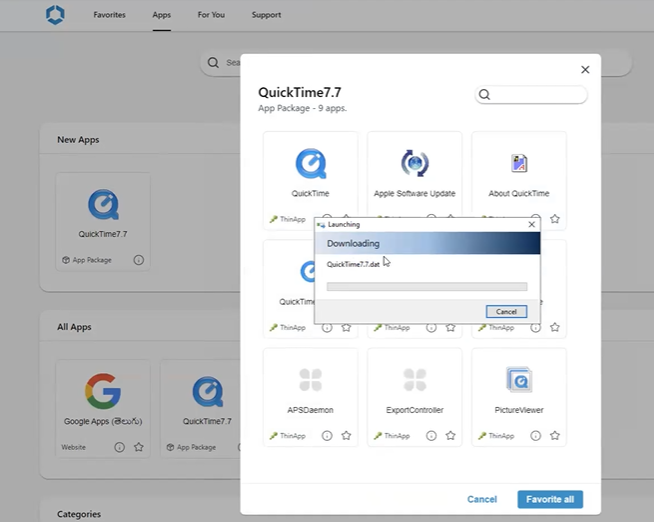
Quando o download for concluído, o aplicativo será iniciado.
Fazer logoff do Workspace ONE Access Desktop
Você pode fazer logoff do Workspace ONE Access Desktop sem se desconectar do serviço Workspace ONE Access.
Quando você tiver feito logoff, os aplicativos empacotados do ThinApp não estarão sincronizados com seu computador. Todas as atualizações serão sincronizadas na próxima vez que você fizer log in. Lembre-se de que, como o Workspace ONE Access Desktop é sincronizado com o servidor a intervalos regulares, é possível que você não veja as atualizações até a próxima sincronização.
- Na barra de tarefas, clique no ícone do Workspace ONE AccessDesktop (
 ).
). - Selecione Fazer logoff.
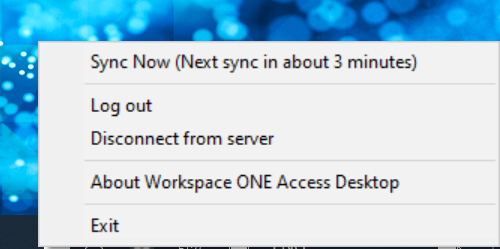
Desconectar-se do serviço do Workspace ONE Access
- Na barra de tarefas, clique no ícone do Workspace ONE Access Desktop (
 ).
). - Selecione Desconectar do servidor.