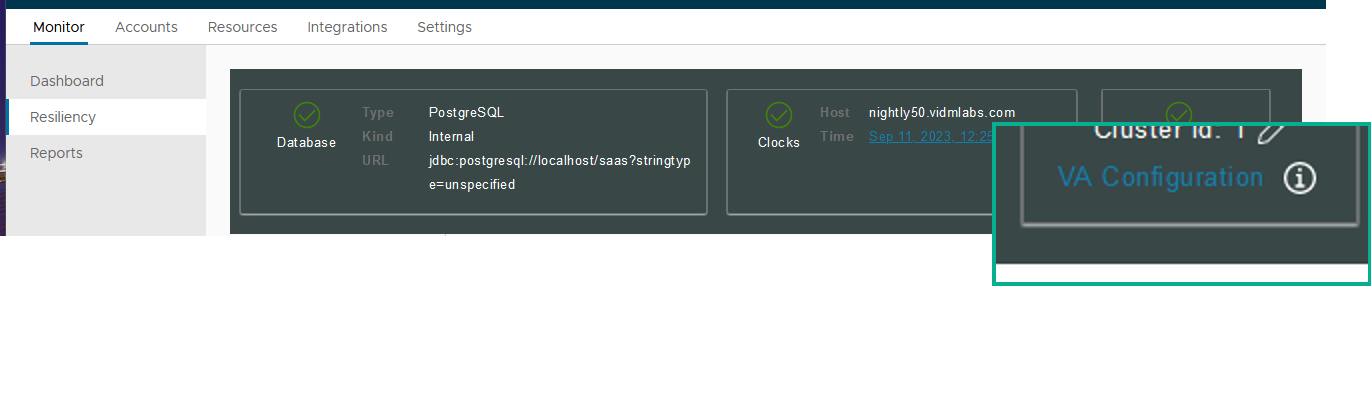Você configurou a base de dados para uso com o Workspace ONE Access no Assistente de instalação quando instalou o Workspace ONE Access. Gerencie o banco de dados na página Monitor > Resiliência do console do Workspace ONE Access.
Pré-requisitos
- O banco de dados criado no Microsoft SQL Server como o servidor de banco de dados externo. Para obter informações sobre versões específicas que têm suporte no Workspace ONE Access, consulte as Matriz de interoperabilidade entre produtos VMware.
- Para habilitar a criptografia, o Microsoft SQL Server deve ser configurado com um certificado TLS. Verifique se você pode acessar o certificado para carregamento no serviço Workspace ONE Access.
- "Ao alterar a configuração do banco de dados Microsoft SQL, certifique-se de que o usuário do banco de dados tenha a função db_owner." Os membros da função de base de dados db_owner podem executar todas as atividades de configuração e manutenção no banco de dados. Consulte Alterar funções no nível do banco de dados no serviço do Workspace ONE Access no Guia de instalação do Workspace ONE Access.
Procedimento
- Faça login no console do Workspace ONE Access.
- Selecione .
- Clique em Configuração do VA do nó de serviço que você deseja configurar e faça login com a senha do usuário administrador.
- Clique em Conexão do Banco de Dados.
Quando você instalou o dispositivo do Workspace ONE Access, as configurações definidas no Assistente de Instalação do serviço do Workspace ONE Access são exibidas na página Conexão do Banco de Dados. Você pode gerenciar a configuração do seu banco de dados externo para os serviços do Workspace ONE Access nessa página Conexão do Banco de Dados.
| Opção |
Descrição |
| Tipo de banco de dados |
Você não pode alterar o tipo de banco de dados configurado no Assistente de Configuração do dispositivo do Workspace ONE Access.
- Banco de Dados Interno. Um banco de dados SQL Postgres interno está incorporado no dispositivo do Workspace ONE Access, mas o banco de dados interno não é recomendado para uso com implementações de produção. Se você selecionou Banco de Dados Interno, nenhuma outra configuração de banco de dados é necessária.
- Banco de Dados Externo. Configure o banco de dados e o esquema do Microsoft SQL Server antes de instalar e configurar o serviço Workspace ONE Access.
|
| Tipo de autenticação |
Para usar um banco de dados Microsoft SQL para o servidor Workspace ONE Access, você deve criar um novo banco de dados no Microsoft SQL Server. Durante a configuração do Workspace ONE Access, selecione um tipo de autenticação para o banco de dados.
|
| Nome do domínio |
Ao selecionar Autenticação do Windows, o nome completo do domínio é obrigatório. |
| Endereço do servidor JDBC |
Insira o IP:Porta ou FQDN:Porta do servidor de banco de dados. A porta padrão é 1433. Digite como <hostname_or_IP_address:port#> |
| Nome de Usuário do Banco de Dados |
Esse é o nome de usuário CREATE LOGIN que você configurou quando criou o banco de dados. Consulte Configurar a base de dados Microsoft SQL usando o modo de autenticação do SQL Server local para o Workspace ONE Access no Guia de instalação do Workspace ONE. |
| Senha da base de dados |
Insira a senha do nome de usuário de login. |
| Nome do banco de dados |
Este é o nome CREATE DATABASE que você digitou ao configurar o banco de dados. Por exemplo, saasdb. |
| Criptografar conexão |
Para configurar uma conexão criptografada entre o Workspace ONE Access e o Microsoft SQL Server, selecione Criptografar Conexão. Os servidores Microsoft SQL devem ser configurados com um certificado TLS para usar o recurso Criptografar Conexão com o Workspace ONE Access. Consulte a documentação do Microsoft SQL Server para configurar o certificado TLS.
Observação: Uma conexão criptografada para a base de dados aumenta a segurança dos dados transmitidos por redes. No entanto, habilitar a criptografia pode reduzir o desempenho no SQL Server.
|
| SQL Server Always on |
Para habilitar o recurso Always On do SQL Server, selecione SQL Server Always On. |
- Se você não tiver carregado o certificado assinado pela CA raiz, clique em Carregar para carregar o certificado agora.
- Clique em SALVAR para salvar as alterações.
O que Fazer Depois
(Opcional) Altere os privilégios de associação da função de usuário de banco de dados.