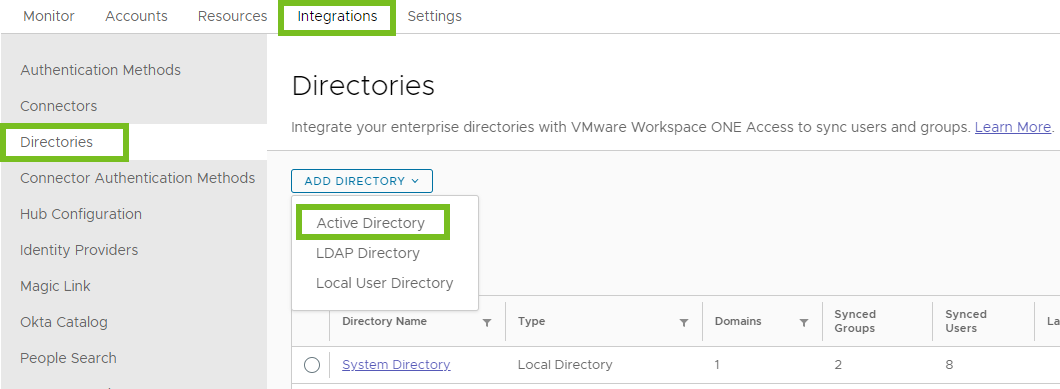No console do Workspace ONE Access, crie um diretório, insira as informações necessárias para se conectar ao seu Active Directory e selecione os usuários e os grupos a serem sincronizados com o diretório do Workspace ONE Access. As opções de conexão do Active Directory são Active Directory sobre LDAP ou Active Directory sobre Autenticação Integrada do Windows. Uma conexão do Active Directory sobre LDAP é compatível com a pesquisa de Localização do Serviço DNS.
Pré-requisitos
- Instale o serviço Sincronização de Diretório, que está disponível como um componente do Workspace ONE Access Connector a partir da versão 20.01.0.0. Consulte a versão mais recente de Instalação do VMware Workspace ONE Access Connector para obter informações.
Se você quiser usar o serviço de Autenticação do Usuário para autenticar usuários do diretório, instale também o componente de serviço de Autenticação do Usuário.
- Selecione os atributos de usuário necessários e adicione atributos personalizados, se necessário, na página no console do Workspace ONE Access. Consulte Gerenciando os atributos de usuário no Workspace ONE Access. Tenha em mente as seguintes considerações:
- Se um atributo de usuário for necessário, seu valor deverá ser definido para todos os usuários que você deseja sincronizar. Os usuários que não têm um valor para o atributo não são sincronizados.
- Os atributos se aplicam a todos os diretórios.
- Depois que um ou mais diretórios são configurados no serviço do Workspace ONE Access, os atributos não podem mais ser marcados como obrigatórios.
- Faça uma lista dos usuários e grupos a serem sincronizados a partir de Active Directory. Os nomes de grupo são sincronizados com o diretório imediatamente. Os membros de um grupo não serão sincronizados até que o grupo tenha direito a recursos ou seja adicionado a uma regra de política. Os usuários que precisam se autenticar antes dos direitos do grupo serem configurados devem ser adicionados durante a configuração inicial.
- Se você estiver criando um diretório do tipo Active Directory sobre LDAP usando a opção Catálogo Global, deverá certificar-se de que nenhum outro diretório no tenant do Workspace ONE Access sincronize os usuários dos mesmos domínios que o diretório do Catálogo Global. O conflito pode causar falhas na sincronização.
- Para o Active Directory sobre LDAP, você precisa do DN de Base, do DN de usuário de associação e da senha.
O usuário de Associação deve ter as seguintes permissões no Active Directory para conceder acesso a objetos de usuários e grupos:
- Ler
- Ler todas as propriedades
- Permissões de leitura
Observação: É recomendável usar uma conta de usuário de Associação com uma senha que não expire. - Para o Active Directory sobre Autenticação Integrada do Windows, é necessário o nome de usuário e a senha do usuário de Associação que tem permissão para consultar usuários e grupos para os domínios necessários.
O usuário de Associação deve ter as seguintes permissões no Active Directory para conceder acesso a objetos de usuários e grupos:
- Ler
- Ler todas as propriedades
- Permissões de leitura
Observação: É recomendável usar uma conta de usuário de Associação com uma senha que não expire. - Se o seu Active Directory exigir acesso por SSL/TLS, os certificados da CA Intermediária (se usado) e Raiz dos controladores de domínio para todos os domínios relevantes do Active Directory serão necessários. Se os controladores de domínio tiverem certificados de várias Autoridades de Certificação Intermediárias e Raiz, todos os certificados de CA Intermediária e Raiz serão necessários.
Observação: Para diretórios do tipo Active Directory sobre Autenticação Integrada do Windows, a associação Kerberos de SASL é usada automaticamente para criptografia. Não é necessário um certificado.
- Para o Active Directory sobre Autenticação Integrada do Windows, quando você tiver várias florestas do Active Directory configuradas, e o grupo local de domínio contiver membros de domínios em florestas diferentes, certifique-se de que o usuário de associação seja adicionado ao grupo de administradores do domínio no qual reside o grupo local de domínio. Se isso não for feito, esses membros estarão ausentes do grupo local de domínio.
- Para o Active Directory sobre Autenticação Integrada do Windows:
- Para todos os controladores de domínio listados nos registros SRV e nos RODCs ocultos, nslookup de nome do host e endereço IP deve funcionar.
- Todos os controladores de domínio devem ser acessíveis em termos de conectividade de rede.
- Se o Workspace ONE Access Connector estiver em execução no modo FIPS, requisitos e pré-requisitos adicionais serão aplicados. Consulte Modo FIPS e do Workspace ONE Access Connector para sua versão do conector.
Procedimento
Resultados
A conexão com o Active Directory é estabelecida. Se você tiver clicado em Salvar e Sincronizar, os nomes dos usuários e grupos serão sincronizados do Active Directory com o diretório do Workspace ONE Access.
Para obter mais informações sobre como os grupos são sincronizados, consulte "Gerenciando usuários e grupos" na Administração do VMware Workspace ONE Access.
O que Fazer Depois
- Se você definir a opção Autenticação como Configurar a autenticação de senha para este diretório, um provedor de identidade chamado IDP para directoryname e um método de autenticação de Senha (implantação em nuvem) serão automaticamente criados para o diretório. Você pode exibi-los nas páginas e . Você também pode criar mais métodos de autenticação para o diretório nas páginas Métodos de Autenticação do Conector e Métodos de Autenticação. Para obter informações sobre como criar métodos de autenticação, consulte Gerenciamento de métodos de autenticação de usuário no Workspace ONE Access.
- Revise a política de acesso padrão na página .
- Revise as configurações de proteção de sincronização padrão e faça as alterações, se necessário. Consulte Configurar proteções de sincronização do diretório no Workspace ONE Access para obter informações.