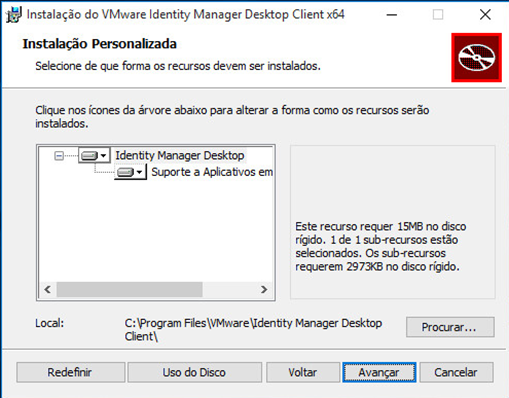Caso seu administrador tenha fornecido a você acesso aos aplicativos empacotados do ThinApp, você deverá instalar o Identity Manager Desktop em seu sistema Windows para usar esses aplicativos.
Pré-requisitos
Verifique se você atende às seguintes exigências antes de instalar o aplicativo:
- Sistemas operacionais suportados: Windows 7, Windows 8, Windows 8.1, Windows 10, Windows Server 2008, Windows Server 2012.
O instalador para o Identity Manager Desktop inclui tanto a versão de 32 bits quanto a de 64 bits. A seleção da versão adequada é feita automaticamente.
- Espaço em disco: 15 MB para o aplicativo do Identity Manager Desktop e 2837 KB para o recurso ao suporte para o pacote ThinApp. Caso o ThinApp esteja instalado localmente, será necessário mais espaço.
- Os privilégios de administrador no sistema Windows
Observação: Antes de instalar o Identity Manager Desktop, feche todos os aplicativos abertos.
Procedimento
Resultados
O aplicativo do Identity Manager Desktop inicia e seu ícone ( ) aparece na barra de tarefas, a menos que você desmarque a opção Inicializar o Identity Manager Desktop no Assistente de instalação. O aplicativo também é adicionado ao menu Iniciar e você poderá iniciá-lo selecionando .
) aparece na barra de tarefas, a menos que você desmarque a opção Inicializar o Identity Manager Desktop no Assistente de instalação. O aplicativo também é adicionado ao menu Iniciar e você poderá iniciá-lo selecionando .
O que Fazer Depois
Entre no portal de aplicativos.