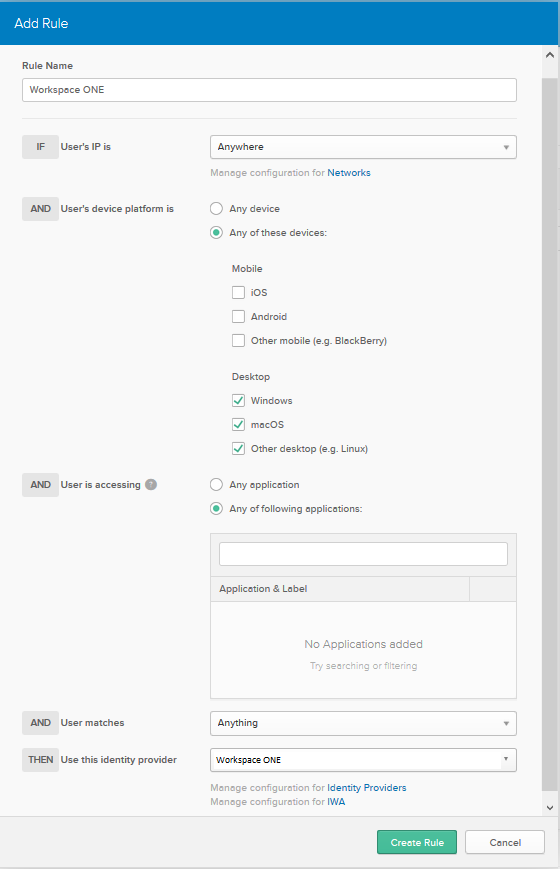Configure as regras de roteamento do Provedor de Identidade do Okta para dispositivos de desktop para a integração do Workspace ONE ao Okta. Essas regras de roteamento funcionam com as políticas de logon do aplicativo para redirecionar solicitações de autenticação de dispositivos de desktop para o Workspace ONE.
Procedimento
- No console de Administração do Okta, navegue até .
- Clique na guia Regras de Roteamento e clique em Adicionar Regra de Roteamento.
- Configure a regra de roteamento.
| Opção |
Descrição |
| Nome da Regra |
Insira um nome para a regra que você está criando. |
| SE O IP do usuário é |
Se apropriado para a sua implementação, você pode especificar zonas de rede às quais a regra de roteamento se aplica ou não. As zonas de rede já devem ser definidas no Okta. |
| E a plataforma do dispositivo do Usuário é |
Selecione Qualquer um dos dispositivos e selecione Windows, macOS e Outra área de trabalho, ou algumas dessas opções, com base em suas necessidades. |
| E o Usuário está acessando |
Selecione Qualquer um dos seguintes aplicativos e insira os aplicativos aos quais você deseja aplicar a regra de roteamento. |
| E Correspondências de usuários |
Selecione a opção apropriada.
- Qualquer um
Especifica qualquer usuário. Esta é a opção padrão.
- Regex no logon
Permite que você insira qualquer expressão regular válida com base no logon do usuário a ser usado para correspondência. Isso é útil ao especificar o domínio, ou se um atributo de usuário não for suficiente para correspondência. Para obter detalhes, consulte Descoberta do provedor de identidade.
- Lista de domínios no logon
Especifique uma lista dos domínios para correspondência. Por exemplo: exemplo.com. Não adicione o símbolo @ ao nome de domínio. É possível adicionar múltiplos domínios. Observe que não é necessário fazer escape de qualquer caractere.
- Atributo de usuário
Selecione um nome de atributo na lista à esquerda, um tipo de comparação na lista Começa com e, em seguida, insira um valor que você deseja corresponder ao campo de texto à direita.
|
| EM SEGUIDA Use este provedor de identidade |
Selecione o Provedor de Identidade que você criou no Okta para o Workspace ONE Access, conforme descrito em "Configurar o Workspace ONE Access como um provedor de identidade no Okta". |
Por exemplo:
- Clique em Create Rule.