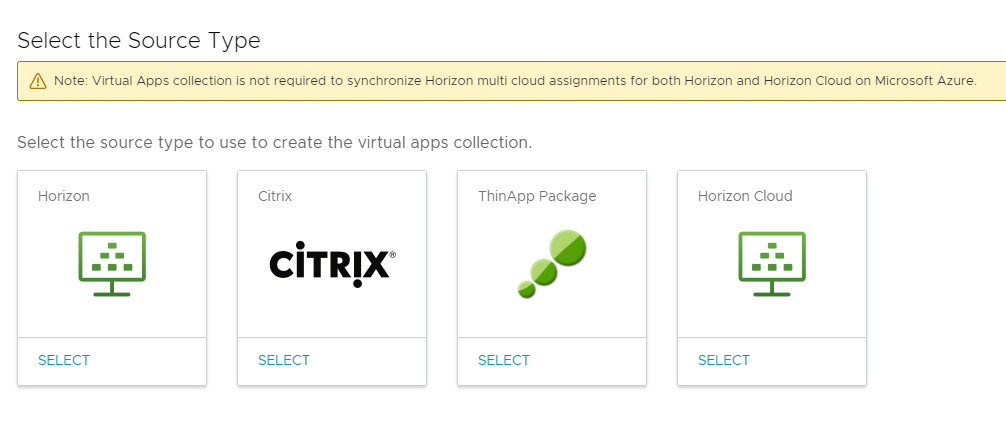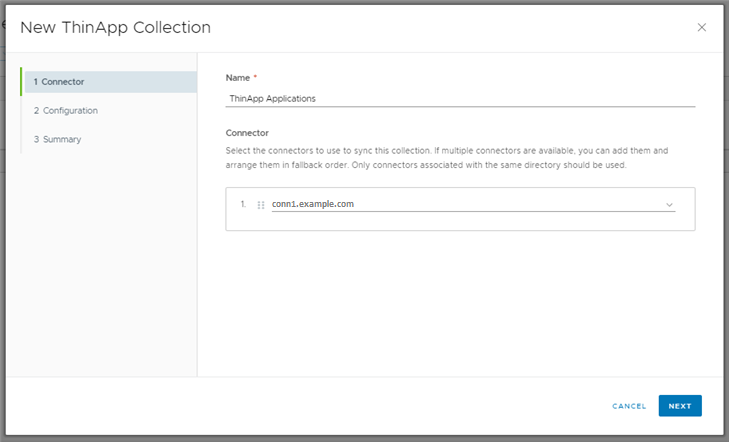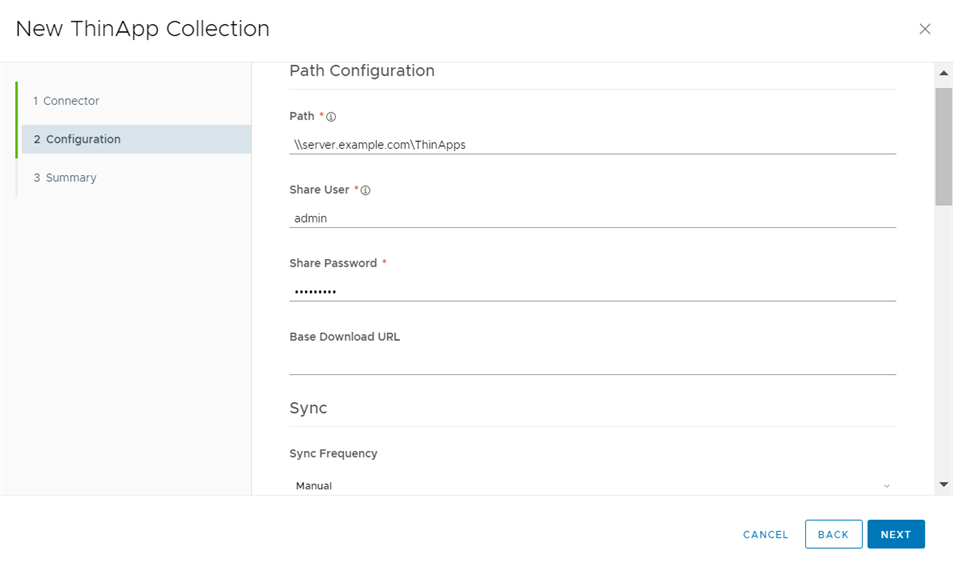Para configurar pacotes ThinApp no console do Workspace ONE Access, crie uma coleção de aplicativos virtuais ThinApp. A coleção de aplicativos virtuais especifica o caminho para o local de armazenamento dos pacotes ThinApp, a instância do serviço de Aplicativo Virtual a ser usada para sincronização e configurações de sincronização.
Sobre a opção HTTP_DOWNLOAD
Se os usuários não tiverem acesso ao compartilhamento de arquivos de rede, você poderá configurar o cliente do Workspace ONE Access Desktop para ser instalado com o modo de download definido como HTTP_DOWNLOAD. Para baixar os pacotes ThinApp usando HTTP, os pacotes devem ser hospedados em um compartilhamento da Web. Certifique-se de que a hierarquia dos pacotes no compartilhamento da Web seja idêntica à hierarquia no compartilhamento de arquivos de rede. Você especifica o caminho do compartilhamento da Web ao criar a coleção de aplicativos virtuais.
Pré-requisitos
- Instale o serviço Aplicativo Virtual, um componente do Workspace ONE Access Connector, em um Windows Server compatível. O Workspace ONE Access Connector 22.09 e posterior dá oferece suporte à integração com o VMware ThinApp.
- Verifique se o Workspace ONE Access está associado ao domínio.
- Crie um compartilhamento de rede com a configuração adequada e armazene os pacotes ThinApp no local apropriado nesse compartilhamento de rede. Consulte Criar um compartilhamento de rede para pacotes ThinApp que o Workspace ONE Access gerencia.
- Confirme que você tem o caminho UNC para a pasta de compartilhamento de rede em que os pacotes ThinApp localizam-se.
- Se você planeja configurar o modo de implantação HTTP_DOWNLOAD, configure um compartilhamento da Web para hospedar os pacotes ThinApp. Certifique-se de que a hierarquia dos pacotes ThinApp no compartilhamento da Web seja idêntica à hierarquia no compartilhamento de arquivos de rede.
- No console do Workspace ONE Access, você deve usar uma função de administrador que possa executar a ação de Gerenciar ThinApps no serviço de Catálogo.
Procedimento
- No console do Workspace ONE Access, selecione .
- Clique em Novo.
- Selecione Pacote ThinApp como o tipo de origem.
- No assistente para Nova Coleção do ThinApp, digite as informações a seguir na página Conector.
| Opção |
Descrição |
| Nome |
Digite um nome exclusivo para a coleção do ThinApp. |
| Conector |
Selecione o conector do Workspace ONE Accessa ser usado para sincronizar essa coleção. Apenas os conectores que têm o componente de serviço de aplicativo virtual instalado aparecem na lista. Selecione um conector que esteja no estado Ativo. Você pode adicionar vários conectores e organizá-los em ordem de failover. |
Por exemplo:
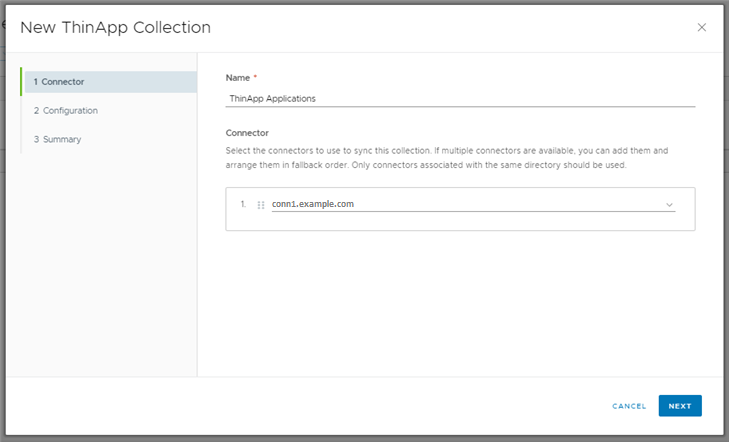
- Clique em Next.
- Na página Configuração, insira as informações a seguir.
| Opção |
Descrição |
| Caminho |
O caminho para a pasta compartilhada em que as pastas dos pacotes ThinApp estão localizadas, no formato de caminho UNC \\servidor\compartilhamento\subpasta. Por exemplo: \\HostdoDiretório\CompartilhamentodeArquivosThinApp\pasta. Em HostdoDiretório, forneça o nome do host, não o endereço IP. Para ambos os compartilhamentos de rede CIFS e DFS, esse caminho deve ser um diretório sob o namespace, não o próprio namespace. |
| Usuário de Compartilhamento |
O nome de usuário para uma conta de usuário que tem acesso de leitura ao compartilhamento de rede. O usuário de compartilhamento é necessário para ativar o acesso baseado em conta aos pacotes ThinApp armazenados. |
| Senha de Compartilhamento |
A senha associada à conta do usuário Usuário de Compartilhamento. |
| URL de Download Base |
Especifique a URL da qual baixar pacotes ThinApp no modo de implantação HTTP_DOWNLOAD. Você deve configurar um compartilhamento da Web para hospedar os pacotes ThinApp nessa URL.
Observação: Essa opção será necessária somente se você configurar o modo de implantação HTTP_DOWNLOAD.
|
| Frequência de sincronização |
Selecione com que frequência você deseja sincronizar os pacotes ThinApp com o Workspace ONE Access. Você pode estabelecer uma agenda de sincronização automática ou optar pela sincronização manual. Para definir um agendamento, selecione o intervalo, como diariamente ou semanalmente, e selecione a hora do dia para executar a sincronização. Se você selecionar Manual, deverá clicar em Sincronizar com proteções ou Sincronizar sem proteções na página de coleção de aplicativos virtuais depois de configurar a coleção e sempre que houver uma alteração em seus pacotes ThinApp. |
| Limites de proteção |
Configure os limites de proteção de sincronização se quiser limitar o número de alterações que podem ser feitas em pacotes ThinApp quando uma coleção de aplicativos virtuais for sincronizada. Durante a sincronização, o Workspace ONE Access compara os pacotes ThinApp no Workspace ONE Access com aqueles no servidor de origem e calcula o número de alterações necessárias. Se as alterações excederem o limite para qualquer uma das categorias, o Workspace ONE Access cancelará o processo de sincronização, e você receberá um erro. Por padrão, o Workspace ONE Access define o limite de todas as categorias para 10%. As proteções de sincronização são ignoradas na primeira vez que uma coleção de aplicativos virtuais é sincronizada e são aplicadas a todas as sincronizações subsequentes. |
| Política de Ativação |
Selecione como deseja disponibilizar os aplicativos nesta coleção para os usuários no aplicativo e portal do Workspace ONE Intelligent Hub. Se você pretende configurar um fluxo de aprovação, selecione Ativado pelo Usuário; caso contrário, selecione Automático. Com as opções Ativado pelo Usuário e Automático, os aplicativos são adicionados à guia Aplicativos. Os usuários podem executar os aplicativos na guia Aplicativos ou marcá-los como favoritos para executá-los na guia Favoritos. No entanto, para configurar um fluxo de aprovação para qualquer um dos aplicativos, você deve selecionar Ativado pelo Usuário para esse aplicativo. A política de ativação se aplica a todos os direitos de usuário de todos os aplicativos na coleção. Você pode modificar a política de ativação para usuários individuais ou grupos por aplicativo, na página de usuário ou grupo disponível nas páginas ou . |
Por exemplo:
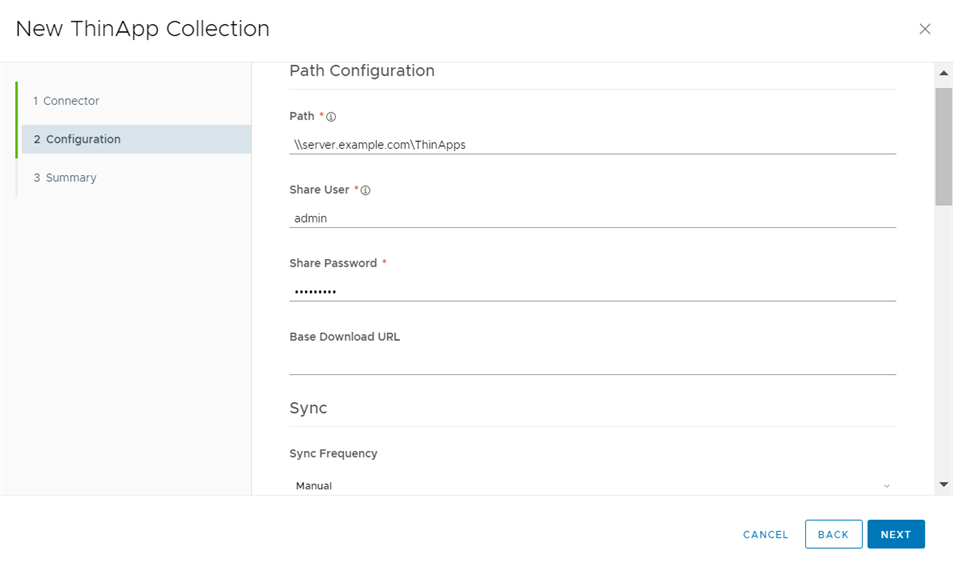
- Clique em Next.
- Na página Resumo, revise suas seleções e clique em Salvar.
A coleção é criada e exibida na página Coleções de Aplicativos Virtuais. Os pacotes ThinApp ainda não estão sincronizados.
- Sincronize a coleção de uma das maneiras a seguir.
- Aguarde o tempo de sincronização agendado.
- Selecione a coleção na página Coleções de Aplicativos Virtuais e selecione ou .
Sempre que os aplicativos ThinApp forem alterados, será necessária uma sincronização para propagar as alterações para o
Workspace ONE Access.
Resultados
O Workspace ONE Access agora está configurado para o ThinApp e você pode atribuir pacotes ThinApp a usuários e grupos. Os usuários podem executar seus aplicativos ThinApp atribuídos usando o aplicativo Workspace ONE Access Desktop instalado em seus sistemas Windows.
Para obter informações sobre como configurar o aplicativo Workspace ONE Access Desktop, consulte Opções do instalador da linha de comando para o desktop do Workspace ONE Access.
O que Fazer Depois
Atribua pacotes ThinApp a usuários e grupos.