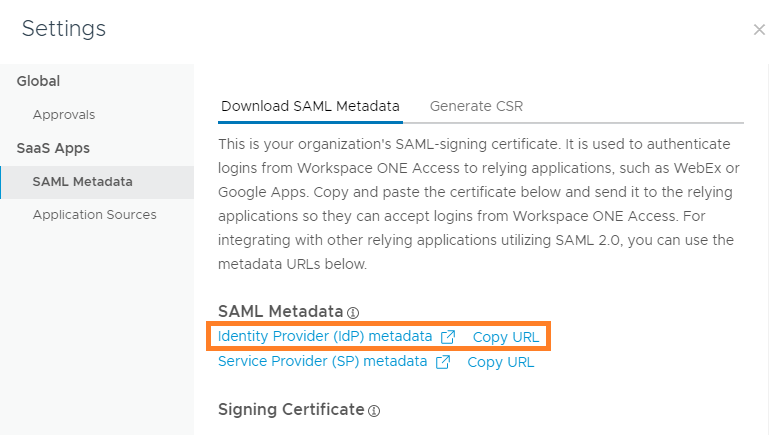Depois de criar uma coleção de aplicativos virtuais para a integração do Horizon Cloud no console do Workspace ONE Access, configure a autenticação SAML no tenant do Horizon Cloud.
Se você estiver integrando vários tenants do Horizon Cloud, certifique-se de que você configure a autenticação SAML em todos os tenants.
Importante: O appliance do tenant do
Horizon Cloud e o
Workspace ONE Access devem estar em sincronização de tempo. Se eles não estiverem em sincronização de tempo, quando você tentar inicializar desktops e aplicativos do
Horizon Cloud, aparecerá uma mensagem de SAML inválido.
Observação: Isso se aplicam à integração do
Workspace ONE Access com o Horizon Cloud Service on Microsoft Azure com Single-Pod Broker e ao Horizon Cloud Service on IBM Cloud usando o
Workspace ONE Access Connector versão 22.05 ou posterior.
Procedimento
- No console do Workspace ONE Access, selecione e clique em Configurações.
- No painel esquerdo, selecione Metadados SAML.
- Na guia Baixar Metadados SAML, clique em Copiar URL ao lado do link de Metadados do Provedor de Identidade (IdP).
A URL, que está em um formato semelhante ao https://
WorkspaceONEAccessFQDN/SAAS/API/1.0/GET/metadata/idp.xml, será copiada para a área de transferência.
- Faça logon no tenant do Horizon Cloud.
- Navegue até .
- Clique em Novo.
- Defina as configurações obrigatórias.
Para ambientes do Horizon Cloud Service on Microsoft Azure com Single-Pod Broker, as configurações a seguir são exibidas.
| Opção |
Descrição |
| URL de Metadados do VMware Workspace ONE Access |
A URL de metadados de IdP do Workspace ONE Access copiada na etapa 3. Geralmente, a URL está no seguinte formato: https://WorkspaceONEAccessFQDN/SAAS/API/1.0/GET/metadata/idp.xml em que WorkspaceONEAccessFQDN é o FQDN de seu ambiente do Workspace ONE Access. |
| Tempo limite do token SSO |
(Opcional) O tempo, em minutos, após o qual você deseja que o token SSO atinja o tempo limite. |
| Localização |
Selecione uma localização para filtrar a lista suspensa Pod para os pods associados a essa localização. |
| Pod |
Selecione o pod a ser integrado ao Workspace ONE Access. |
| Data Center |
A lista suspensa exibe um número relacionado à versão do software do pod do Horizon Cloud. Mantenha o padrão. |
| FQDN do Acesso para Cliente |
O FQDN ao qual os usuários finais se conectam para o Horizon Cloud. |
| Redirecionamento do Workspace ONE |
Se você tiver definido a configuração no Horizon Cloud para forçar o acesso do usuário final a passar pelo Workspace ONE Access, poderá definir essa alternância como SIM para que os clientes dos usuários finais sejam redirecionados automaticamente para o ambiente do Workspace ONE Access. Para obter informações sobre como forçar o acesso do usuário final por meio do Workspace ONE Access, consulte Configurar a opção para forçar o acesso do usuário final a usar o Workspace ONE Access na documentação do Horizon Cloud. Com o redirecionamento automático definido como SIM e a autenticação forçada por meio do Workspace ONE Access configurada, quando o cliente tentar se conectar ao Horizon Cloud, o cliente será redirecionado automaticamente para o ambiente do Workspace ONE Access que está integrado ao pod. Quando a alternância de redirecionamento automático está definida como NÃO, o redirecionamento automático não é ativado. Quando o redirecionamento automático não está ativado e o acesso forçado está configurado, os clientes exibem uma mensagem informativa para o usuário. Para obter mais detalhes, consulte Impor que os usuários finais passem pelo Workspace ONE Access para acessar suas áreas de trabalho e aplicativos autorizados na documentação do Horizon Cloud. |
Para ambientes do Horizon Cloud Service on IBM Cloud, as configurações a seguir são exibidas.
| Opção |
Descrição |
| URL de Metadados do VMware Workspace ONE Access |
A URL de metadados de IdP do Workspace ONE Access copiada na etapa 3. Geralmente, a URL está no seguinte formato: https://WorkspaceONEAccessFQDN/SAAS/API/1.0/GET/metadata/idp.xml em que WorkspaceONEAccessFQDN é o FQDN de seu ambiente do Workspace ONE Access. |
| Tempo limite do token SSO |
(Opcional) O tempo, em minutos, após o qual você deseja que o token SSO atinja o tempo limite. |
| Data Center |
O nome de seu centro de dados do Horizon Cloud. Selecione o nome na lista suspensa. |
| FQDN do Acesso para Cliente |
O endereço do tenant do Horizon Cloud. Especifique o endereço IP flutuante ou o nome do host do appliance do tenant do Horizon Cloud ou o endereço IP ou nome do host do Unified Access Gateway. Por exemplo, mytenant.example.com. |
| Redirecionamento do Workspace ONE |
Se você tiver definido a configuração no Horizon Cloud para forçar o acesso do usuário final a passar pelo Workspace ONE Access, poderá definir essa alternância como SIM para que os clientes dos usuários finais sejam redirecionados automaticamente para o ambiente do Workspace ONE Access. Para obter informações sobre como forçar o acesso do usuário final por meio do Workspace ONE Access, consulte Configurar a opção para forçar o acesso do usuário final a usar o Workspace ONE Access na documentação do Horizon Cloud. Com o redirecionamento automático definido como SIM e a autenticação forçada por meio do Workspace ONE Access configurada, quando o cliente tentar se conectar ao Horizon Cloud, o cliente será redirecionado automaticamente para o ambiente do Workspace ONE Access que está integrado ao pod. Quando a alternância de redirecionamento automático está definida como NÃO, o redirecionamento automático não é ativado. Quando o redirecionamento automático não está ativado e o acesso forçado está configurado, os clientes exibem uma mensagem informativa para o usuário. Para obter mais detalhes, consulte Impor que os usuários finais passem pelo Workspace ONE Access para acessar suas áreas de trabalho e aplicativos autorizados na documentação do Horizon Cloud. |
- Clique em Salvar.
Um status de verde indica que a integração foi bem-sucedida.
O que Fazer Depois
Sincronize a coleção de aplicativos virtuais para sincronizar recursos e direitos do Horizon Cloud com o Workspace ONE Access. Na página , selecione a coleção e clique em ou .
Depois de sincronizar a coleção de aplicativos virtuais do Horizon Cloud, você pode exibir os pools de aplicativo e área de trabalho no console do Workspace ONE Access e os usuários finais podem inicializar os recursos aos quais eles têm direito por meio do portal ou aplicativo do Intelligent Hub.
Importante: Sempre que os recursos ou direitos são alterados no Horizon Cloud, é necessária uma sincronização para propagar as alterações para o
Workspace ONE Access.