Ative o método de autenticação do Aplicativo Autenticador no Workspace ONE Access para autenticação de dois fatores a fim de exigir que os usuários digitem um código de acesso de uso único (TOTP) baseado em tempo como a segunda credencial quando fizerem login no aplicativo Workspace ONE Intelligent Hub ou em qualquer aplicativo que exija a autenticação de dois fatores.
A autenticação de dois fatores é um aprimoramento de segurança que exige que você apresente duas formas distintas de identificação para fazer login. Os usuários usam um aplicativo autenticador instalado em seu dispositivo para gerar um código de acesso TOTP e usam esse código de acesso junto com sua primeira credencial de autenticação para entrar em um aplicativo. Os usuários podem usar o aplicativo autenticador que preferem em seu dispositivo móvel pessoal ou corporativo para gerar o código de acesso TOTP. O dispositivo não precisa ser gerenciado ou registrado com o Workspace ONE UEM.
Ao ativar a autenticação do aplicativo Autenticador no serviço Workspace ONE Access, você pode configurar o número de vezes que os usuários podem digitar um código de acesso incorreto em um período de novas tentativas antes que um período de espera de cinco minutos seja imposto. As configurações padrão permitem um máximo de cinco tentativas malsucedidas em uma janela de cinco minutos. Quando uma sexta tentativa falha em um período de cinco minutos, a conta do usuário não pode se autenticar novamente com o aplicativo autenticador por cinco minutos. A implementação de um período de espera após a digitação de um número predefinido de senhas incorretas permite proteção mais forte contra agentes potencialmente mal-intencionados e pode ser adaptada aos requisitos de segurança de sua organização.
Você pode configurar mensagens personalizadas exibidas na tela de login para explicar como registrar o aplicativo e o que fazer se o usuário não conseguir entrar.
Na política de acesso padrão ou em uma política de acesso a aplicativos, você configura regras para exigir uma autenticação de aplicativo autenticador como a segunda forma de autenticação.
Um aplicativo autenticador é integrado ao aplicativo Workspace ONE Intelligent Hub para dispositivos iOS e Android. Os usuários finais podem tocar no ícone de perfil para abrir a tela Conta e clicar Autenticação de Dois Fatores para configurar a funcionalidade do autenticador.
Os usuários finais também podem baixar um aplicativo autenticador que é construído com base no algoritmo TOTP RFC 6238 da Apple App Store ou da Google Play Store. Eles também podem usar um gerenciador de senhas baseado em navegador que pode gerar uma senha TOTP para a entrada.
Quando os usuários fazem login pela primeira vez, eles fazem login com a primeira credencial de autenticação necessária e são solicitados a registrar seu aplicativo de autenticador. A mensagem de registro personalizada que você cria é exibida na tela Registrar Aplicativo Autenticador. Para se registrar, eles usam o scanner integrado ao aplicativo autenticador para digitalizar o código QR e digitar a senha de seis dígitos exibida no aplicativo autenticador. Se a câmera não estiver disponível para digitalizar o código QR, os usuários terão a opção de digitar manualmente o código secreto no aplicativo autenticador para obter a senha de seis dígitos. Os usuários podem ver o código secreto para entrar no aplicativo do autenticador clicando em usar um código na tela de registro. Nenhuma informação de identificação pessoal é armazenada nas contas de usuário do console do Workspace ONE Access. Somente a data de registro é salva.
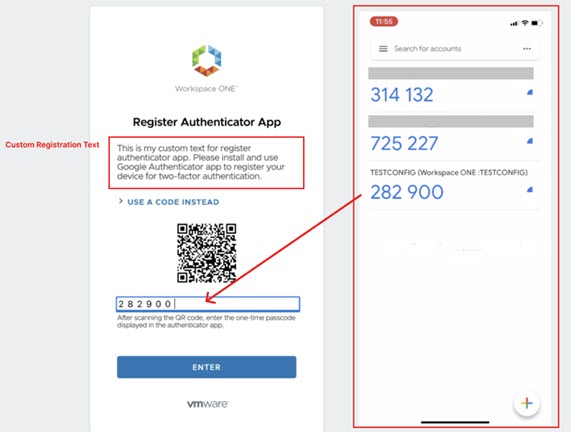
Quando os usuários fazem login após registrarem seu aplicativo autenticador, eles são solicitados a digitar o código de acesso de seis dígitos que o aplicativo autenticador exibe no dispositivo. Os usuários têm um tempo limitado para digitar o código de acesso, normalmente 30 segundos, antes que um novo código seja exibido.
Configurar o aplicativo autenticador e ativar no provedor de identidade integrado
Procedimento
- No console do Workspace ONE Access, na página , selecione Aplicativo Autenticador.
- Clique em CONFIGURAR.
Opção Descrição Ativar Autenticação do Aplicativo Autenticador Ative a opção Autenticação do Adaptador do Aplicativo Autenticador. Número de novas tentativas permitidas Digite o número de vezes que um usuário pode digitar uma senha incorreta antes que a tentativa de entrada falhe e o acesso seja negado. O valor pode ser definido de 1 a 15.
O padrão é cinco vezes.
Período de nova tentativa Digite o número de minutos que um usuário tem para tentar inserir um código de acesso novamente antes de ser bloqueado. O valor da nova tentativa pode ser definido de 5 a 60 minutos.
O padrão é 5 minutos.
Tempo de bloqueio Insira o número de minutos que um usuário deve aguardar quando o valor de nova tentativa for atingido antes que ele possa tentar fazer login novamente. O valor de bloqueio pode ser definido de 5 a 60 minutos.
O padrão é 5 minutos.
Digite o texto personalizado para registro Descreva para o usuário como proceder para fazer login, incluindo o que instalar e o que fazer. Texto de exemplo.
Instale um aplicativo autenticador no seu dispositivo e verifique este código QR. Digite o código de acesso de uso único exibido no aplicativo autenticador.
Digite o texto personalizado para recuperação Descreva o que fazer se o usuário não puder fazer login por meio do aplicativo autenticador. O cenário padrão para fazer login permite que um usuário tente inserir um código de acesso 5 vezes dentro de 5 minutos antes de ser bloqueado por 5 minutos após o qual ele pode tentar novamente.
- Clique em SALVAR.
- Navegue até e selecione o provedor de identidade integrado.
- Na seção Métodos de Autenticação, selecione Aplicativo Autenticador.
- Clique em Salvar.
Próximo passo
Crie a regra de política de acesso para usar o aplicativo Authenticator como o segundo método de autenticação para a autenticação de dois fatores. Consulte Adicionar política de acesso padrão de regras de autenticação do Workspace ONE Access.
Redefinir o registro do aplicativo autenticador para um usuário
Quando um usuário entra em contato com você porque não pode usar seu aplicativo autenticador para entrar no aplicativo Workspace ONE Intelligent Hub ou em um aplicativo no catálogo do Hub que exigia autenticação de dois fatores, você deve redefinir o aplicativo autenticador registrado no console. Ao clicar em Redefinir, o aplicativo autenticador registrado é excluído. Os usuários são solicitados a registrar o aplicativo autenticador novamente na próxima vez que fizerem login.
- Na página do console do Workspace ONE Access , selecione o nome de usuário que está solicitando a redefinição.
- Na guia Autenticação de Dois Fatores, na seção Aplicativo Autenticador, clique em REDEFINIR.
- Na caixa de diálogo exibida, clique em REDEFINIR para confirmar a ação.