Como criar um administrador de suporte técnico restritivo e adicionar uma função com funções específicas a ele
Você pode criar uma função personalizada que permita que um administrador do suporte técnico faça apenas as ações no Workspace ONE UEM que você permite que ele faça. Saiba como as contas, as funções e as permissões programáveis funcionam em conjunto para levá-lo onde você precisa ir.
Você deve ter uma conta de administrador existente. Esse caso de uso cria uma função personalizada com base na função de “suporte técnico”, incluída com o Workspace ONE UEM, e a atribui à sua conta de administrador.
Caso de Uso: Você precisa de recursos dedicados de um suporte técnico para sustentar a tarefa de adicionar usuários e dispositivos sem afetar os outros administradores. Esses administradores incluir dispositivos na lista de permissões e de bloqueios. Ao mesmo tempo, é crucial limitar os pontos de acesso a capacidades de console mais altas. Você deseja adicionar algumas contas de administrador e dar a essas contas a capacidade de adicionar usuários e dispositivos, criar listas de permissões e bloqueios de dispositivos e nada mais.
A função que está sendo criada nesse caso de uso é ajustada com apenas algumas funções do console: adicionar usuários e dispositivos e criar listas de permissões e bloqueios de dispositivos. Essa função proíbe todas as outras funções no Workspace ONE UEM.
Clique neste link para assistir a um vídeo complementar a esse caso de uso.
Como Criar uma Função de Administrador de Suporte Técnico Restritivo (Clique com o botão direito do mouse e selecione Abrir Link em uma Nova Guia)
-
Vá para Contas > Administradores > Funções.
A lista completa de funções de administrador é exibida.
-
Insira a palavra-chave “ajuda” na caixa de texto de pesquisa no canto superior direito da tela.
Todas as funções que contêm a cadeia de caracteres de texto “ajuda” são exibidas na listagem.
-
Selecione a função Suporte técnico marcando a caixa de seleção à esquerda do nome da função.
Um novo cluster de botão aparece sob o cluster de botão principal.
-
Selecione o botão Copiar.
A tela Copiar função é exibida.
-
Insira o Nome e a Descrição para a função de suporte técnico personalizado.
-
Selecione o gráfico de pizza laranja à direita da categoria Todos no lado esquerdo da tela Copiar função. Selecione Nenhum no pop-up Escolher o modo de edição que é exibido.
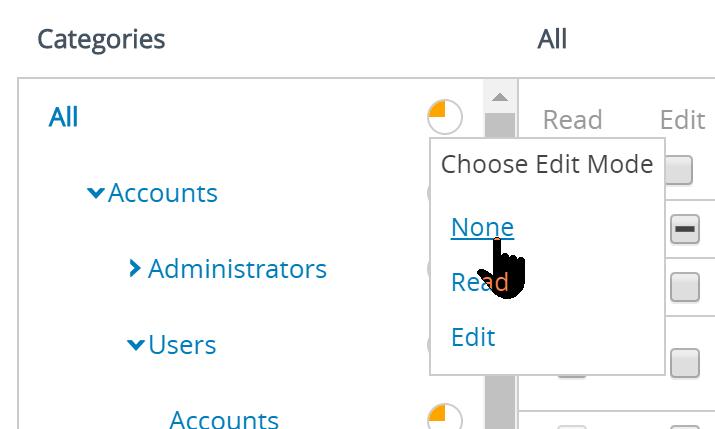
Essa ação remove todas as permissões dessa função personalizada do suporte técnico, dando a você um quadro limpo. Portanto, as únicas permissões que esses administradores terão, serão as que você atribuir aqui.
-
Ative as dez permissões a seguir. Você pode encontrar o local de cada caixa de seleção de permissão seguindo a categoria, a subcategoria e o nome da permissão da tabela.
Lembre-se de que você também pode digitar o nome da permissão na caixa de texto Recursos de pesquisa e ir diretamente para sua localização. Para obter melhores resultados de pesquisa, você deve ter a categoria Todos selecionada no painel esquerdo antes de digitar suas palavras-chave de pesquisa.
Categoria > Subcategorias Nome da Permissão (tipo de caixa de seleção) Contas > Usuários > Contas Adição de Dispositivo de Contas de Usuário (Editar) Contas > Usuários > Contas Edição de registro de usuário (Editar) Contas > Usuários > Contas Adição de contas de usuário (Editar) Contas > Usuários > Contas Edição de contas de usuário (Editar) Contas > Usuários > Contas Registro de usuário (Leitura) Gerenciamento de dispositivos > Visualização de lista de dispositivos Acesso à visualização da lista de dispositivos (Leitura) Gerenciamento de dispositivos > Visualização de lista de dispositivos Dispositivos (Leitura) Configurações > Dispositivos e usuários > Geral Editar Restrições de Inscrição (Editar) Configurações > Dispositivos e usuários > Geral Adicionar Dispositivos Bloqueados (Editar) Configurações > Dispositivos e usuários > Geral Adicionar Dispositivos Permitidos (Editar) Começando no topo da tabela, veja aqui uma explicação das primeiras cinco permissões como exemplo. O nome da permissão de que precisamos (chamado Adição de Dispositivo de Contas de Usuário) pode ser encontrado na tela Copiar Função selecionando a categoria “Conta” no painel esquerdo.
No mesmo painel esquerdo, selecione a subcategoria “Usuários” e, por fim, selecione “Contas” que está localizada em Usuários. Agora você pode ver todas as permissões no painel direito da tela Copiar função.
Nessa subcategoria “Contas > Usuários > Contas”, há cinco caixas de seleção do nosso interesse para essa função.
1 e 2) Selecione o link Detalhes para “Adicionar Dispositivo”, então, você verá as duas primeiras permissões em nossa lista: “Adicionar Dispositivo de Contas de Usuário” e “Editar Registro de Usuário”. Selecione as caixas de seleção Editar para cada um.
3 e 4) Selecione o link Detalhes em “Adicionar/Editar” para revelar duas outras permissões da lista. “Adição de Contas de Usuário” e “Edição de Contas de Usuário”, e como antes, selecione as caixas de seleção Editar para cada uma delas.
5) Uma permissão dessa subcategoria permanece, chamada “Registro do Usuário” e é encontrada selecionando o link Detalhes para “Exibição”. Ela obtém a caixa de seleção Ler.
Siga o mesmo processo para as cinco permissões restantes na tabela, começando com “Acesso à Visualização da Lista de Dispositivos”.
-
Selecione Salvar para finalizar a definição da função de suporte técnico personalizado.
-
Atribua essa função personalizada à sua conta de administrador existente navegando até Contas > Administradores > Visualização de Lista e localize sua conta de administrador na lista.
-
Selecione o ícone Editar (
 ) à esquerda da sua conta de administrador.
) à esquerda da sua conta de administrador.A tela Adicionar/editar administrador é exibida.
-
Selecione a aba Funções.
-
Atribua a função de suporte técnico personalizado à conta de administrador.
Esse caso de uso determina que apenas nove funções de console UEM são atribuídas à sua função de administrador. Apesar disso, você pode adicionar essa função personalizada de suporte técnico e outras funções à sua conta de administrador, mesmo que sua conta de administrador já tenha uma ou mais funções atribuídas a ela.
-
Selecione Salvar para finalizar a atribuição de função.
Quando os administradores com apenas essa função de suporte técnico personalizado fazem logon no seu ambiente do Workspace ONE UEM, as únicas funções às quais eles têm acesso são as do botão Adicionar, que oferece apenas duas opções: Dispositivo e Usuário. Eles também têm acesso ao botão do menu principal Dispositivos que inclui Visualização de Lista, Ciclo de Vida > Status da Inscrição, que é onde você adiciona dispositivos das listas de permissões e bloqueios.