Gerenciamento Como gerenciar da implantação de aplicativos
Depois de implantar aplicativos, você pode confirmar sua atribuição e instalação a partir do Workspace ONE UEM Console. Você também pode gerenciar as versões do aplicativo e implementar novos aplicativos atualizados. Use políticas de acesso para gerenciar o acesso a aplicativos SaaS.
Gerenciar notificações personalizadas
Mantenha os usuários informados a respeito das últimas alterações nos aplicativos e livros por meio de notificações personalizadas. Você pode enviar mensagens usando e-mail, SMS ou notificações por push.
Personalize um modelo de mensagem para incluir nomes, descrições, imagens e informações sobre a versão de aplicativos ou livros. Os modelos também podem incluir links para os catálogos de aplicativos e livros, bem como solicitar que os usuários façam o download de conteúdo a partir da notificação. O Workspace ONE UEM envia essa mensagem quando você usa a opção Notificar dispositivos no menu de ações ou o recurso Gerenciar dispositivos.
-
Vá para Grupos e configurações > Todas as configurações > Dispositivos e usuários > Geral > Modelos de mensagem.
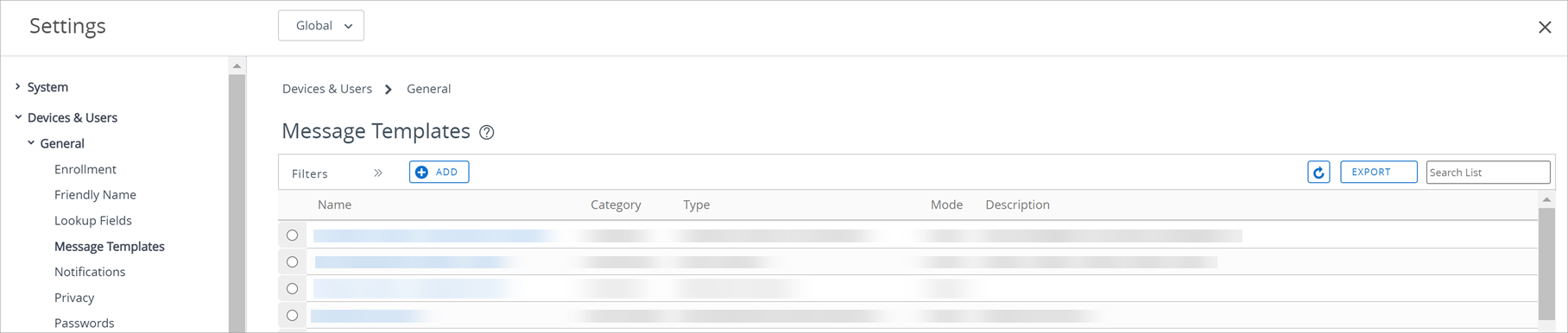
-
Selecione Adicionar, preencha as informações necessárias e salve as configurações.
Configuração Descrição Cópia Na elipse vertical, você pode clicar em copiar se optar por duplicar as configurações de atribuição. Excluir Na elipse vertical, você pode excluir para remover a atribuição selecionada da implantação do aplicativo. Prioridade É possível modificar a prioridade da atribuição que você configurou no menu suspenso enquanto coloca a atribuição selecionada na lista de atribuições. Prioridade 0 é a atribuição mais importante e prevalece sobre todas as outras implementações. Seus dispositivos recebem todas as políticas de distribuição de restrições e as políticas de configuração de aplicativos do grupo de atribuição que tem a prioridade mais alta.
Se um dispositivo pertencer a mais de um grupo inteligente, e você atribuir esses grupos inteligentes a um aplicativo com várias implementações flexíveis, o dispositivo receberá a implementação flexível agendada com a prioridade mais imediata. Ao atribuir grupos inteligentes para implementações flexíveis, lembre-se de que um único dispositivo pode pertencer a mais de um grupo inteligente. Por outro lado, um dispositivo pode ser atribuído a mais de uma implementação flexível para o mesmo aplicativo.
Por exemplo, se o dispositivo 01 pertence ao Grupo inteligente RH e ao Grupo inteligente Treinamento. Você configura e atribui duas implementações flexíveis para o aplicativo X, que inclui os dois grupos inteligentes. O dispositivo 01 agora tem duas atribuições para o aplicativo X.
Prioridade 0 = Grupo inteligente RH, para implantar em 10 dias sob demanda.
Prioridade 1 = Grupo inteligente Treinamento, para implantação imediata com Automático. O dispositivo 01 recebe a atribuição de prioridade 0 e recebe o aplicativo em 10 dias devido à classificação de prioridade das atribuições. O dispositivo 01 não recebe a atribuição de prioridade 1.Nome da atribuição Visualize o nome da atribuição. Descrição Visualize a descrição da atribuição. Grupos inteligentes Visualize o grupo inteligente atribuído. Método de fornecimento de aplicativos Veja como o aplicativo é enviado aos dispositivos. Automático envia imediatamente através do AirWatch Catalog sem interação do usuário. Sob demanda envia aos dispositivos quando o usuário inicia uma instalação em um catálogo. Acesso gerenciado do EMM Visualize se o aplicativo está com o gerenciamento adaptativo ativado.
Quando você ativa essa configuração, o usuário final tem permissão para acessar os aplicativos usando Workspace ONE SDK somente quando ele for gerenciado por EMM. Para evitar qualquer interrupção no serviço, assuma o gerenciamento se o sinalizador “usuário instalado'' estiver ativado.
Benefícios da implantação de seus aplicativos como gerenciados
O Workspace ONE UEM pode implementar aplicativos como gerenciados e não gerenciados. O console do Workspace ONE UEM pode executar tarefas específicas para conteúdo gerenciado que por sua vez, não pode executar tarefas para o conteúdo não gerenciado.
Explicação de aplicativos gerenciados
Use o recurso de aplicativos públicos do Workspace ONE UEM para pesquisar e carregar aplicativos públicos de lojas de aplicativos. Se você usar outra forma de adicionar aplicativos públicos a dispositivos, o Workspace ONE UEM não gerenciará esses aplicativos. As funções de gerenciamento incluem esses recursos.
- Implemente automaticamente aplicativos em dispositivos por meio de um catálogo para instalação.
- Implemente versões de aplicativos.
- Destaque aplicativos em catálogos para facilitar o acesso e a instalação pelos usuários de dispositivos. "No Hub 22.06, os usuários do dispositivo também podem desinstalar os aplicativos não obrigatórios do catálogo."
- Rastreie instalações de aplicativos e envie instalações do console.
- Para remover os aplicativos dos dispositivos, mas mantê-los no Workspace ONE UEM, você pode desativar aplicativos públicos.
- Apague aplicativos e todas suas versões do Workspace ONE UEM e dos dispositivos.
Benefícios do gerenciamento
O Workspace ONE UEM pode gerenciar a maioria dos aplicativos, a menos que haja alguma restrição específica da plataforma ou que você carregue conteúdo público sem tê-lo procurado em uma loja de aplicativos.
- Conteúdo gerenciado
- Distribuir – O Workspace ONE UEM envia conteúdo gerenciado com um catálogo aos dispositivos. Os catálogos instalam automaticamente o conteúdo ou o disponibiliza para download, dependendo do modo de envio configurado.
- Remover – O Workspace ONE UEM pode remover o conteúdo gerenciado dos dispositivos.
- Conteúdo não gerenciado
- Distribuir – O Workspace ONE UEM deve direcionar os usuários pelo catálogo a uma loja de aplicativos para fazer download de documentos.
- Remover – O Workspace ONE UEM não pode remover o conteúdo não gerenciado dos dispositivos.
Definições de visualização da lista nativa e descrições do seu aplicativo
O Modo de exibição de lista nativo é um local central para classificar, filtrar e pesquisar dados para realizar funções de gerenciamento em aplicativos internos, públicos, comprados e da web. Cada exibição de lista nativa em Recursos é um pouco diferente e as funções disponíveis variam, de modo que o sistema não exibe todas as opções para cada tipo de aplicativo.
| Configuração | Descrição |
|---|---|
| Filtros | Plataforma – Visualize aplicativos por plataforma. Esse filtro ajuda a encontrar diversos aplicativos para realizar funções de gerenciamento em grande escala simultaneamente. Status – mostra aplicativos por status: Ativo, Desativado ou Inativo. Essa visualização é útil para retornar aplicativos aos status anteriores. Categoria – localiza aplicativos para uma categoria padrão ou personalizada especificamente. Encontre aplicativos marcados como Finanças, Negócios e Redes Sociais, entre outros. Esse filtro ajuda você a encontrar grupos grandes de aplicativos. Requer renovação – encontra aplicativos Apple iOS que usam um perfil de provisionamento para funcionar. Esse filtro localiza aplicativos com perfis de provisionamento que você pode atualizar. Tipo de aplicativo – exibe aplicativos dependendo do tipo. Os tipos incluem opções de aplicativo público ou personalizado. |
| Adicionar aplicativo | Carregue um aplicativo local, pesquise um aplicativo público em uma loja de aplicativos ou adicione um pedido com códigos de resgate. |
| Exportar | Exportar CSV: Exporte todos os itens em todas as páginas para um arquivo CSV. |
| Exportar PPKG: Escolha os aplicativos a partir da lista de aplicativos compatíveis e selecione Exportar. Os aplicativos são exportados para um pacote de provisionamento do Windows (PPKG). Após a conclusão da exportação do PPKG, você receberá uma notificação com um link de download. Você só pode exportar um PPKG por vez. Atualmente, há suporte apenas para aplicativos Win32 que a implementação é reconhecida pelo método de distribuição de software. Não há suporte para exportação PPKG para os seguintes aplicativos: Aplicativos Win 32 carregados antes que uma distribuição de software seja ativada em 32 aplicativos que foram instalados no contexto do usuário Aplicativos da plataforma universal Windows |
|
| Layout | Organize itens na aba usando os formatos disponíveis. As listas de resumo exibem detalhes do aplicativo na UI. A opção Personalizado seleciona os detalhes exibidos pelo sistema. |
| Atualizar | Atualize os itens da UI. Use Atualizar para editar itens e enviar as edições aos aplicativos nos dispositivos. |
| Pesquisar Lista | Encontre aplicativos que deseja localizar por nome. |
| Ativar/desativar filtros | Exibir ou ocultar filtros. |
| Atribuir | Para implementar o aplicativo, vá para a página de implementação flexível clicando no botão de opção à esquerda do ícone do aplicativo. É necessário selecionar o botão de opção para exibir a função Atribuir. |
| Excluir | Exclua os aplicativos do Workspace ONE UEM console, clicando no botão de opção à esquerda do ícone do aplicativo. É necessário selecionar o botão de opção para exibir a função Apagar e o sistema excluirá um aplicativo de cada vez. |
| Editar | Para alterar o registro do aplicativo, selecione o ícone de lápis. |
| Nome | Acesse a guia resumo em Visualizar detalhes dos aplicativos internos para editar implementações flexíveis, rastrear instalações de aplicativos, renovar perfis de provisionamento e selecionar o status de App Wrapping. |
| Status da instalação | Acesse uma página com informações sobre dispositivos atribuídos ao aplicativo. Os aplicativos internos vão para a guia Dispositivos em Visualizar detalhes. Execute funções de gerenciamento em dispositivos como enviar mensagens, instalar e remover aplicativos. Os aplicativos da Web vão para a página Visualizar dispositivos, que oferece funções de gerenciamento para instalar ou excluir aplicativos. |
| Menu de ações | Gerenciar dispositivos – oferece opções para instalação, remoção ou notificação de usuários sobre aplicativos. Gerenciar feedbacks – controla os feedbacks de aplicativos Apple iOS. Essa opção é exibida em condições específicas. Exibida somente em condições específicas Publicar – publica manualmente a distribuição gerenciada de conteúdo nos dispositivos. Notificar dispositivos – envia uma notificação aos dispositivos em relação ao aplicativo do VPP. Desativar – remove um aplicativo e todas as versões dele em todos os dispositivos gerenciados. Avaliações do usuário – mostra a classificação e os feedbacks do aplicativo. Você pode limpar avaliações com a opção Apagar avaliação para aplicativos internos e públicos. Exibir eventos – mostra eventos do dispositivo e do console para aplicativos e permite exportar esses eventos como um arquivo CSV. Excluir – remove o aplicativo dos dispositivos e do UEM console. |
Configurações de visualização de detalhes e descrições do seu aplicativo
Visualizar detalhes de um aplicativo é uma página alternativa para execução de funções de gerenciamento e obtenção de informações de auditoria de aplicativos internos e públicos que fazem parte de uma implementação da Microsoft Store para Empresas.
Tipos de aplicativos compatíveis
Essa visualização está disponível para os seguintes tipos de aplicativos.
- Aplicativos internos
- Aplicativos públicos que fazem parte de uma implementação da Microsoft Store para Empresas
Descrições das configurações
As abas disponíveis variam em função do tipo de aplicativo.
Abas para exibir detalhes:
| Configuração | Descrição |
|---|---|
| Resumo | Exibe informações para ajudá-lo a rastrear versões instaladas e implementações de aplicativos. |
| Detalhes | Exibe informações configuradas na guia Detalhes durante o carregamento inicial. |
| Licenças | Exibe licenças online e offline reivindicadas para um aplicativo público da Microsoft Store para Empresas. |
| Dispositivos | Oferece opções para notificar os dispositivos sobre aplicativos e instalar ou remover aplicativos do dispositivo. |
| Capturas de tela | Exibe capturas de tela da interface do usuário dos aplicativos da Microsoft Store para Empresas. |
| Atribuição | Exibe as implementações flexíveis configuradas (atribuições) para o aplicativo ou para os grupos atribuídos ao aplicativo. |
| Arquivos | Exibe os arquivos adicionados durante o carregamento inicial. Permite encontrar arquivos de aplicativos, perfis de provisionamento, arquivos do serviço de notificação push da Apple (APNs) e arquivos de aplicativos de arquitetura. Arquivos auxiliares são necessários para executar determinados arquivos de aplicativos no ambiente móvel. |
| Mais | Lista recursos opcionais: Imagens – mostra imagens carregadas de dispositivos móveis, imagens de tablet e ícones com o aplicativo. Termos de uso – exibe os termos de uso (se configurados) que os usuários do dispositivo devem visualizar e aceitar para usar o aplicativo. SDK – exibe informações referentes ao uso do VMware Workspace ONE SDK. Lista o perfil SDK correspondente ao aplicativo, que ativa a funcionalidade do Workspace ONE UEM. Lista também o perfil do aplicativo, que controla o uso de certificados para comunicação. App Wrapping – exibe informações pertinentes ao uso do App Wrapping no aplicativo. Algumas das informações contidas nessa aba incluem o status do App Wrapping, a versão do mecanismo de App Wrapping utilizado e o tamanho do aplicativo após o App Wrapping. |
Opções do menu de ações
| Configuração | Descrição |
|---|---|
| Editar | Exibe o registro do aplicativo possibilitando a edição das abas, as quais configurou no momento em que carregou o aplicativo. |
| Atribuir | Exibe o registro de implementação flexível, permitindo adicionar e priorizar atribuições ou atribuir e editar grupos atribuídos ao aplicativo. |
| Sincronizar licenças | Sincroniza licenças online e offline reivindicadas por aplicativos em uma integração com a Microsoft Store para Empresas. |
| Adicionar versão | Carregue uma versão diferente de um aplicativo e envie-o aos dispositivos. |
| Gerenciar | Controla a remoção de aplicativos e a implementação flexível no processamento em lotes. Esse recurso é para administradores e não está disponível para todos os usuários. Descontinuar – remove um aplicativo de todos os dispositivos gerenciados. Para dispositivos iOS, se existir uma versão mais antiga do aplicativo na solução Workspace ONE UEM, essa versão será enviada aos dispositivos. Desativar – remove um aplicativo e todas as versões dele em todos os dispositivos gerenciados. Ignorar processamento em lotes – ignora o processamento em lotes da implementação flexível e libera todos os comandos de instalação para os aplicativos. |
| Visualizar | Exibe a popularidade e as dificuldades para solucionar problemas dos aplicativos. Avaliações dos usuários – acessa avaliações de aplicativos usando o sistema de estrelas, em que você pode avaliar a popularidade de aplicativos internos. Eventos – exibe eventos do dispositivo e do console para aplicativos e permite exportar esses eventos como um arquivo CSV. |
| Versão | Adiciona versões atualizadas de aplicativos e acessa versões anteriores de aplicativos internos. Adicionar versão – atualiza seu aplicativo interno com uma versão mais recente. Outras versões – mostra versões anteriores de um aplicativo interno que foi adicionado ao Workspace ONE UEM console. |
| Apagar aplicativo | Remove o aplicativo dos dispositivos e do Workspace ONE UEM console. |
| Outras ações | Exibirá outras opções caso o aplicativo use o mecanismo de App Wrapping ou a funcionalidade do SDK. O sistema não mostrará os aplicativos se eles não usarem o App Wrapping ou o SDK. Gerenciar feedbacks – controla os feedbacks de aplicativos Apple iOS. Essa opção aparece sob condições específicas. Portanto, revise o tópico para ver essas condições. Exibir análises – exporta as análises para aplicativos internos que usam o VMware Workspace ONE SDK. Exibir logs – baixa ou exclui arquivos de log para aplicativos internos SDK e App Wrapping. |
Organizar seus aplicativos com a categoria de aplicativos
As categorias de aplicativos ajudam a organizar os aplicativos e facilitam a localização de aplicativos pelos usuários dos dispositivos. Use-os para ajudar a organizar os aplicativos no console e em um catálogo de recursos.
Quando você adiciona um novo aplicativo ou livro interno ou público, o sistema aplica a categoria mais adequada de acordo com os metadados do desenvolvedor ou da loja de aplicativos. Você pode substituir essa atribuição inicial e aplicar suas próprias categorias personalizadas.
-
Vá para Recursos > Aplicativos > Configurações > Categorias de aplicativos.
-
Selecione Adicionar categoria.
-
Informe o Nome da categoria, a Descrição da categoria e salve as configurações.
Gerenciar o status ativo e inativo do aplicativo
O status ativo ou inativo marca os aplicativos como disponíveis ou não disponíveis para recursos de controle de versões, como aposentadoria e reversão. Se você tentar controlar a versão de um aplicativo e ele estiver com um status inadequado, não será possível disponibilizar a versão de aplicativo esperada para os usuários dos dispositivos.
- Ativo – Esse status ativa o aplicativo para atribuição em cenários de reversão ou aposentadoria, assim como outras funções de gerenciamento.
- Inativo – Esse status desativa o aplicativo para atribuição em qualquer função de gerenciamento. É necessário definir manualmente esse status utilizando a opção Desativar no menu de ações. Você pode reverter manualmente esse status usando a opção Ativar no menu de ações para permitir a implementação de várias versões de um mesmo aplicativo.
Instalar e remover aplicativos usando a ação Gerenciar dispositivos
Você pode usar a opção Gerenciar dispositivos para instalar e remover diversos aplicativos, notificar vários dispositivos e convidar novamente um grande número de usuários para o programa de compra por volume da Apple (VPP), tudo isso ao mesmo tempo.
Use o filtro Status para localizar dispositivos que tenham ativos instalados ou não instalados. Use o filtro Convite do usuário para encontrar dispositivos para convidar para o VPP da Apple.
-
Vá para Recursos > Aplicativos > Nativo e selecione a guia Público ou Comprado.
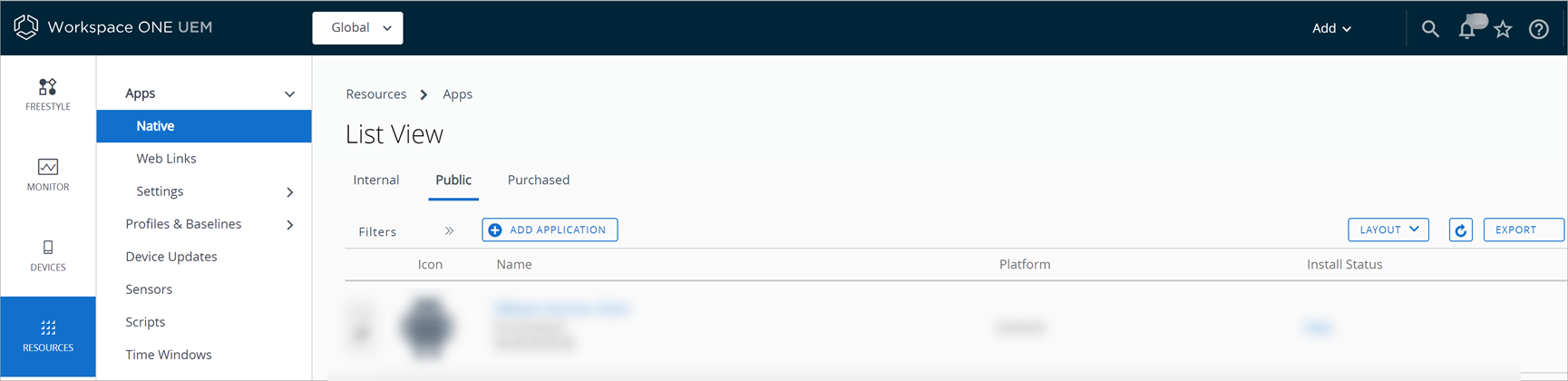
-
Selecione a opção Gerenciar dispositivos no menu de ações.
-
Selecione no menu de ações ou selecione as opções desejadas. Você pode agir em dispositivos específicos (selecionados e filtrados) ou em todos os dispositivos (listados).
Configuração Descrição Instalar Instale um aplicativo em um ou mais dispositivos. Remover Remova um aplicativo de um ou mais dispositivos.
macOS: O Workspace ONE UEM não pode remover aplicativos VPP (comprados) de dispositivos macOS.
Windows Desktop e Windows Phone: Essa função remove o aplicativo, mas não remove a licença para aplicativos públicos adquirida na Microsoft Store para Empresas.Notificar Notificar dispositivos sobre um ativo.
As configurações incluem, e-mail, SMS, push e opções de modelos de mensagens para o envio de mensagens.Convidar novamente
(somente comprado)Envie um convite aos dispositivos para que se incorporem à distribuição gerenciada do VPP da Apple. Os dispositivos devem executar o Apple iOS v7.0.3 ou superior.
A página também lista os dispositivos que aceitaram o convite.
Alternativas para excluir seu aplicativo
Às vezes, pode ser necessário apagar aplicativos para liberar espaço e remover aplicativos não usados. No entanto, a ação de apagar remove permanentemente aplicativos e todas as suas versões do Workspace ONE UEM. Como alternativa, o Workspace ONE UEM oferece os itens de menu para desativar e aposentar aplicativos. Analise as diferenças entre desativar, aposentar e apagar antes de executar qualquer ação de exclusão para decidir se a desativação ou a aposentadoria de aplicativos atende às suas necessidades.
Quando usar Apagar
Você sabe que a organização não pretende usar nenhuma versão desse aplicativo no futuro. Você precisa de espaço no ambiente do Workspace ONE UEM, portanto, remova aplicativos descontinuados.
Aplicativos ativos e inativos
Quando você usa a ação Apagar, o Workspace ONE UEM verifica se o aplicativo está ativo ou inativo.
-
Um aplicativo Ativo, quando apagado, se comporta como um aplicativo aposentado. Além disso, não será mais possível auditar o aplicativo.
Se o Workspace ONE UEM tiver uma versão anterior desse aplicativo, dependendo do Modo de envio definido, o sistema enviará uma versão anterior aos dispositivos.
-
Um aplicativo inativo é apagado complemente do repositório de aplicativos do Workspace ONE UEM.
Como desativar seu aplicativo
Quando um aplicativo é desativado, ele é removido dos dispositivos, e sua versão é inativada. Dependendo da relação com a versão inativa, o Workspace ONE UEM envia ou disponibiliza versões ativas para os dispositivos. Um benefício da desativação é que você pode reverter posteriormente um status inativo.
A desativação não apaga o aplicativo do repositório no console do Workspace ONE UEM. Ainda é possível visualizar aplicativos desativados no Workspace ONE UEM console, permitindo rastrear os dispositivos que removem aplicativos.
Versões ativas numeradas
As versões ativas de um aplicativo inativo (desativado) são enviadas aos dispositivos ou continua disponíveis para eles.
- Versão numerada inferior – Se houver uma versão numerada inferior ativa do aplicativo, ela será enviada aos dispositivos.
- Versão numerada superior – Se houver uma versão numerada superior ativa em um grupo organizacional mais alto, ela continuará disponível aos dispositivos.
Quando usar Desativar
Sua organização está alterando estratégias e não precisa mais de aplicativos e versões que reflitam as estratégias anteriores. Você pode desativar aplicativos desnecessários para que não ocupem espaço nos repositórios de aplicativos dos dispositivos. No entanto, você ainda pode acessá-los no Workspace ONE UEM console.
Como aposentar seu aplicativo
Aposentar um aplicativo pode produzir vários resultados, dependendo do modo de envio, do status do aplicativo e da configuração da opção Aposentar versão anterior.
Quando usar Aposentar
Uma nova versão de um aplicativo apresenta vários bugs e está afetando a produtividade dos usuários. A versão anterior funcionava corretamente na organização. É possível aposentar a versão atual e o console do Workspace ONE UEM enviará a versão anterior aos dispositivos.
Modo de envio e aposentadoria
A configuração do Modo de envio como Automático ou Sob demanda afeta o comportamento do Workspace ONE UEM console quando você usa a opção Descontinuar.
-
Automático – Defina a opção de implementação de aplicativos como Automático para enviar versões anteriores de um aplicativo para dispositivos quando você aposenta a versão atual.
Observação: Para que a configuração Automático funcione, a versão anterior deve estar ativa. Se você desativou a versão anterior, ela não será enviada automaticamente pelo Workspace ONE UEM aos dispositivos.
-
Sob demanda – Defina a implementação do aplicativo como Sob demanda para permitir que os usuários instalem versões anteriores nos dispositivos. Os usuários devem iniciar a pesquisa e instalação da versão do aplicativo.
Aposentadoria da versão anterior
Quando você carrega uma nova versão de um aplicativo usando o menu de ações e a opção Adicionar versão, o Workspace ONE UEM exibe a caixa de seleção Desativar versões anteriores na aba Detalhes. Configure a caixa de seleção dependendo do resultado desejado.
| Cenário de aposentadoria | Ação sobre a versão aposentada do aplicativo | Ação sobre a versão inferior do aplicativo |
|---|---|---|
| Duas versões ativas e aposentadoria da versão superior | Substituída no dispositivo | Se o modo enviar for Automático, o usuário do dispositivo não vai precisar fazer nada e o aplicativo fará o envio para os dispositivos, que fará com que a versão mais baixa fique ativa no dispositivo. Se o modo de envio for Sob demanda, o usuário do dispositivo deverá iniciar a instalação a partir do AirWatch Catalog, resultando na versão mais baixa ativa no dispositivo. |
| Existência de uma versão ativa e sua desativação | Removida do dispositivo | Nenhuma ação é realizada, já que o Workspace ONE UEM não tem nenhuma outra versão para enviar aos dispositivos. |
| Existência de uma versão ativa e uma versão inferior inativa | Removida do dispositivo | Nenhuma ação resultante, já que o Workspace ONE UEM não envia aplicativos inativos para os dispositivos. |
Gerenciar aplicativo instalado pelo usuário
Workspace ONE UEM pode assumir o gerenciamento dos aplicativos instalados pelo usuário (iOS e Windows) sem exigir a exclusão dos aplicativos previamente instalados. O Workspace ONE UEM identifica o recurso Tornar o aplicativo gerenciado pelo MDM se instalado pelo usuário.
Ative a opção Tornar o aplicativo gerenciado pelo MDM se instalado pelo usuário quando você atribui o aplicativo com o recurso de implementação flexível.
Status de dispositivo iOS compatíveis: O Workspace ONE UEM pode assumir o gerenciamento de aplicativos instalados pelo usuário nos dispositivos no status supervisionado ou não supervisionado.
Status de tempo de gerenciamento: o momento em que o sistema assume os recursos de gerenciamento dos aplicativos depende do status de inscrição do dispositivo. O sistema começa a gerenciar o aplicativo na inscrição do dispositivo ou na publicação do aplicativo. A tabela a seguir descreve esses dois cenários.
| Status de inscrição de dispositivo | Iniciar MDM gerenciado | Resultado |
|---|---|---|
| Não inscrito(s) | Selecione Tornar o aplicativo gerenciado pelo MDM se instalado pelo usuário, salve e publique o aplicativo. | O sistema gerencia o aplicativo quando o dispositivo faz a inscrição. |
| Inscrito | Selecione Tornar o aplicativo gerenciado pelo MDM se instalado pelo usuário, salve e publique o aplicativo. | O sistema gerencia o aplicativo quando você salva e publica esse aplicativo. |