A Google Play Store gerenciada é a maneira recomendada de administrar todas as implantações de aplicativos para dispositivos Android. Ela é carregada em um iFrame do Google Play no console Workspace ONE UEM sempre que um aplicativo público for adicionado e quando um registro do Android Enterprise EMM for configurado. O iFrame da Google Play é aberto com a integração da API com a Google Play e não é hospedado pela VMware.
Implantar aplicativos públicos por meio da Google Play Store gerenciada
- Vá para Recursos > Aplicativos >Nativo > Público > Adicionar Aplicativo.
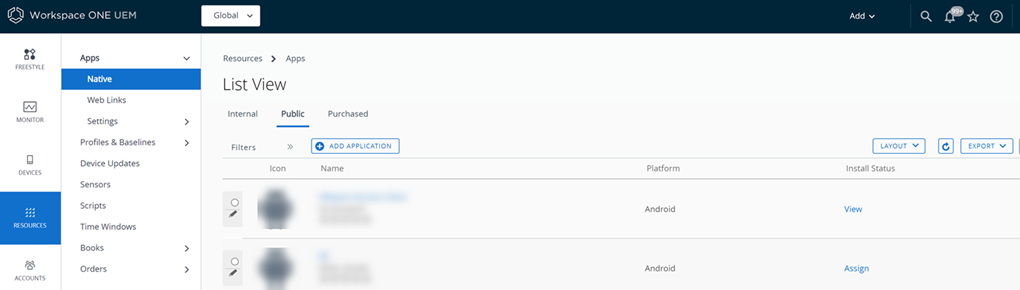
- Selecione Android no menu suspenso Plataforma.
- Selecione uma destas opções para adicionar um aplicativo:
Configuração Descrição Pesquisar na loja de aplicativos Selecione para pesquisar o aplicativo na App Store. A Google Play é iniciada no console por um iFrame. Digitar URL Digite a URL pública da Google Play do aplicativo a ser atribuído aos dispositivos registrados no Hub. Os aplicativos inseridos usando essa opção podem ser convertidos em aplicativos Android Enterprise. Para converter o aplicativo para a implantação em dispositivos Android Enterprise, use o método Pesquisar na App Store para pesquisar e aprovar o aplicativo. Como opção, aprove diretamente o aplicativo na Google Play Store gerenciada e, em seguida, use a opção Importar da Play.
Importar da Play Selecione para importar aplicativos aprovados anteriormente. - Selecione Avançar ou digite o Nome dos aplicativos que você deseja adicionar à integração. A Google Play pode ser aberta diretamente no console.
- Encontre os aplicativos desejados usando a caixa de texto Pesquisar ou navegando pela seção de aplicativos.
- Revise as permissões que o aplicativo requer no dispositivo e selecione Aprovar.
- Atualizações futuras do aplicativo podem exigir mais permissões no dispositivo. Se você optar por aprovar as atualizações automaticamente e permitir que elas sejam enviadas aos dispositivos, considere selecionar Manter aprovado quando o aplicativo solicitar novas permissões. Se um aplicativo for atualizado, certifique-se que ele não precise ser aprovado na Google Play Store.
- Configure as opções na aba Detalhes.
Configuração Descrição Nome Visualize o nome do aplicativo. Visualizar na App Store Visualize o registro do aplicativo na loja, de onde você pode baixar o aplicativo e obter informações sobre ele. Categorias Use categorias para identificar a utilização do aplicativo.
Você pode configurar categorias de aplicativo personalizadas ou manter a categoria pré-codificada do aplicativo.
Modelos compatíveis Selecione todos os modelos de dispositivos nos quais deseja executar esse aplicativo. Aplicativo restrito à instalação silenciosa
Android
Atribua esse aplicativo aos dispositivos Android compatíveis com o recurso de desinstalação silenciosa Android.
No entanto, é possível controlar quais aplicativos são enviados a dispositivos padrão ou empresariais Android. Os dispositivos empresariais Android são compatíveis com atividades silenciosas.
Gerenciado por Visualize o grupo organizacional ao qual o aplicativo pertence na sua hierarquia de grupos organizacionais. - (opcional) Atribua Termos de uso obrigatórios para os aplicativos na guia Termos de uso.
Os Termos de uso explicam com exatidão como usar o aplicativo. Além disso, esclarecem as expectativas da empresa para os usuários. Quando um aplicativo é enviado para os dispositivos, os usuários visualizam a página de termos de uso que precisam aceitar para poder usar o aplicativo. Se os usuários não aceitarem esses termos de uso, não poderão acessar o aplicativo.
- Selecione a aba SDK e atribua ao aplicativo o Perfil SDK padrão ou personalizado e um Perfil de aplicativo. Os perfis SDK agregam aos aplicativos recursos avançados de gerenciamento de aplicativos.
- Selecione Salvar e atribuir para configurar opções de implementação flexível para o aplicativo.
Implementar um novo aplicativo privado por meio do Google Play Store gerenciado
Antes de começar:
- Certifique-se de que seu ambiente do Workspace ONE esteja registrado no gerenciamento da mobilidade corporativa (EMM) do Android.
- O arquivo APK com a mesma ID de aplicativo não é publicado na Play Store pública do Android.
- A conta de editor do Google tem um limite de 15 APKs por dia. O que significa que você só pode carregar até 15 aplicativos por dia.
- Vá para Recursos > Aplicativos > Nativo > Público > Adicionar Aplicativo.
- Selecione Android no menu suspenso Plataforma. Deixe o Nome em branco e selecione Avançar. O console do Google Play será aberto diretamente no console.
- Acesse os Aplicativos privados no menu à esquerda.
- Clique no ícone "+" para adicionar um novo aplicativo e selecione Carregar APK.
Observação:O aplicativo é exibido na seção Aplicativo privado. A notificação pode levar até 10 minutos para ser enviada. Agora você pode fechar esta tela. O aplicativo é listado nos aplicativos públicos.
- O carregamento por meio do iframe publica o aplicativo em apenas 10 minutos e renuncia a taxa única que é cobrada para criar uma conta do Google Developer.
- Os aplicativos privados nunca podem ser carregados mais de uma vez, pois a Google Play garante que cada um dos aplicativos tenha um nome de pacote exclusivo.
- Os aplicativos privados excluídos não podem ser recarregados com o mesmo nome de pacote. Exclua os aplicativos privados somente se você nunca quiser usar o mesmo nome de pacote novamente. O nome do pacote é um nome exclusivo para identificar um aplicativo específico.
- (Opcional) Você pode editar o logotipo exibido no console do UEM usando o ícone de lápis ao lado do aplicativo.
- Selecione Atribuir e Adicionar atribuição.
- Selecione o grupo organizacional ou o grupo inteligente que deseja atribuir o aplicativo e clique em Adicionar.
- Na janela Atualizar atribuição, clique em Salvar e publicar para confirmar.
- Publicar a atribuição de aplicativo. Se a implementação estiver definida como Automática, o aplicativo será instalado automaticamente no dispositivo e exibido no console e no seu dispositivo.
Implantar faixas de teste personalizadas antes de liberar a versão de produção
Às vezes, você pode querer testar seu aplicativo e corrigir alguma dificuldade técnica ou de experiência do usuário com impacto mínimo e, posteriormente, optar por liberar a melhor versão do aplicativo para a maioria dos usuários. O console permite testar e implantar qualquer número de versões personalizadas antes de liberar a versão de produção.
O suporte à versão personalizada do aplicativo permite que as organizações testem aplicativos de terceiros e quaisquer aplicativos privados que desenvolvam internamente. Você pode publicar aplicativos em faixas de teste personalizadas no console do Google Play e, em seguida, atribuir esses aplicativos aos grupos inteligentes.
Antes de começar:
- Certifique-se de que você tenha o arquivo APK da nova versão que você deseja publicar.
- Se houver vários dispositivos registrados para um usuário, mas atribuídos a diferentes faixas, vá para Grupos e configurações > Dispositivos e usuários > Android > Registro de EMM do Android > Configurações de inscrição e defina o Tipo de inscrição de trabalho gerenciado como Baseado em dispositivo. A configuração garante que outro registro do GoogleID seja gerado por dispositivo e que versões diferentes do aplicativo no console da Play Store gerenciada possam ser atribuídas.
- Vá para Recursos > Aplicativos > Nativo > Público > Adicionar Aplicativo.
- Selecione Android no menu suspenso Plataforma. Deixe o Nome em branco e selecione Avançar. O console do Google Play será aberto diretamente no console.
- Acesse os Aplicativos privados no menu à esquerda.
- Selecione o aplicativo Privado para o qual você deseja adicionar a versão personalizada para teste.
- Clique em Fazer edições avançadas em Opções de edição avançadas.
- Você é direcionado à página de login do console do Google Play. No console do Google Play, complete as etapas a seguir para criar uma Faixa de teste fechada do aplicativo.
- Faça login no console do Google Play usando a conta do Google vinculada ao seu tenant do Workspace ONE. Acesse o seu aplicativo e vá para Gerenciamento de versão > Versão do aplicativo. Selecione Criar faixa fechada.
- Em Organizações, clique em Editar.
- Selecione a organização correspondente ao grupo organizacional do Workspace ONE e clique em Concluído.
- Clique em Criar versão.
- Adicionar o arquivo APK. Depois de adicionar o arquivo APK, você poderá ver detalhes sobre o código da versão e o tamanho do arquivo.
- Clique em Salvar na parte inferior da tela e, em seguida, Revisar. Exiba qualquer uma das mensagens de aviso e faça as alterações necessárias no aplicativo, conforme solicitado.
Observação: É seguro ignorar uma mensagem de aviso que seja sobre os testadores, já que ela será definida por meio do Workspace ONE posteriormente.
- Clique em Iniciar distribuição e em Confirmar a distribuição.
- No console, selecione o aplicativo em Recursos > Aplicativos > Nativo.
- Clique em Atribuir e Adicionar atribuição.
- Selecione Grupo de atribuições para a nova versão personalizada do aplicativo.
- Na guia Distribuição, selecione a faixa de teste fechada que você criou no menu suspenso Versão de pré-liberação de acordo com a implantação.
- Clique em Salvar e publicar.
- Clique em Publicar para confirmar a atribuição. A versão correspondente às regras na etapa 11a é disponibilizada para os grupos apropriados.
Implementar aplicativos privados em vários servidores
Você pode criar aplicativos privados para a sua organização e implementá-los em vários servidores.
- No servidor 1 do console, acesse Recursos > Aplicativos > Nativo > Público > Adicionar Aplicativo.
- Selecione Android no menu suspenso Plataforma. Deixe o Nome em branco e selecione Avançar. O console do Google Play será aberto diretamente no console.
- Acesse os Aplicativos privados no menu à esquerda.
- Selecione o aplicativo privado ao qual você deseja adicionar vários servidores.
- Clique em Fazer edições avançadas em Opções de edição avançadas.
- Faça login no console do Google Play.
- Acesse Preço e distribuição > Programas de usuário > Google Play gerenciado.
- Clique em Escolher organizações.
- Para cada organização na qual você desejar publicar o aplicativo, digite a ID da organização.
- Para obter a ID da organização do seu servidor do Workspace ONE, conclua as seguintes etapas:
- Faça login no Google Play Store gerenciado usando a conta do Google que está associada ao servidor nº 2 (instância de registro do EMM do Android) para o qual você deseja disponibilizar o aplicativo privado.
- Clique em Configurações do administrador.
- Copie a ID da organização da caixa de informações da organização.
- Cole a ID da organização, adicione uma descrição (ou nome) e clique em Adicionar.
- Clique em Concluído.
Implantar aplicativos Web por meio da Google Play Store gerenciada
Os aplicativos Web são atalhos em dispositivos Android que os usuários podem abrir para navegar até as URLs predefinidas. Eles estão instalados em modo silencioso. Os aplicativos Web podem ser gerenciados nos dispositivos Android de forma semelhante aos aplicativos públicos. Para os aplicativos web é necessário que o Google Chrome esteja funcionado e seja gerenciado como um aplicativo público. Para fazer isso, os administradores precisam definir o título, a URL, o modo de exibição e o ícone. A Google Play Store gerenciada é carregada em um iFrame que cria um objeto de aplicativo da Web tratado pela Google Play e pelo SO Android como se fosse um aplicativo público.
- Vá para Recursos > Aplicativos > Nativo > Público > Adicionar Aplicativo.
- Selecione Android no menu suspenso Plataforma.
- Selecione Buscar na App Store para pesquisar o aplicativo na loja de aplicativos. Deixe o Nome em branco e selecione Avançar. O Google Play é aberto diretamente no console.
- Acesse os aplicativos Web no menu à esquerda.
- Crie um aplicativo Web.
- Digite o Título e o URL.
- Selecione o Modo de exibição.
- Carregue o Ícone.
- Selecione Criar.
- Depois de Salvar o aplicativo Web, selecione a seta de Voltar na parte superior esquerda da tela.
Observação: Demora cerca de 30 minutos para que o aplicativo fique disponível. Quando o aplicativo estiver disponível, a publicação dele na Web levará cerca de 10 minutos.
- Selecione o aplicativo Web.
- Escolha a opção Selecionar na parte inferior da tela.
- Selecione Salvar e atribuir para configurar opções de implementação flexível para o aplicativo Web.
Observação: Publicar o aplicativo Web cria o aplicativo. No entanto, a publicação para os usuários não acontece até que você atribua o aplicativo no console.
Adicionar atribuições e exclusões a aplicativos Android
Adicionar atribuições e exclusões fornece um processo de implementação flexível e permite agendar vários cenários de implantação para um único aplicativo. Depois de aprovar o aplicativo na Google Play Store, você será redirecionado para o console Workspace ONE UEM para atribuir os aplicativos aos grupos inteligentes na guia de atribuição. É possível adicionar uma única atribuição ou várias atribuições para controlar a implantação do aplicativo e priorizar a importância da atribuição, movendo-a para cima, como mais importante, ou para baixo, como menos importante, na lista. Além disso, é possível excluir grupos do recebimento da atribuição.
- Vá para Recursos > Aplicativos > Nativo > Interno ou Público.
- Carregue um aplicativo e selecione Salvar e atribuir ou escolha o aplicativo e selecione Atribuir no menu de ações.
- Na guia Atribuições, selecione Adicionar atribuição e preencha as seguintes opções.
- Na guia Distribuição, digite as seguintes informações:
Configuração Descrição Nome Digite o nome da atribuição. Descrição Insira a descrição da atribuição. atribuição Digite o nome de um grupo inteligente para selecionar os grupos de dispositivos que receberão a atribuição. Início da implementação A opção Início da implementação está disponível somente para aplicativos internos. Defina um dia do mês e uma hora do dia para que a implementação seja iniciada. Para uma implantação bem-sucedida considere os padrões de tráfego da sua rede antes de definir uma data de início com largura de banda.
Método de fornecimento de aplicativos - Sob demanda – Implementa conteúdo em um catálogo ou outro agente de implementação e permite que o usuário do dispositivo decida se e quando instalar o conteúdo.
Essa opção é a melhor escolha para conteúdo que não é crítico para sua organização. Permitir que os usuários baixem o conteúdo quando quiserem ajuda a conservar a largura de banda e limita o tráfego desnecessário.
- Automático – Implementa conteúdo em um catálogo ou outro hub de implementação em um dispositivo na inscrição. Depois que o dispositivo é inscrito, o sistema solicita que os usuários instalem o conteúdo em seus dispositivos.
Essa opção é a melhor escolha para conteúdos que você considerar fundamentais para sua organização e seus usuários móveis
Prioridade de Atualização Automática A configuração de Prioridade de Atualização Automática só está disponível para aplicativos Android públicos. Com essa configuração, você tem controle sobre as atualizações de aplicativos e a flexibilidade de atualizar diferentes aplicativos em taxas variáveis.
Use essa configuração para especificar se deseja enviar atualizações imediatamente para aplicativos específicos em dispositivos enquanto adia atualizações para outro grupo de aplicativos.
- Padrão - Se um perfil de Atualização Automática de Aplicativo Público tiver sido enviado para um dispositivo, o aplicativo seguirá a política global definida neste perfil no dispositivo. Se nenhum perfil de Atualização Automática de Aplicativo Público for enviado para um dispositivo atribuído, o aplicativo seguirá o comportamento padrão do Android no dispositivo.
- Alta Prioridade - Os aplicativos são atualizados rapidamente assim que as atualizações são publicadas e aprovadas pelo Google Play. Essa configuração substitui qualquer perfil de Atualização Automática de Aplicativo Público enviado aos dispositivos atribuídos.
- Adiar - Os aplicativos não são atualizados automaticamente nos primeiros 90 dias após se tornarem desatualizados. Essa configuração substitui qualquer perfil de Atualização Automática de Aplicativo Público enviado aos dispositivos atribuídos.
Considere este exemplo para entender melhor o recurso.
Alguns dos seus funcionários operam em setores rigorosamente regulamentados. Para garantir que os aplicativos desenvolvidos por terceiros estejam em conformidade com os padrões da indústria, você pode querer testar novas versões do aplicativo antes de implementá-las para os usuários do seu dispositivo.
Nesse caso, você pode definir um Perfil de Atualização Automática de Aplicativo Público que impede atualizações automáticas de todos os aplicativos da Play Store Gerenciada. Para aplicativos que devem ser atualizados automaticamente, como os desenvolvidos internamente, você pode criar exceções definindo a Prioridade de Atualização Automática como Alta Prioridade.
- Sob demanda – Implementa conteúdo em um catálogo ou outro agente de implementação e permite que o usuário do dispositivo decida se e quando instalar o conteúdo.
- Na guia Restrições, digite as seguintes informações:
Configurações Descrição Acesso gerenciado Ative o gerenciamento adaptativo para que a Workspace ONE UEM gerencie o dispositivo e o dispositivo possa acessar o aplicativo. O Workspace ONE controla esse recurso, não compatível com o AirWatch Catalog.
- Na guia Tunnel, digite as seguintes informações:
Configuração Descrição Android herdado Selecione o Perfil de VPN por aplicativo que você deseja usar para o aplicativo e configure uma VPN no nível do aplicativo. - Na aba Configurações do aplicativo, ative a seguinte configuração.
Configuração Descrição Enviar configurações Envie configurações de aplicativos aos dispositivos.
- Na guia Distribuição, digite as seguintes informações:
- Selecione Criar.
Observação:
Alguns pontos importantes relacionados à configuração do aplicativo:
- A atribuição de aplicativos para aplicativos pré-existentes deve ser modificada. Uma nova atribuição pode ser necessária se uma configuração personalizada tiver sido incluída anteriormente.
- Quando novas versões do aplicativo são carregadas para o console, as configurações disponíveis são atualizadas automaticamente.
- Para modificar uma configuração, edite a atribuição e faça as alterações na configuração do aplicativo. Salve e publique o aplicativo novamente.
- Para receber a configuração de aplicativos gerenciados para os aplicativos internos, os dispositivos exigem o Workspace ONE Intelligent Hub 22.04 ou superior.
- Selecione Adicionar atribuição para adicionar novas atribuições de aplicativo ao seu aplicativo.
- Defina configurações flexíveis de implantação para seu aplicativo editando os agendamentos e a prioridade das suas implantações. As opções exibidas nesta janela são específicas da plataforma.
Configuração Descrição Cópia Na elipse vertical, você pode clicar em copiar se optar por duplicar as configurações de atribuição. Excluir Na elipse vertical, você pode excluir para remover a atribuição selecionada da implantação do aplicativo. Prioridade É possível modificar a prioridade da atribuição que você configurou no menu suspenso enquanto coloca a atribuição selecionada na lista de atribuições. Prioridade 0 é a atribuição mais importante e prevalece sobre todas as outras implementações. Seus dispositivos recebem todas as políticas de distribuição de restrições e as políticas de configuração de aplicativos do grupo de atribuições que tem a maior prioridade.
Se um dispositivo pertence a vários grupos inteligentes, aos quais você atribuiu um aplicativo com várias implementações flexíveis, o dispositivo vai receber a implementação flexível programada com a prioridade mais imediata. Ao atribuir grupos inteligentes para implementações flexíveis, lembre-se de que um único dispositivo pode pertencer a mais de um grupo inteligente. Por outro lado, um dispositivo pode ser atribuído a mais de uma implementação flexível para o mesmo aplicativo.
Por exemplo, se o Dispositivo 01 pertencer ao Grupo inteligente RH e ao Grupo inteligente Treinamento. Você configura e atribui duas implementações flexíveis para o aplicativo X, que inclui os dois grupos inteligentes. O dispositivo 01 tem duas atribuições para o aplicativo X.
- Prioridade 0 = Grupo inteligente RH, para implantar em 10 dias sob demanda
- Prioridade 1 = Grupo inteligente Treinamento, para implantar agora com automático
O dispositivo 01 recebe a atribuição de prioridade 0 e obtém o aplicativo em 10 dias devido à classificação de prioridade das atribuições. O dispositivo 01 não recebe a atribuição de prioridade 1.
Nome da atribuição Visualize o nome da atribuição. Descrição Visualize a descrição da atribuição. Grupos inteligentes Visualize o grupo inteligente atribuído. Método de fornecimento de aplicativos Veja como o aplicativo é enviado aos dispositivos. Auto envia imediatamente através do AirWatch Catalog sem interação do usuário. Sob demanda envia aos dispositivos quando o usuário inicia uma instalação de um catálogo. Acesso gerenciado do EMM Visualize se o aplicativo está com o gerenciamento adaptativo ativado. - Selecione a guia Exclusões e insira grupos inteligentes, grupos organizacionais e grupos de usuários para excluir do recebimento deste aplicativo.
- O sistema aplica exclusões de atribuições de aplicativos no nível do aplicativo.
- Ao adicionar exclusões, considere a hierarquia do grupo organizacional (GO). Exclusões em um GO principal não se aplicam aos dispositivos no GO herdeiro. Exclusões em um GO herdeiro não se aplicam aos dispositivos no GO principal. Adicione exclusões no GO desejado.
- Selecione Salvar e publicar.
Adicionar links da Web para dispositivos Android a partir do Workspace ONE UEM Console
Os aplicativos de links da web funcionam de forma bastante semelhante aos aplicativos em dispositivos. Os links da Web também são conhecidos como atalhos. Os aplicativos da web permitem que os usuários acessem diretamente uma URL em um ícone ou menu no dispositivo. O usuário final vê o ícone do aplicativo de links da web e o título, seleciona o aplicativo e conecta-se diretamente a uma URL especificada. Os aplicativos de links da web são úteis acessar URLs extensos, com muitos caracteres. Eles exigem a aprovação manual do usuário para adicionar o atalho à tela inicial. Você pode colocar ícones de aplicativos de links da web no springboard. Esses ícones conectam usuários a repositórios de conteúdo internos ou telas de login sem precisar abrir um navegador e digitar um URL longo. Os links da Web podem usar um URI personalizado para abrir navegadores específicos e são gerenciados como um perfil, em vez de aplicativos da Web que devem usar o navegador Chrome.
Você pode adicionar links da Web como um aplicativo na seção Recursos do Workspace ONE UEM console. Para obter mais informações, consulte Aplicativos para Adicionar Links da Web no Workspace ONE UEM Console.
Organize seus Aplicativos na Play Store Gerenciada
Os administradores podem simplificar o acesso aos aplicativos recomendados adicionando aplicativos em coleções que são exibidas como linhas na Play Store gerenciada. Após ativar esse recurso, há o requisito mínimo de uma coleção em todos os momentos. Os aplicativos que não foram atribuídos a uma coleção só podem ser encontrados na Play Store gerenciada usando a funcionalidade de pesquisa.
Quando um ambiente começa a usar coleções, a Google Play gerenciada não pode ser revertida para um estado anterior. Como as alterações nas coleções não podem ser revertidas, os clientes são altamente incentivados a testar o recurso em um ambiente de sandbox para garantir que ele se alinhe com a experiência e a funcionalidade do usuário final desejadas antes de implantá-lo em qualquer ambiente de produção.
- Vá para Recursos > Aplicativos > Público > Adicionar aplicativo.
- Selecione Android no menu suspenso Plataforma.
- Selecione Buscar na App Store para pesquisar o aplicativo na loja de aplicativos. Deixe o Nome em branco e selecione Próximo. O Google Play é aberto diretamente no console.
- Acesse Organizar aplicativos no menu à esquerda.
- Crie coleções e adicione aplicativos à sua coleção para definir o layout da Play Store.