Você pode implementar aplicativos internos na sua frota do dispositivo ao carregar aplicativos internos como arquivos locais no console do Workspace ONE UEM.
- Vá para Recursos > Aplicativos > Nativo > Interno e selecione .
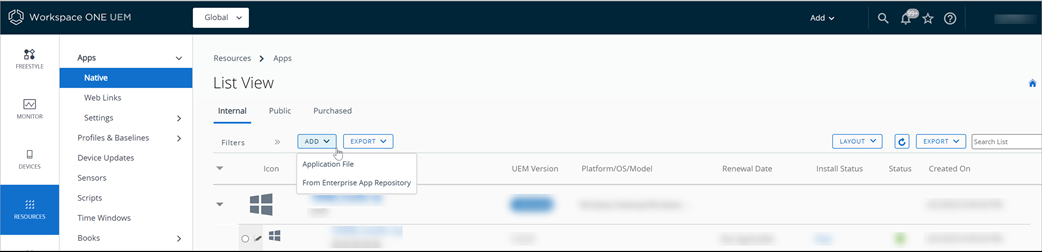
- Selecione CARREGAR e selecione Escolher Arquivo. Procure o arquivo do aplicativo no seu sistema. Selecione o arquivo .dmg, .pkg ou .mpkg para carregar.
- Carregue o arquivo de metadados do aplicativo necessário (.plist).
Para criar um arquivo de metadados, baixe e instale a ferramenta Workspace ONE UEM Admin Assistant no computador MacOS.
- Preencha a guia Imagens.
Configuração Descrição Imagens do celular Carregue ou arraste a imagem do aplicativo para exibir no AirWatch Catalog para dispositivos móveis. Imagens do tablet Carregue ou arraste a imagem do aplicativo a ser exibida no AirWatch Catalog para tablets. Ícone Carregue ou arraste a imagem do aplicativo para exibir no AirWatch Catalog como o ícone do aplicativo. - Defina as configurações de Scripts para executar a instalação, a desinstalação e a verificação do aplicativo. Ao fornecer scripts de pré-instalação e de pós-instalação, você pode executar tarefas de configuração adicionais ou instalar itens adicionais sem a necessidade de empacotar novamente os aplicativos ou o software. Basta colar o script e o Workspace ONE UEM o formata para ser usado pelo Munki.
Configuração Descrição Script pré-instalação Defina um script de pré-instalação para ser executado antes de tentar a instalação. Script de pós-instalação Defina um script de pós-instalação para ser executado após uma instalação bem-sucedida. Script pré-desinstalação Defina um script de pré-instalação para ser executado antes de tentar a desinstalação. Método de desinstalação Selecione no menu suspenso e personalize o comportamento dos métodos de desinstalação. As opções são:
- Remover pacotes
- Remover itens copiados
- Remover aplicativo
- Desinstalar script
Script pós-desinstalação Defina um script de pós-desinstalação para ser executado após uma desinstalação bem-sucedida. Observação:A falha do script de pré-instalação cancela a tentativa de instalação e a falha dos erros de logs de script de pós-instalação, mas a instalação é considerada concluída.Com certos softwares, você terá que configurar o que exatamente define uma instalação ou desinstalação bem-sucedida. Com o Munki, é possível configurar o software por meio da configuração de um Script de verificação de instalação ou desinstalação. Instalar script de verificação Se presente, o script é executado para determinar se o aplicativo deve ser instalado. Um código de retorno de 0 significa que a instalação é necessária. Qualquer outro código de retorno faz com que a instalação seja ignorada. Script de verificação de desinstalação Se presente, o script é executado para determinar se o aplicativo deve ser desinstalado. Um código de retorno de 0 significa que a desinstalação é necessária. Qualquer outro código de retorno faz com que a desinstalação seja ignorada. - Defina as configurações na guia Implementação.
Configuração Descrição Bloqueio Ative Aplicativos de bloqueio para definir qualquer aplicativo ou processo que possa bloquear a instalação limpa de um aplicativo macOS gerenciado.
Os aplicativos definidos devem ser fechados antes da instalação para evitar que esses aplicativos sejam encerrados inesperadamente antes de serem salvos. Além disso, os usuários finais são notificados no dispositivo pelo VMware Workspace ONE Intelligent Hub para fechar os aplicativos definidos.
Desative Bloquear aplicativos para substituir qualquer comportamento de bloqueio e continuar com a instalação. Se houver um aplicativo aberto que bloqueie a instalação, ele será fechado automaticamente.
Liste os aplicativos de bloqueio que devem ser fechados. Se o aplicativo estiver na pasta /Applications/, ele poderá ser definido como o nome do aplicativo e o caminho será detectado automaticamente. Por exemplo, "Firefox" ou "Firefox.app".
Opcionalmente, o caminho completo para o processo exato pode ser usado, mas não é aconselhável se os usuários finais não conseguirem encerrar facilmente o aplicativo. Como resultado, você não deve bloquear nenhum aplicativo de plano de fundo ou aplicativos auxiliares.
Reiniciar ação Selecione a ação de reinicialização do aplicativo. As ações disponíveis são:
- Nenhum
- Exigir encerramento
- Exigir reinício
- Recomendar reinício
- Exigir logout
Condição Defina a condição para que o aplicativo seja instalado no dispositivo. Gerenciamento de estado desejado Atualmente, ao instalar um software macOS, os administradores podem ativar ou desativar as configurações de Gerenciamento de estado desejado, com base nas necessidades de negócios. O Gerenciamento de estado desejado é ativado por padrão para impor o gerenciamento do aplicativo durante a instalação de um software macOS.
Se ativado, e se o usuário final excluir o aplicativo, ele será reinstalado automaticamente na próxima sincronização do Hub.
Se estiver desativado, e se o usuário final excluir o aplicativo, ele não será reinstalado automaticamente, a menos que tenha sido enviado do console do Workspace ONE UEM ou do Catálogo.
- Configure a aba Termos de uso.
- Os Termos de uso definem especificamente como se espera que os usuários usem o aplicativo. Quando um aplicativo é enviado para os dispositivos, os usuários visualizam os termos de uso que precisam aceitar para poder usar o aplicativo. Se não aceitarem, os usuários não poderão acessar o aplicativo.
- Selecione Salvar e atribuir.
Como usar scripts de distribuição do software macOS para configuração adicional
Use os scripts de distribuição do software macOS para executar configurações adicionais ou a validação de tarefas na seção Script da página Adicionar ou editar aplicativo do Console.
Ao inserir scripts, você pode:
- Evite empacotar instaladores novamente usando scripts de pré-instalação.
- Evite prompts pós-instalação para o usuário criando scripts de configurações adicionais.
- Executar validação.
- Personalize a desinstalação.
A tabela a seguir fornece o comportamento do código de saída para cada tipo de script.
| Tipo de script | Comportamento do código saída de 0 | Outro comportamento de código de saída |
| Pré-instalar | Continuar a instalação | Ignorar a instalação |
| Pós-instalar | Instalação bem-sucedida | Instalação bem-sucedida com Avisos |
| Pré-desinstalar | Continuar a desinstalação | Ignorar a desinstalação |
| Pós-desinstalar | Desinstalação bem-sucedida | Desinstalação bem-sucedida com Avisos |
| Instalar script de verificação | A instalação é necessária | Ignorar a instalação |
| Script de verificação de desinstalação | A desinstalação é necessária | Ignorar a desinstalação |
Condições de distribuição do software macOS
As condições de distribuição do software macOS são um conjunto de atributos fornecidos pela biblioteca integrada de código aberto do Munki para determinar a aplicabilidade da instalação. As condições são definidas em um nível por aplicativo e são avaliadas antes do download e da instalação do software.
Há algumas condições internas suportadas pelo Munki.
As condições são escritas no formato:
machine_type == "laptop" AND os_vers BEGINSWITH "10.7"
Atributos de comparação condicional
| Atributo | Tipo | Descrição | Exemplo de comparação |
| hostname | String | Hostname | hostname=="Lobby imac" |
| arch | String | Arquitetura do processador. Por exemplo: 'powerpc', 'i386', 'x86_64' | arch=="x86_64" |
| os_vers | String | Versão completa do SO. Por exemplo: "10.7.2" | os_vers BEGINSWITH "10.7" |
| os_vers_major | Integer | Versão principal do SO. Por exemplo: '10' | os_vers_major == 10 |
| os_vers_minor | Integer | Versão secundária do SO. Por exemplo: '7' | os_vers_minor == 7 |
| os_vers_patch | Integer | Versão do ponto. Por exemplo: '2' | os_vers_patch >=2 |
| machine_model | String | 'MacMini1,1', 'iMac4,1', 'MacBookPro8,2' | machine_model == "iMac4,1" |
| machine_type | String | 'laptop' or 'desktop' | machine_type == "laptop" |
| ipv4_address | Matrizes de string | Contém endereços IPv4 atuais para todas as interfaces. | ANY ipv4_address CONTAINS '192.168.161.' |
| munki_version | String | Versão completa dos munkitools instalada | munki_version LIKE '*0.8.3*' |
| serial_number | String | Número de série da máquina | serial_number =="W9999999U2P" |
| date | UTC date string | Data e hora. Observe a sintaxe especial necessária para converter uma string em um objeto NSDate. | date>CAST("2013-01-02T00:00:00Z", "NSDATE") |