Depois de carregar e configurar um aplicativo no Workspace ONE UEM console, adicione uma única atribuição ou várias atribuições para controlar a implantação do aplicativo. Se adicionar várias atribuições, priorize a relevância da atribuição movendo para cima na lista as que forem mais importantes ou trazendo para baixo aquelas menos essenciais.
- Vá para Recursos > Aplicativos > Nativo > Interno ou Público.
- Carregue um aplicativo e selecione Salvar e atribuir ou selecione o aplicativo e escolha Atribuir no menu de ações.
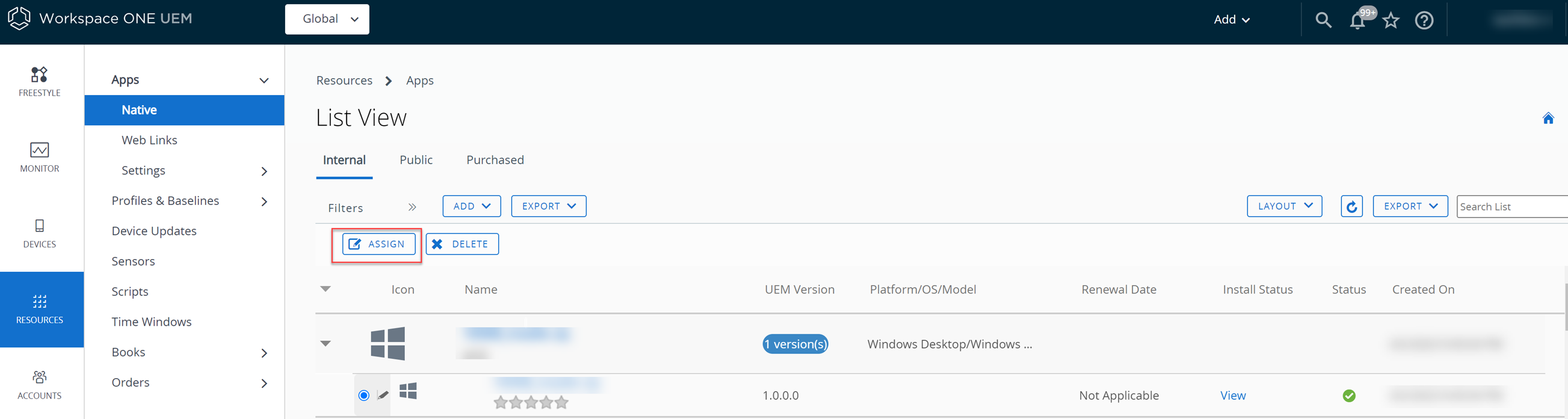
- Selecione Adicionar atribuição e preencha estas opções.
Configuração Descrição Selecionar grupos de atribuição Digite o nome de um grupo inteligente para selecionar os grupos de dispositivos que receberão a atribuição. Início da implementação
Defina um dia do mês e uma hora do dia para o início da implementação.
A configuração Prioridade determina as implementações enviadas antes. A Workspace ONE UEM envia as implementações de acordo com a configuração Ativado.
Para definir uma data de início com largura de banda suficiente para uma implementação bem-sucedida, considere os padrões de tráfego da sua rede.
Método de fornecimento de aplicativos -
Sob demanda – Implementa conteúdo em um catálogo ou outro Hub de implementação e permite que o usuário do dispositivo decida se e quando instalar o conteúdo.
Essa opção é a melhor escolha para conteúdo que não é crítico para sua organização. Permitir que usuários transfiram conteúdo quando desejarem ajuda a conservar a largura de banda e limita tráfego desnecessário.
-
Automático – Implementa conteúdo em um catálogo ou outro hub de implementação em um dispositivo na inscrição. Depois que o dispositivo é registrado, a Workspace ONE Intelligent Hub instala automaticamente o aplicativo sem precisar de interação do usuário.
Essa opção é a melhor escolha quando o conteúdo é essencial para sua organização e seus usuários móveis.
Manter o Aplicativo Atualizado Automaticamente Essa configuração só estará disponível se você selecionar o método de implementação Sob demanda. Essa configuração é ativada por padrão. Mantenha essa configuração ativada para implementar novas versões dos aplicativos do UEM Console para dispositivos que já instalaram os aplicativos. Isso não se aplica aos dispositivos que não instalaram o aplicativo.
Exibir no catálogo de aplicativos Alterne o botão para mostrar ou ocultar um aplicativo interno ou público no catálogo. Observação: Essa configuração é aplicável apenas ao Workspace ONE Catalog e não ao VMware AirWatch Catalog. Use esse recurso para ocultar aplicativos no catálogo de aplicativos que você não deseja que os usuários acessem.Permitir que o usuário desinstale do catálogo Essa configuração só estará disponível se você selecionar o método de implementação Sob demanda e ativar a configuração Exibir no catálogo de aplicativos. Essa configuração está desativada por padrão. Alterne a opção para permitir que o aplicativo seja removido do catálogo pelo usuário do dispositivo. O usuário do dispositivo pode remover apenas os aplicativos permitidos.
-
- Selecione Criar.
- Selecione Adicionar atribuição para adicionar novas atribuições de aplicativo ao seu aplicativo.
- Se você tiver mais de uma atribuição, use o menu suspenso Prioridade para modificar a prioridade das suas atribuições. Posicione atribuições críticas no topo da lista. A configuração Prioridade tem precedência quando há conflito nas implementações atribuídas a um único dispositivo.
- Selecione Salvar e publicar.
Gerenciar atualizações de distribuição do software macOS
Depois que o aplicativo ou software macOS for implementado, o aplicativo ou software implantado poderá ser gerenciado no console do Workspace ONE UEM. Você pode gerenciar atualizações ao carregar uma nova versão do arquivo no UEM Console.
- Vá para Recursos > Aplicativos > Nativo.
- Selecione o aplicativo que você deseja atualizar. Os detalhes são exibidos.
- No canto superior direito da página Detalhes, selecione Adicionar Versão.
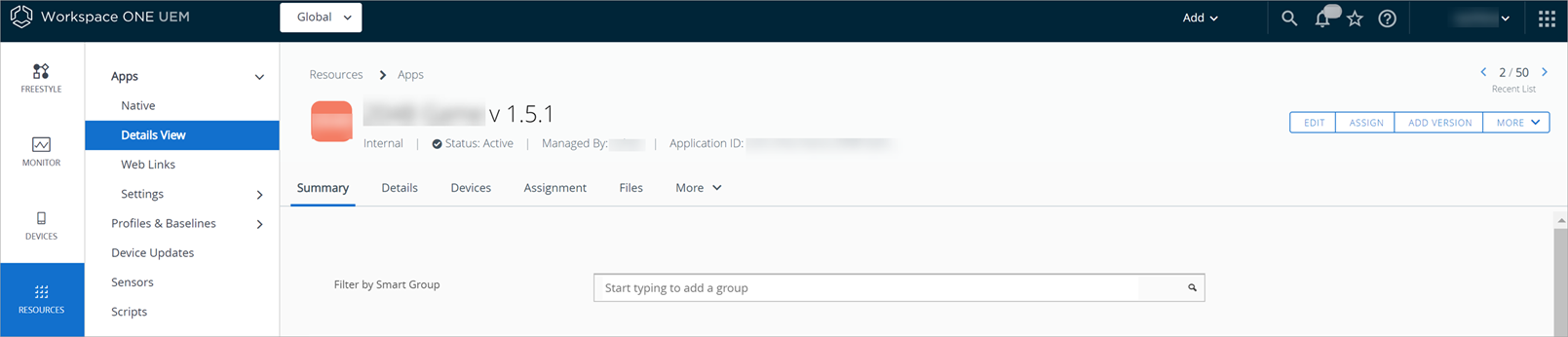
- Carregue o instalador e o arquivo .pkginfo da nova versão.
- Se necessário, faça alterações adicionais e depois Salve.
- Selecione Salvar e atribuir.