Depois de carregar seu aplicativo Win32 no console Workspace ONE UEM, você pode atribuir os aplicativos aos dispositivos do Windows Desktop usando uma ou várias atribuições.
Você pode configurar as implementações para um determinado período e também decidir se os aplicativos devem ser instalados automaticamente nos dispositivos ou sob demanda. Se você adicionar várias atribuições, priorize a importância da atribuição colocando as atribuições mais importantes no topo da lista de atribuições ou movendo as menos importantes para a parte inferior da lista. Você também pode excluir determinados grupos do recebimento das atribuições.
Procedimento
- Vá para Recursos > Aplicativos > Nativo > Internoou Público.
- Carregue um aplicativo e selecione Salvar e atribuir ou selecione o aplicativo e escolha Atribuir no menu de ações.
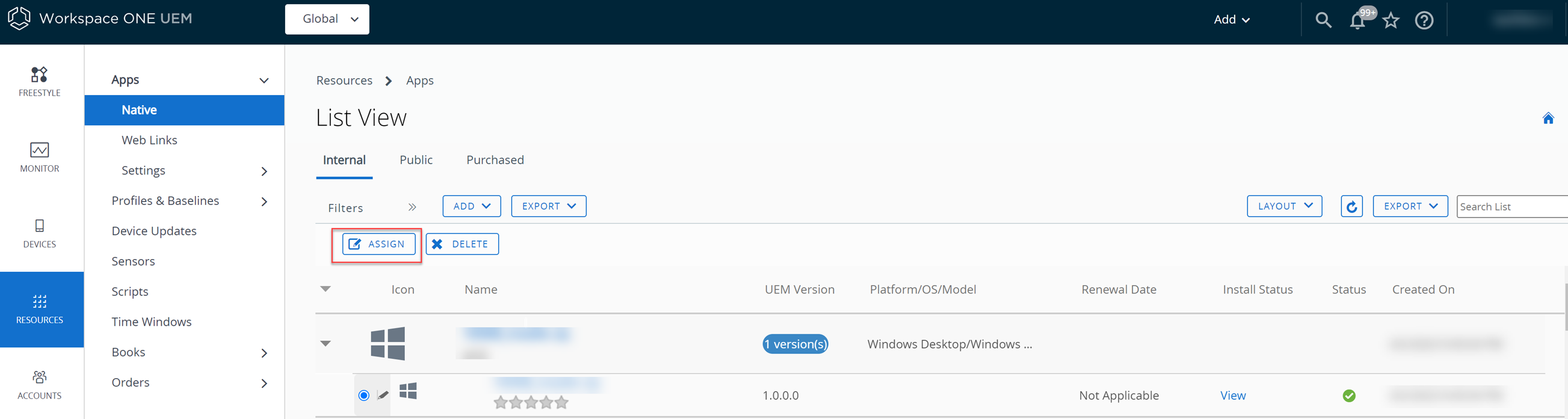
- Na guia Atribuições, selecione Adicionar Atribuições e defina as configurações.
- Na guia Distribuição, digite as seguintes informações.
Configurações Descrição Nome Digite o nome da atribuição. Descrição Insira os detalhes para descrever sua atribuição. atribuição Digite o nome de um grupo inteligente para selecionar os grupos de dispositivos que receberão a atribuição. Início da implementação Essa configuração está disponível apenas para aplicativos internos. Defina um dia do mês e uma hora do dia para o início da implementação. Método de fornecimento de aplicativos Selecione o método de entrega do aplicativo para os dispositivos dos usuários finais. - Automático – Implementa conteúdo em um catálogo ou outro Hub de implementação em um dispositivo na inscrição. Depois que o dispositivo é inscrito, o sistema solicita que os usuários instalem o conteúdo em seus dispositivos.
- Sob demanda – Implementa conteúdo em um catálogo ou outro agente de implementação e permite que o usuário do dispositivo decida se quer e quando quer instalar o conteúdo. Essa opção é a melhor escolha para conteúdo que não é crítico para sua organização
Ocultar Notificações Alterne essa configuração para evitar a exibição de notificações de instalação e desinstalação de aplicativos implantados automaticamente. Manter o Aplicativo Atualizado Automaticamente Essa configuração só estará disponível se você selecionar o método de implantação Sob Demanda e estiver ativado por padrão. Mantenha essa configuração ativada para implementar novas versões dos aplicativos do UEM Console para dispositivos que já instalaram os aplicativos. Isso não se aplica aos dispositivos que não instalaram o aplicativo.
Permitir adiamento da instalação do usuário Alterne a configuração para permitir que os usuários adiem as instalações do aplicativo. Usar notificações do UEM ou personalizadas Selecione a notificação que você deseja usar para adiamentos de instalação. - UEM
Usando a notificação do UEM, você pode definir por quanto tempo o usuário final pode adiar as instalações do aplicativo e também definir uma mensagem de adiamento.
- Número de dias após os quais o aplicativo é instalado automaticamente – Digite o número de dias até os quais você pode atrasar a instalação do aplicativo no campo. O número máximo de dias é 10.
- Número de vezes que um usuário pode adiar a instalação – Digite o número de vezes que um usuário pode optar por adiar a instalação do aplicativo. O valor máximo é 10.
- Mensagem de Adiamento – Defina uma mensagem de adiamento Padrão ou Personalizada.
- Personalizado
Usando uma notificação personalizada, você pode implantar um aplicativo encapsulado no Power Shell App Deployment Kit (PSADT) do UEM e aproveitar todos os recursos que o PSADT oferece, incluindo adiamento de aplicativo.
- Intervalo de Adiamento do Instalador – Selecione o período de tempo de adiamento.
- Código de Saída de Adiamento do Instalador – Digite o código para indicar que a instalação do aplicativo foi adiada.
Selecionar Transformações do Aplicativo Essa opção fica visível quando seu aplicativo transforma arquivos associados. Selecione o arquivo de transformação que deve ser usado nos dispositivos selecionados na seção Distribuição. Se a seleção do arquivo de transformação for alterada após a instalação do aplicativo, a atualização não será aplicada nos dispositivos. Somente os dispositivos recém-adicionados que não têm o aplicativo instalado recebem a transformação atualizada.
Exibir no catálogo de aplicativos Alterne a configuração para exibir um aplicativo interno ou público no catálogo. Observação: A opção Mostrar ou Ocultar só é aplicável ao Catálogo do Workspace ONE e não ao VMware AirWatch Catalog legado. Use esse recurso para ocultar aplicativos no catálogo de aplicativos que você não quer que os usuários acessem.Substituir Tratamento de Reinicialização Ative essa configuração para substituir as configurações de Reinicialização do Dispositivo que você definiu ao carregar os aplicativos win32.
A opção Substituir Tratamento de Reinicialização, quando ativada, exibe as opções de Reinicialização do Dispositivo. As opções de Reinicialização do Dispositivo em conjunto com a configuração Substituir Reinicialização definida no nível de atribuição de aplicativo têm precedência sobre as opções de reinicialização ativadas no nível de configuração do aplicativo.Se elas forem desativadas, ocorrerá a ação de reinicialização definida no nível de configuração do aplicativo.
Reiniciar dispositivo Especifique se uma reinicialização do dispositivo é necessária para concluir a instalação bem-sucedida do aplicativo. 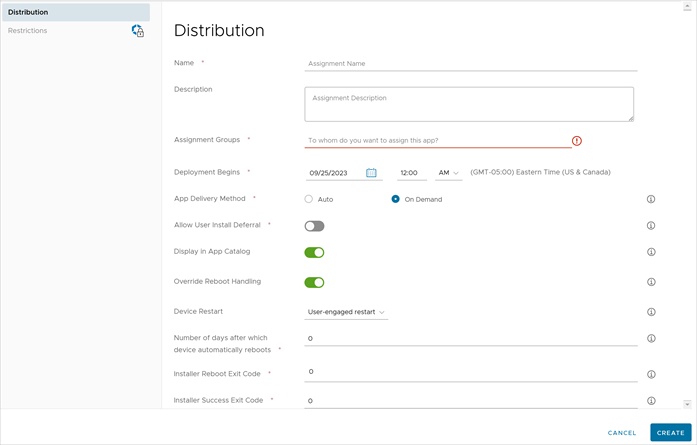
Se você decidir não reiniciar o dispositivo ou forçar a reinicialização do dispositivo, use as opções de reinicialização do dispositivo Não reiniciar ou Forçar reinicialização.
Se você selecionar Reinicialização engajada pelo usuário, poderá especificar o número de dias após o qual o dispositivo é reinicializado automaticamente.
Código de saída de reinicialização do instalador Insira o código que o instalador deve retornar após uma instalação bem-sucedida do aplicativo após a reinicialização do dispositivo. Código de saída de êxito do instalador Insira o código que o instalador deve retornar para uma operação bem-sucedida. - Na guia Restrições, digite as seguintes informações.
Configurações Descrição Tornar o aplicativo gerenciado pelo MDM se instalado pelo usuário Assuma o gerenciamento dos aplicativos instalados anteriormente pelos usuários no Windows Desktop. O gerenciamento do MDM ocorre automaticamente, independentemente do método de entrega do aplicativo, e requer configurações de privacidade para permitir a coleta de aplicativos pessoais.
Ative esse recurso para que os usuários não precisem excluir a versão do aplicativo instalado no dispositivo. O Workspace ONE UEM gerencia o aplicativo sem necessidade de instalar a versão do Application Catalog no dispositivo
Gerenciamento de estado desejado Essa opção só estará visível se você:- Ativar a configuração Tornar o Aplicativo Gerenciado pelo MDM se Instalado pelo Usuário.
- Defina o método de entrega do aplicativo como Automático e se o aplicativo automático não usar a detecção de script.
Ative essa configuração para reinstalar automaticamente os aplicativos quando o status de desinstalação dos aplicativos for detectado.
- Na guia Distribuição, digite as seguintes informações.
- Selecione Criar.
- Selecione Adicionar atribuição para adicionar novas atribuições de aplicativo ao seu aplicativo.
- Defina configurações flexíveis de implantação para seu aplicativo editando os agendamentos e a prioridade das suas implantações. As opções exibidas nesta janela são específicas da plataforma.
- Selecione a guia Exclusões e insira grupos inteligentes, grupos organizacionais e grupos de usuários para excluir do recebimento deste aplicativo.
- Selecione Salvar e publicar.