Trabalhando no UEM Console
Você pode visualizar e gerenciar cada aspecto da implementação de seu dispositivo móvel. Com esse recurso único, baseado na web, você pode adicionar novos dispositivos e usuários à sua frota, gerenciar perfis e definir configurações do sistema de forma fácil e rápida.
Familiarize-se com as configurações de segurança e recursos da interface, como o Assistente de Como começar, ícones do menu, envio de comentários e pesquisa global.
Para obter mais informações sobre como a VMware lida com informações coletadas por meio do Workspace ONE UEM, como em relação às técnicas de análise, consulte a política de privacidade da VMware em https://www.vmware.com/help/privacy.html.
Navegadores compatíveis
O Workspace ONE Unified Endpoint Management (UEM) Console é compatível com as compilações estáveis mais recentes dos seguintes navegadores da web.
- Chrome
- Firefox
- Safari
- Microsoft Edge
A plataforma foi amplamente testada para garantir a sua funcionalidade com o uso desses navegadores Web. Se você executar o console do UEM com um navegador de versão mais antigo ou em um navegador não certificado, você poderá ter problemas secundários.
Observação: Se estiver utilizando o Internet Explorer para acessar o console do UEM, vá para Painel de Controle > Configurações > Opções da Internet > Segurança e certifique-se de que seu nível de segurança personalizado inclua a opção Download de Fontes marcada como Habilitado.
- Android 5.0 ou posterior
- QNX 6.5 ou posterior
- Apple iOS 11.0 ou posterior
- Windows Desktop (8/8.1/RT/10)
- Apple macOS 10.9 ou posterior
- Windows Rugged (Mobile 5/6 and Windows CE 4/5/6)
- Chrome OS (mais recente)
Suporte limitado pode estar disponível para outros dispositivos ou sistemas operacionais. A inscrição direta do Workspace ONE é compatível somente com dispositivos iOS e Android. Para obter mais informações, consulte o tópico Inscrição direta do Workspace ONE na documentação Gerenciando dispositivos Workspace ONE UEM.
Consulte cada manual específico da plataforma pesquisando a ajuda on-line, visitando o site docs.vmware.com ou entrando em contato com o Suporte da VMware para obter mais informações.
Menu do cabeçalho
O Menu do Cabeçalho aparece no topo de praticamente todas as páginas do Workspace ONE UEM, permitindo que você acesse as seguintes funções e recursos.

- Grupo organizacional – Selecione o Grupo organizacional (aba Global) ao qual deseja aplicar alterações.
- Adicionar – Crie rapidamente um administrador, um dispositivo, um usuário, uma política, um conteúdo, um perfil, um aplicativo interno ou um aplicativo público.
- Pesquisa Global – (
 ) Pesquise todos os aspectos da sua implementação dentro do console do UEM, incluindo dispositivos, usuários, conteúdo, aplicativos, configurações, páginas e mais.
) Pesquise todos os aspectos da sua implementação dentro do console do UEM, incluindo dispositivos, usuários, conteúdo, aplicativos, configurações, páginas e mais. - Notificações – (
 ) Mantenha-se informado sobre eventos importantes no console com Notificações. O selo de número no ícone de sino Notificações indica o número de alertas que exigem sua atenção.
) Mantenha-se informado sobre eventos importantes no console com Notificações. O selo de número no ícone de sino Notificações indica o número de alertas que exigem sua atenção. - Salvos – (
 ) Acesse suas páginas favoritas e mais utilizadas no console do UEM.
) Acesse suas páginas favoritas e mais utilizadas no console do UEM. - Ajuda – (
 ) Procure ou pesquise os guias e a documentação do console do UEM disponíveis.
) Procure ou pesquise os guias e a documentação do console do UEM disponíveis. - Meu Seletor de Serviços – (
 ) Use esse botão de menu para selecionar entre todos os Workspace ONE que estão disponíveis para você.
) Use esse botão de menu para selecionar entre todos os Workspace ONE que estão disponíveis para você. - Conta – Visualize informações da sua conta. Mude a Função da conta à qual você está atribuído dentro do ambiente atual. Personalize configurações de dados de contato, idioma, Notificações, visualize histórico de Logins e configurações de Segurança, incluindo redefinição de PIN. Você também pode Fazer logout do console do UEM e voltar à tela de Login.
- Atualizar – (
 ) Consulte estatísticas e informações atualizadas sem sair da exibição atual atualizando a tela.
) Consulte estatísticas e informações atualizadas sem sair da exibição atual atualizando a tela. - Seções disponíveis – (
 ) Personalize a visualização da visão geral do Monitor selecionando apenas as seções desejadas. Disponível apenas na tela do Monitor.
) Personalize a visualização da visão geral do Monitor selecionando apenas as seções desejadas. Disponível apenas na tela do Monitor. - Exportar – (
 ) Produz uma listagem completa (ou filtrada, se a filtragem for usada) de usuários, dispositivos, perfis, aplicativos, livros ou políticas para um arquivo CSV (valores separados por vírgula). Você pode visualizar e analisar esses arquivos com o MS Excel.
) Produz uma listagem completa (ou filtrada, se a filtragem for usada) de usuários, dispositivos, perfis, aplicativos, livros ou políticas para um arquivo CSV (valores separados por vírgula). Você pode visualizar e analisar esses arquivos com o MS Excel. - Página inicial – (
 ) Use esse ícone para definir qualquer tela no console do UEM como sua página inicial. Da próxima vez que abrir o console do UEM, a tela selecionada será exibida como sua página inicial.
) Use esse ícone para definir qualquer tela no console do UEM como sua página inicial. Da próxima vez que abrir o console do UEM, a tela selecionada será exibida como sua página inicial. - Salvar – (
 ) Adicione a página atual à lista de páginas Salvas para acesso rápido às suas páginas favoritas do console do UEM.
) Adicione a página atual à lista de páginas Salvas para acesso rápido às suas páginas favoritas do console do UEM.
Pesquisa global
Usando um design modular com uma interface com abas, a Pesquisa global faz pesquisas em toda sua implementação. A Pesquisa global aplica sua string de pesquisa a uma única aba por vez, o que produz resultados mais rápidos. Aplique a mesma cadeia de caracteres a outra área da Workspace ONE UEM selecionando outra guia.
Após executar uma pesquisa global, selecione as guias a seguir para visualizar os resultados.
- Dispositivos – Retorna combinações de pesquisa para o apelido do dispositivo e para o nome do perfil do dispositivo. Os resultados da pesquisa incluem grupo organizacional para fornecer contexto em ambientes grandes.
- Contas – Retorna resultados de pesquisa para os nomes do usuário e do administrador.
- Aplicativos – Retorna resultados para pesquisas de aplicativos internos, públicos, Web e comprados.
- Conteúdo – Retorna correspondências para qualquer conteúdo que apareça nos dispositivos.
Você pode usar o asterisco * como um caractere curinga nos parâmetros de pesquisa da seguinte maneira.
- Ao inserir *device a pesquisa retorna ruggeddevice, appledevice, mobiledevice
- Ao inserir m*e a pesquisa retorna manufacture (fabricação), Maine, merge (mesclagem)
- Ao inserir admin* a pesquisa retorna administrador, administração, administradores
- Com a introdução de curingas, a Pesquisa Global somente retorna correspondências exatas, a menos que curingas sejam usados antes e depois do parâmetro de pesquisa.
- Por exemplo, inserir *desktop* retorna todos os dispositivos que incluem a cadeia de caracteres de “desktop” em qualquer lugar na lista de dispositivos.
- Uma maneira alternativa de encontrar desktops é usar filtros no modo de exibição de lista de dispositivos. Usar filtros significa que você pode produzir uma única lista não apenas de desktops do Windows, mas também de macOS além de uma grande matriz de outras variáveis. Para obter mais informações, consulte Filtrar dispositivos no modo de exibição de lista.
- Para incluir um asterisco como parte do parâmetro de pesquisa, coloque-o entre aspas duplas ou preceda-o com uma barra invertida.
- Ao inserir micro"*" a pesquisa retorna micro*
- Ao inserir valioso\* a pesquisa retorna valioso*
Pesquisar um grupo organizacional
Você também pode executar a busca por um grupo organizacional selecionando-o no menu suspenso do grupo organizacional. A barra de Pesquisa é exibida acima da lista.
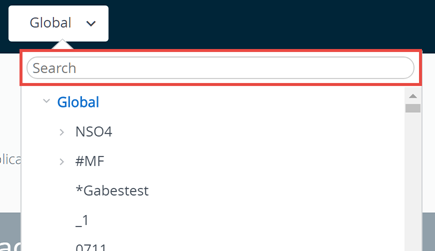
Pesquisar configurações
Você pode procurar configurações iniciando uma pesquisa na página Configurações. Navegue até Grupos e Configurações > Configurações e insira uma palavra-chave na caixa de texto da pesquisa.
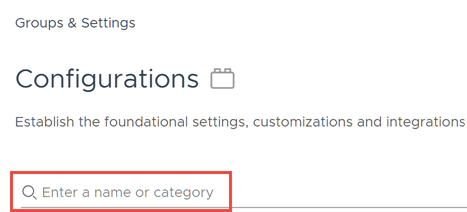
Recolher e expandir o submenu
Você pode recolher o submenu do painel esquerdo do Workspace ONE UEM para criar mais espaço na tela para informações do dispositivo. Você também pode expandir ou reabrir um submenu recolhido.
-
Para recolher temporariamente o submenu, selecione a seta apontando para a esquerda mostrada aqui.
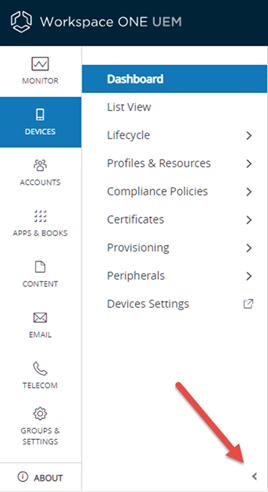
-
Para expandir ou reabrir o submenu recolhido, selecione a seta apontando para a parte inferior esquerda da tela.
Personalize a interface do usuário com identidade visual
O Workspace ONE UEM permite opções de personalização extensiva. Essas opções permitem que você configure ferramentas e recursos das suas ferramentas com a sua marca, como esquema de cores, logotipo e aspectos estéticos gerais da sua empresa.
A identidade visual pode ser configurada para multiempresa, para que diferentes divisões da sua empresa possam ter uma identidade única no nível do seu grupo organizacional. Para obter mais informações, consulte Grupos organizacionais.
- Selecione o grupo organizacional para o qual você deseja criar uma identidade visual.
-
Vá para Grupos e Configurações > Todas as Configurações > Sistema > Identidade Visual.
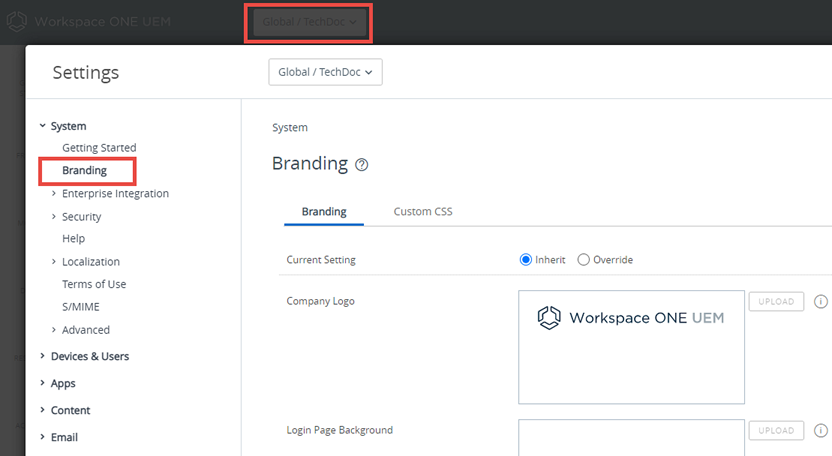
-
Configure o logotipo e as configurações de fundo na guia Identidade visual.
- Carregue um logotipo da empresa fazendo upload de um arquivo salvo no seu computador. A resolução sugerida para a imagem é 800 x 300.
- Carregue uma imagem de fundo para a página de login fazendo o upload de um arquivo salvo no seu computador. A resolução sugerida para a imagem é 1024 x 768.
- Carregue uma imagem de fundo para a página de login do portal de autoatendimento (SSP) ao carregar um arquivo salvo no seu computador. A resolução sugerida para a imagem é 1024 x 768.
- Configure as personalizações na seção Cores na aba Identidade visual.
- Defina as configurações na aba CSS personalizado. Digite o código de CSS personalizado para identidade visual avançada.
- Selecione Salvar.
Entrar ou sair do Programa de aperfeiçoamento da experiência do cliente
O Programa de aperfeiçoamento da experiência do cliente (CEIP) da VMware oferece informações que a VMware usa para melhorar seus produtos e serviços, corrigir problemas e lhe recomendar como implantar e utilizar os produtos da VMware da melhor forma. Este programa só está disponível para implantações locais do Workspace ONE UEM.
Antes de começar: O Workspace ONE UEM participa do Programa de Aperfeiçoamento da Experiência do Cliente (“CEIP”) da VMware. Detalhes sobre a coleta de dados através do CEIP e os fins para os quais são utilizados pela VMware estão estabelecidos no Centro de confiabilidade e segurança em http://www.vmware.com/trustvmware/ceip.html.
Para obter mais informações sobre como a VMware lida com informações coletadas por meio do Workspace ONE UEM, como em relação às técnicas de análise, consulte a política de privacidade da VMware em https://www.vmware.com/help/privacy.html.
Sobre esta tarefa: O prompt CEIP é exibido quando você instala ou atualiza o Workspace ONE UEM. Você deve fazer uma seleção. Você pode alterar a sua seleção a qualquer momento depois a partir do UEM console realizando as seguintes etapas.
- Selecione o grupo organizacional Global.
-
Navegue até Grupos e Configurações > Todas as Configurações > Administrador > Programas de Aprimoramento do Produto.
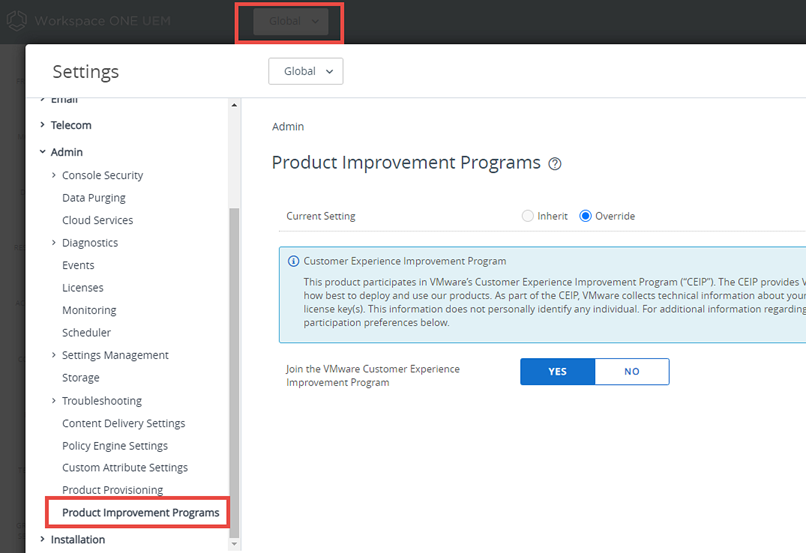
-
Se você quiser participar do CEIP, habilite a caixa de seleção ao lado de Participar do programa de aperfeiçoamento da experiência do cliente da VMware.
- Caso não queira participar do CEIP, desative (limpe) esta caixa de seleção.
- Clique na tecla Salvar.