Monitor do console
O Monitor do Console no Workspace ONE UEM é o seu portal central para acesso rápido às informações críticas. Com sua barra colorida e gráficos de rosca, você pode identificar rapidamente problemas importantes e agir a partir de um só local.
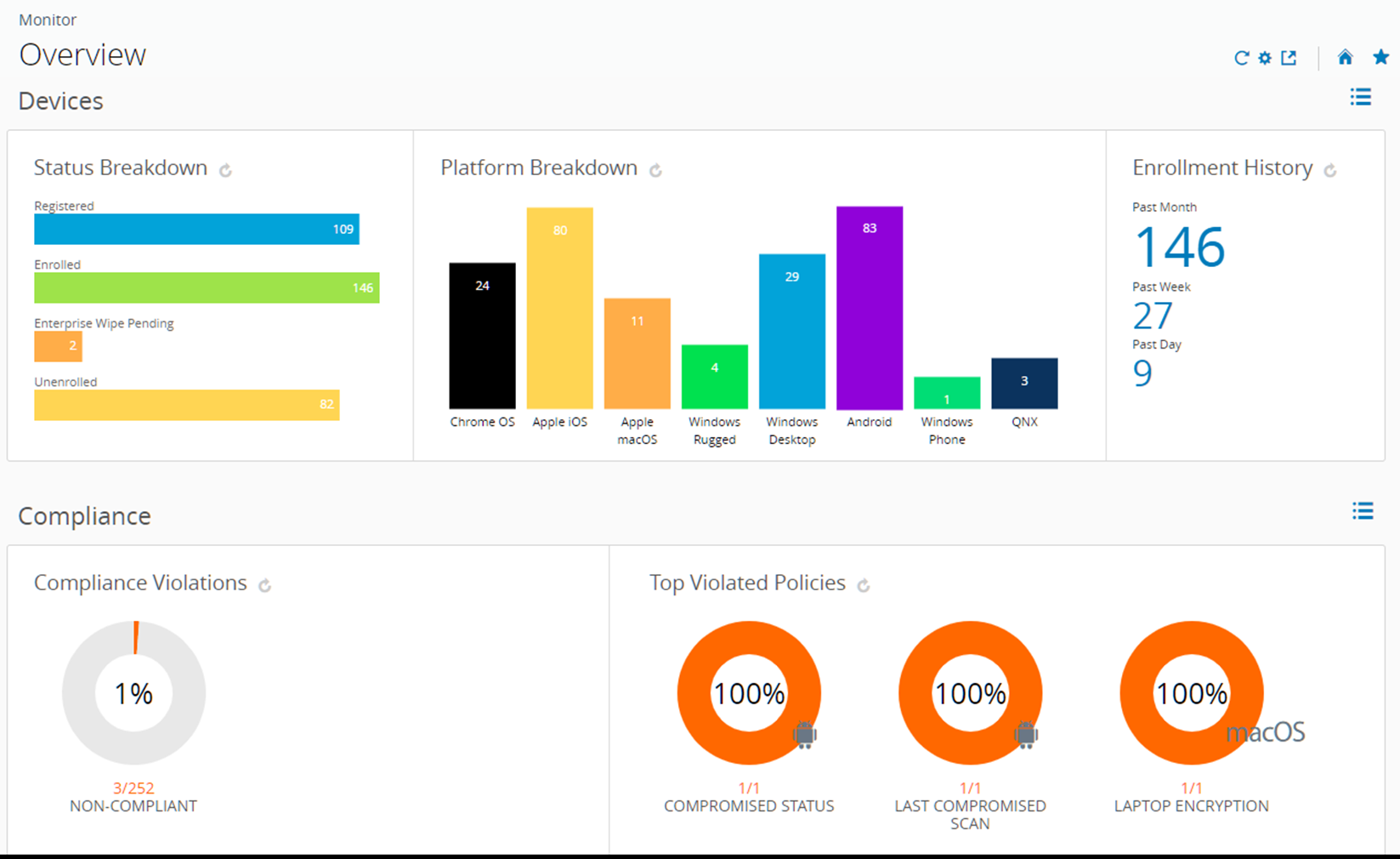
Selecionar qualquer gráfico de barras ou de rosca na página exibe o Modo de exibição de lista de dispositivos. Essa lista contém todos os dispositivos específicos à métrica selecionada. Você então pode executar ações como o envio de uma mensagem para esses dispositivos.
Por exemplo, selecione o gráfico de rosca de Status de antivírus. Em segundos, o Modo de exibição de lista de dispositivos exibe uma lista de dispositivos cuja falta de software antivírus acionou uma violação da política. Selecione todos os dispositivos nessa lista marcando a caixa de seleção à esquerda de cada dispositivo. Você também pode marcar a caixa de seleção “marcar todas” abaixo do botão Adicionar Dispositivo. O cluster do botão de ação é exibido acima da lista. Selecione o botão Enviar para enviar uma mensagem para os usuários dos dispositivos selecionados. Você pode selecionar um e-mail, uma notificação por push ou uma mensagem SMS.
A página Monitor > Visão geral exibe gráficos de resumo e visualizações detalhadas.
- Dispositivos – Visualize o número exato de dispositivos.
- Detalhamento de status de todos os dispositivos incluindo registrados, inscritos, com limpeza de dados corporativos pendente, com limpeza de dispositivo pendente e não inscritos.
- Detalhamento da plataforma de dispositivos inscritos no Workspace ONE UEM.
- Histórico de inscrição de ontem, da semana passada e do último mês.
- Conformidade – Visualize quais dispositivos estão violando as políticas de conformidade.
- Todas as políticas de configuração atualmente violadas por dispositivos, incluindo aplicativos, configurações de segurança, geolocalização e mais.
- Uma lista das políticas mais violadas, incluindo todos os tipos de políticas estabelecidas.
- Aplicativos na lista de bloqueios, incluindo todos aqueles instalados nos dispositivos, classificados segundo a ordem das instâncias de violação.
- Dispositivos sem os aplicativos que você deseja que estejam instalados e prontos para seus usuários.
- Perfis – Visualize quais perfis estão desatualizados.
- Última versão do perfil, incluindo dispositivos com versões antigas de cada perfil.
-
Aplicativos – Visualize quais aplicativos estão associados aos dispositivos.
- Última versão do aplicativo, incluindo dispositivos com versões antigas de cada aplicativo.
- Aplicativos mais instalados, classificados por dispositivo com o aplicativo atualmente instalado.
Para mais informações, consulte Rastreamento e monitoramento da implantação de aplicativos.
-
Conteúdo – Visualize dispositivos com conteúdo desatualizado.
- Última versão do conteúdo, incluindo cada arquivo desatualizado por ordem de instância.
- E-mail – Visualize dispositivos atualmente indisponíveis para receber e-mail.
- Dispositivos bloqueados para e-mail, incluindo dispositivos bloqueados por padrão, incluídos na lista de bloqueios ou com inscrição cancelada.
- Certificados – Visualize quais certificados têm data de expiração definida.
- Certificados que vencem no próximo mês, de um a três meses, de três a seis meses, de seis a 12 meses e em mais de 12 meses. Visualize também certificados já vencidos.
O conjunto de dispositivos exibidos depende do seu grupo organizacional atual, incluindo todos os dispositivos em grupos organizacionais herdeiros. Alterne para um grupo organizacional subordinado e atualize automaticamente os resultados do dispositivo usando o menu suspenso do grupo organizacional.
Alterne entre os modos de exibição selecionado o ícone Modo de exibição de lista ( ) ou o ícone de Modo de exibição de gráfico (
) ou o ícone de Modo de exibição de gráfico ( ). Selecione qualquer métrica para abrir o Modo de exibição de lista de dispositivos para esse conjunto específico. Você então pode executar ações como o envio de uma mensagem para esses dispositivos.
). Selecione qualquer métrica para abrir o Modo de exibição de lista de dispositivos para esse conjunto específico. Você então pode executar ações como o envio de uma mensagem para esses dispositivos.
Personalize o Monitor selecionando o ícone Seções disponíveis ( ). Marque ou desmarque as caixas de seleção representando as seções disponíveis (Dispositivos, Conformidade, Perfis, etc.) e selecione Salvar para adaptar a visão geral do Monitor.
). Marque ou desmarque as caixas de seleção representando as seções disponíveis (Dispositivos, Conformidade, Perfis, etc.) e selecione Salvar para adaptar a visão geral do Monitor.
Intelligence
Observação: Você deve ter uma conta do Cloud Services para acessar o Workspace ONE Intelligence.
Os relatórios personalizados e as técnicas de análise avançadas do Workspace ONE Intelligence podem fornecer informações detalhadas sobre sua frota de dispositivos. Essas informações incluem maior visibilidade sobre problemas de desempenho, ferramentas de planejamento altamente eficientes e tempos de implantação mais rápidos.
Certifique-se de estar em um de grupo organizacional do tipo Cliente, em seguida, vá para Monitor > Intelligence, selecione o botão Próximo para ver como o Intelligence funciona e entre para tirar proveito do serviço.
Você pode optar por sair da emissão de relatórios personalizados do Intelligence a qualquer momento.
Para obter mais informações, consulte o guia Produtos VMware Workspace ONE Intelligence.
IMPORTANTE: Limitar o número de administradores que podem alterar a configuração de Aceitação do Workspace ONE Intelligence impede supervisões de coleta de dados e erros de sincronização. Se você quiser impedir que os administradores alterem a configuração de Aceitação, deverá editar a função usada por esses administradores para permitir o acesso “Somente Leitura” ao Intelligence. Observe que todas as alterações feitas a uma função administrativa se aplicam a todos os administradores atribuídos a essa função. Se você quiser que as alterações de acesso afetem apenas um subconjunto de administradores, deverá fazer uma cópia da função de administrador original, atualizar a permissão do Intelligence para “Somente Leitura” e atribuir essa cópia de função aos administradores pretendidos. - Esses administradores terão o mesmo acesso de antes, apenas com acesso somente leitura à configuração de Aceitação do Intelligence.
Siga os seguintes passos para alterar a função usada por esses administradores.
- Vá para Contas > Administradores > Funções.
- Localize o nome da função que você deseja alterar.
- Se você estiver fazendo uma cópia dessa função, ative a caixa de seleção à esquerda do nome da função e selecione o botão Copiar exibido acima da lista. A tela Copiar função é exibida.
- Se você não estiver fazendo uma cópia, selecione o ícone editar (
 ). A tela Editar Função é exibida.
). A tela Editar Função é exibida.
-
No painel Categorias, role para baixo e selecione Monitor e, em seguida, selecione Intelligence e marque as caixas de seleção Leitura e desmarque as caixas de seleção Editar.
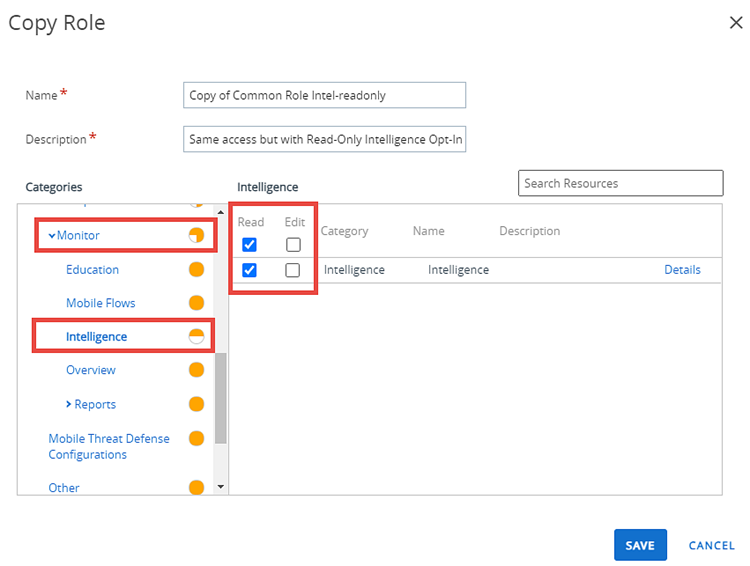
-
Selecione Salvar.
As novas atribuições de função não serão aplicadas até a próxima vez que esses administradores fizerem login.
Dashboard do painel de administração
O Painel de administração fornece uma visão geral das informações de licença de módulo e dos componentes implantados do Workspace ONE™ UEM condensados em duas seções distintas: Produtos ativos e Componentes implementados. Acesse o Painel de administração em Monitor > Painel de administração. O painel de administração só pode ser acessado a partir de um grupo organizacional do tipo Cliente.
Observação: O conteúdo exibido nessas seções depende em grande parte do seu ambiente específico.
A seção Produtos ativos identifica produtos ativos e exibe informações resumidas sobre a licença, incluindo modelo de licença e tipo de licença.
A seção Componentes implementados exibe um painel para cada componente ativado no grupo organizacional cliente, cada um relatando o status de conectividade.
Monitor de aplicativos e perfis
Acompanhar a implantação de um aplicativo ou perfil em dispositivos do usuário com o Monitor de aplicativos e perfis. Esse monitor oferece informações rápidas sobre o status de suas implantações.
- Vá para Monitor > Monitor de aplicativos e perfis.
- No campo de pesquisa, insira o nome do aplicativo ou do perfil. Você deve selecionar a tecla Enter no teclado para iniciar a pesquisa.
- Selecione o aplicativo ou o perfil no menu suspenso e selecione o botão Adicionar.
Os dados do aplicativo ou do perfil são exibidos em um cartão. Você só pode ter cinco cartões adicionados ao mesmo tempo.
O Monitor de aplicativos e perfis exibe o status atual da implantação para dispositivos durante uma implantação. O status combina diferentes status de instalação de aplicativos e de perfis como Concluído, Pendente ou Incompleto.
Modelos da indústria para iOS
Um modelo da indústria é uma coleção de aplicativos móveis e perfis de dispositivo que você pode enviar para os seus dispositivos e acelerar consideravelmente o processo de implementação.
Você pode selecionar modelos voltados a setores, como saúde e varejo, e pode editar esses modelos para se adequarem às suas necessidades. Para obter mais informações, consulte Modelos de setor da Apple.
Relatórios e técnicas de análise
O Workspace ONE UEM permite que você acesse informações detalhadas sobre os dispositivos, usuários e aplicativos em formato de relatório que você pode analisar com o Excel. Para obter mais informações, consulte Relatórios e técnicas de análise.